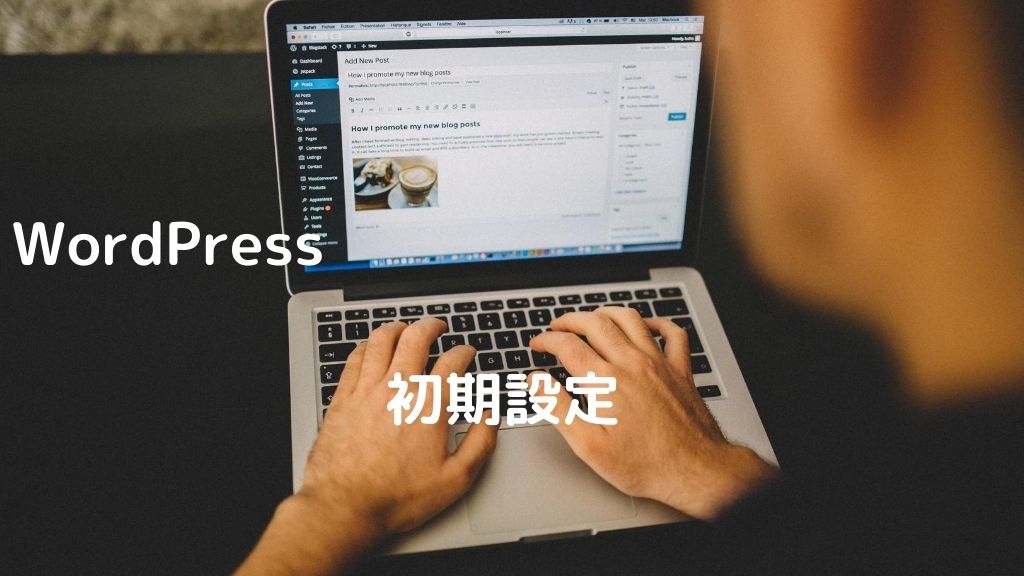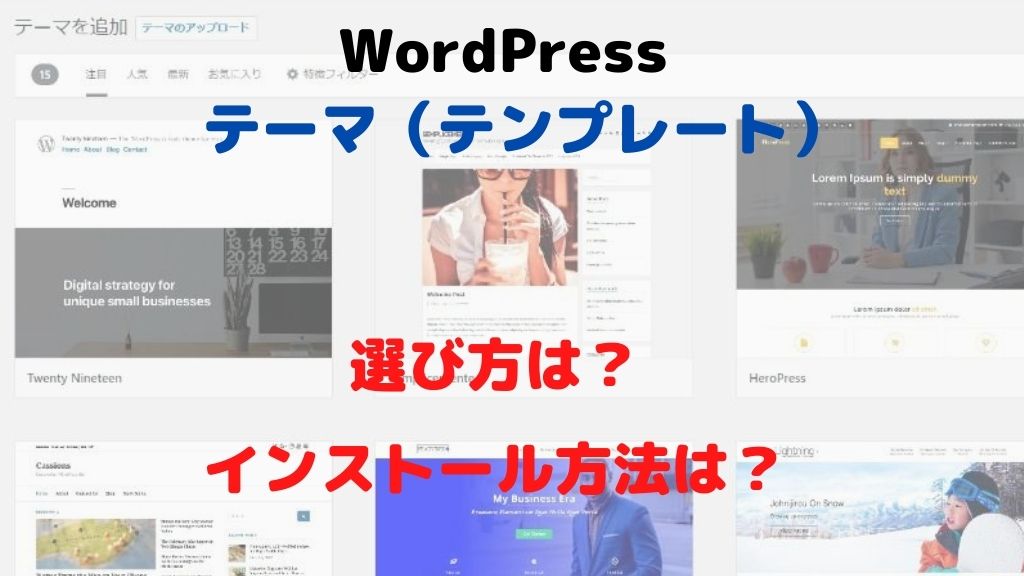「WordPressでブログを作ろう!」と思っている初心者さんに、おすすめのレンタルサーバーのカラフルボックス(ColorfulBox)。
ロリポップに置いているサイトを、ボクはカラフルボックスに移行しました。
カラフルボックスは 月額480円から始めれて、高速WebサーバーのLiteSpeedを採用、全プランSSD対応、さらにHTTP/3表示にも対応した高速レンタルサーバーですよ!
WordPress初心者さんで今後ブログを続けるかどうかわからない人は、「あまりレンタルサーバーにお金をかけたくない!安ければ安いほどいいんだけど!」と考えますよね。
実際に、ボクも別サイト2つをカラフルボックスにWordPressをインストールして運営してます。
そこで、初心者でも迷わずにカラフルボックス(ColorfulBox)でWordPress(ワードプレス)ブログの始め方をわかりやすく徹底解説するよ♪
カラフルボックス(ColorfulBox)でWordPress(ワードプレス)ブログの始め方
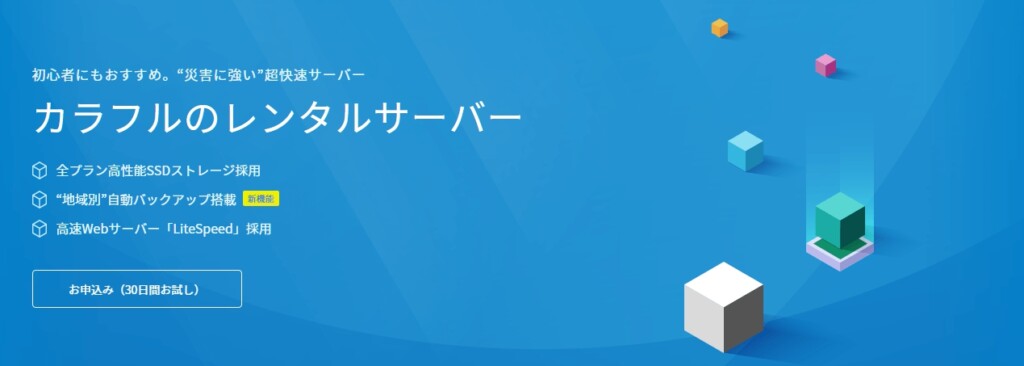
WordPress(ワードプレス)でブログ・サイトを始めるには、独自ドメインとレンタルサーバーが必要です。
独自ドメインとレンタルサーバーを契約・設定をすることで、ブログを作り始める事が出来ます。
カラフルボックスが、レンタルサーバーってやつでしょぉ?独自ドメインは、どこで契約したらいいのぉ?
カラフルボックスの場合は、独自ドメインもカラフルボックス契約時に取得できるよ。
新鋭サーバーだけどmixhostに負けず劣らずの高機能で、「安いレンタルサーバーがいい!」って初心者さんにおすすめのカラフルボックス。
おまけに、カラフルボックスはドメインの取得・管理に「バリュードメイン」を採用していて、同じサービス内で利用できるからめっちゃ便利だよ!
カラフルボックスで WordPressのブログ・サイトを始める手順として
- カラフルボックス(ColorfulBox)に申し込む
- レンタルサーバーのカラフルボックスに申し込む手順や、おすすめのプランの説明です。
- 独自ドメインを取得する
- 独自ドメインをカラフルボックス提携のバリュードメインで取得する場合の方法の説明です。
- 他ドメイン取得サービスで取得する場合は、この手順は飛ばしてください。
- 独自ドメインをカラフルボックスと紐づける
- 独自ドメインをレンタルサーバーのカラフルボックスに登録して、ドメインとレンタルサーバーの紐づけ手順の説明です。
- カラフルボックスのSSL設定をする
- カラフルボックスに登録したドメインにSSL証明書を発行して、適応させる方法の説明です。
- カラフルボックスにWordPress(ワードプレス)をインストールする
- カラフルボックスでWordPressをインストールする方法を説明します。
- WordPressのURLをhttpsにする
- カラフルボックスの場合のWordPressのSSL化と、リダイレクト設定についての説明です。
追記 2020/3/13
無料オプションサービス「WordPress快速セットアップ」が、開始されました!
サーバーとドメインを同時に申し込む場合は、サーバー申し込み画面で必要項目を入力していくだけでWordPressのインストールからSSL化まですぐに終えて、ブログを書くことができます。
この手順で、初心者でも迷わずにカラフルボックスでWordPressをインストールしてブログやサイトを始める事ができるよ。
初めてカラフルボックスでWordPressのブログ・サイトを作る人に、ドメインの設定から反映、WordPressをインストールしてSSL化する手順をわかりやすく説明しますね。
カラフルボックスに申し込む
- カラフルボックス(ColorfulBox)に申し込む
- レンタルサーバーのカラフルボックスに申し込む手順や、おすすめのプランの説明です。
- 独自ドメインを取得する
- 独自ドメインをカラフルボックスと紐づける
- カラフルボックスのSSL設定をする
- カラフルボックスにWordPress(ワードプレス)をインストールする
- WordPressのURLをhttpsにする
最初にブログやサイトを作成するために、WordPressのデータを置いておくレンタルサーバーを契約します。
月額480円から始めれて、マルチドメイン・MySQLデータベースが無制限でサイトやブログが作り放題の高機能のレンタルサーバーのカラフルボックスに申し込むよ!
月額ワンコインで、WordPressのブログやサイトを作り放題って最高ね♪
うむ!コスパ最高のレンタルサーバーだから、契約してみたんだ!
しかも、大体のレンタルサーバーが無料お試し期間が10日間というところが多いけど、カラフルボックスは無料お試し期間が30日もあるから、作業に焦らなくてOKです。
カラフルボックスはデータベース無制限だから失敗してもいいし、お試し期間が長いから、じっくり使えるかどうか試せます。
レンタルサーバーのカラフルボックスに申し込む手順を説明するよ♪
カラフルボックスの申し込みフォームへ
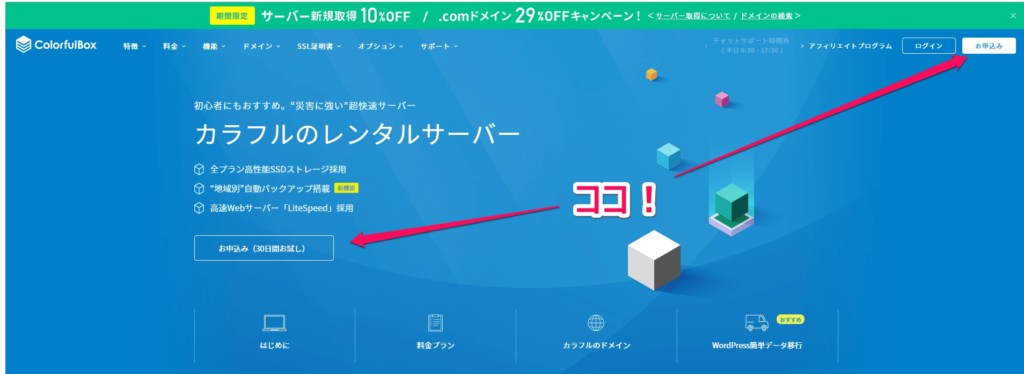
カラフルボックスのサイト上の「お申し込み」か、画面内の「お申込み(30日間お試し)」をクリックします。
どちらをクリックしても同じ申し込み画面に遷移するので、安心してくださいね!
プランとリージョンを選択
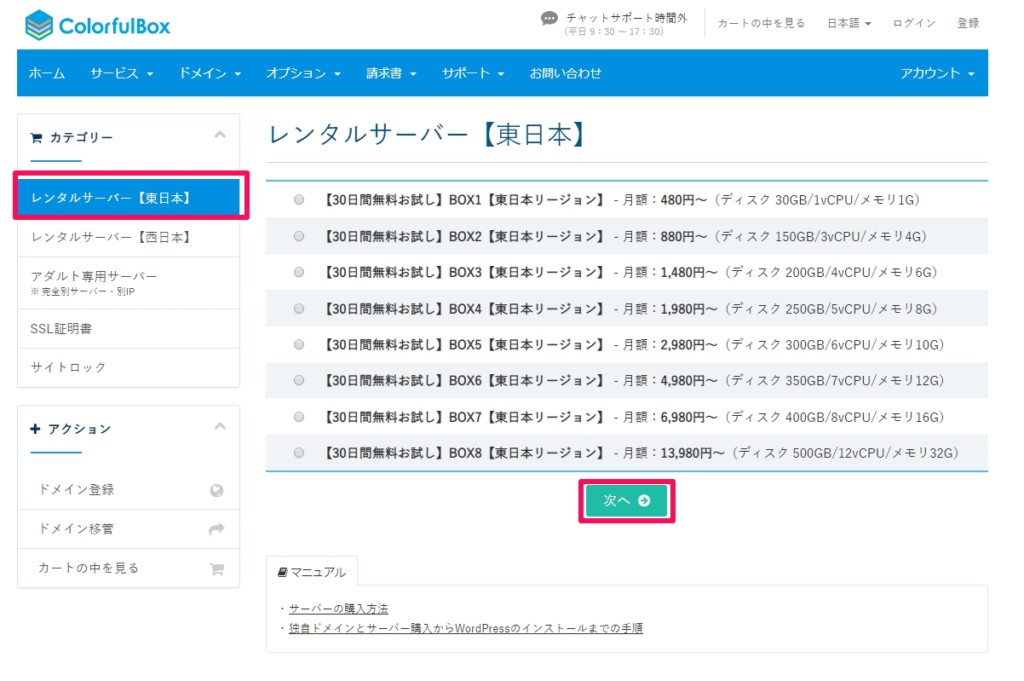
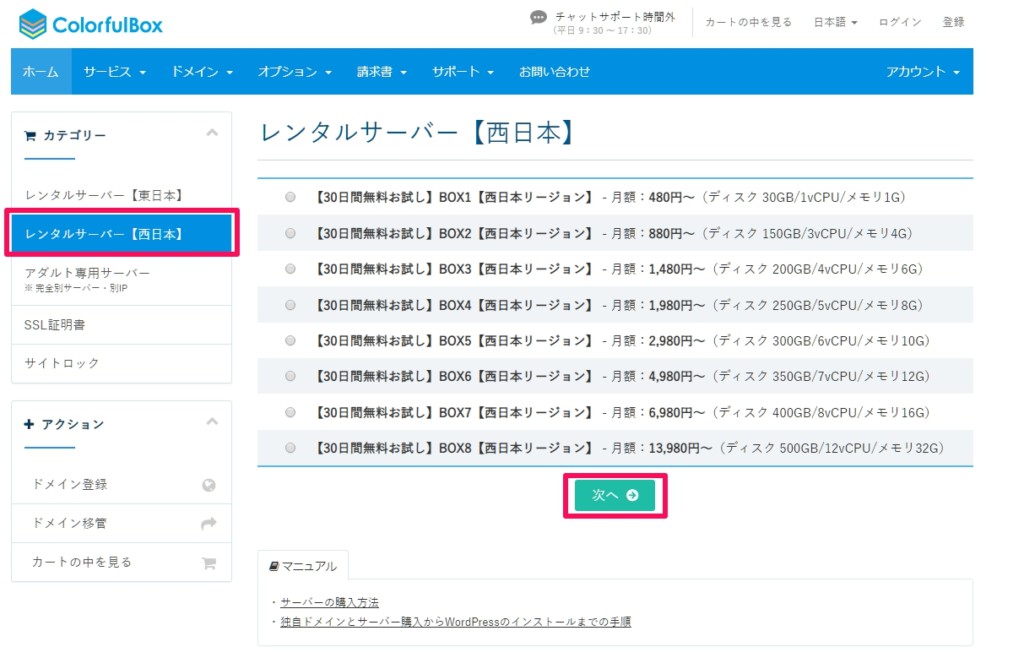
カラフルボックスのプランを選択するけど、カラフルボックスには「東日本リージョン(東京)」と「西日本リージョン(大阪)」の2カ所から選択します。
どちらも月額料金は同じで、お好きな方を選んでいいけど・・・。
よほど西日本地域向けのサイトでなければ、人口密度の多い東京を含んだ「東日本リージョン(東京)」でいいと思うよ♪
サイドバーメニューの「レンタルサーバー【東日本】」、「レンタルサーバー【西日本】」で、リージョンを切りかえれます。
プラン変更は後からでもできるので、最初は一番安い「BOX1」でいいですよ。
プランを選んだら、「次へ」をクリックします。
アダルトサイトを運営する場合はアダルト専用サーバー
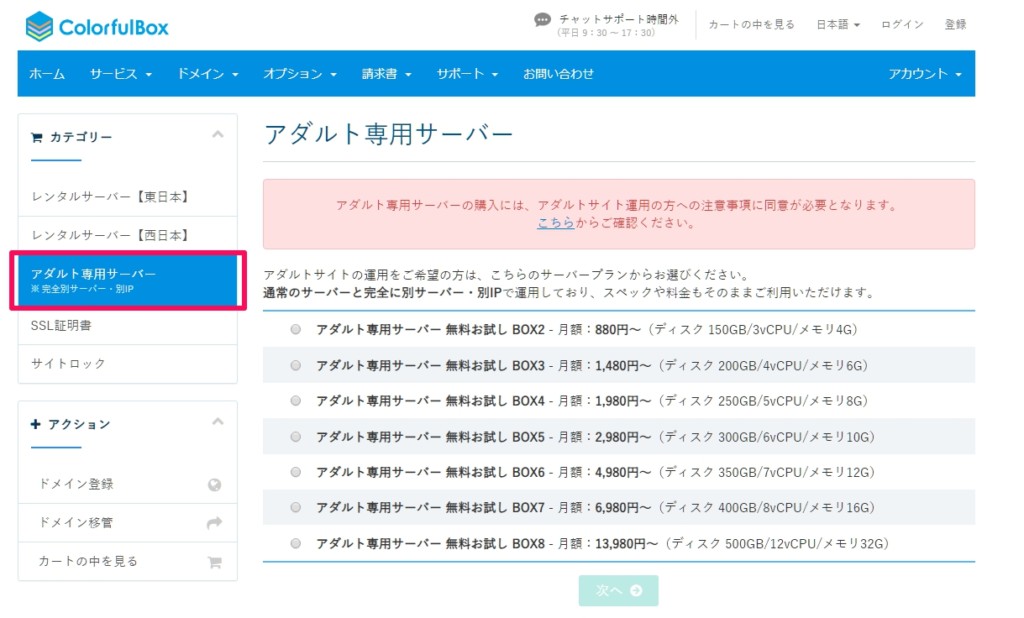
ただし、これからカラフルボックスでアダルトサイトを運営する予定の人は、左メニューの「アダルト専用サーバー」を選択してください。
アダルト専用サーバーの場合は、注意事項に同意してからプランを選んで、「次へ」をクリックします。
サイトのURLに使用するドメイン名を指定
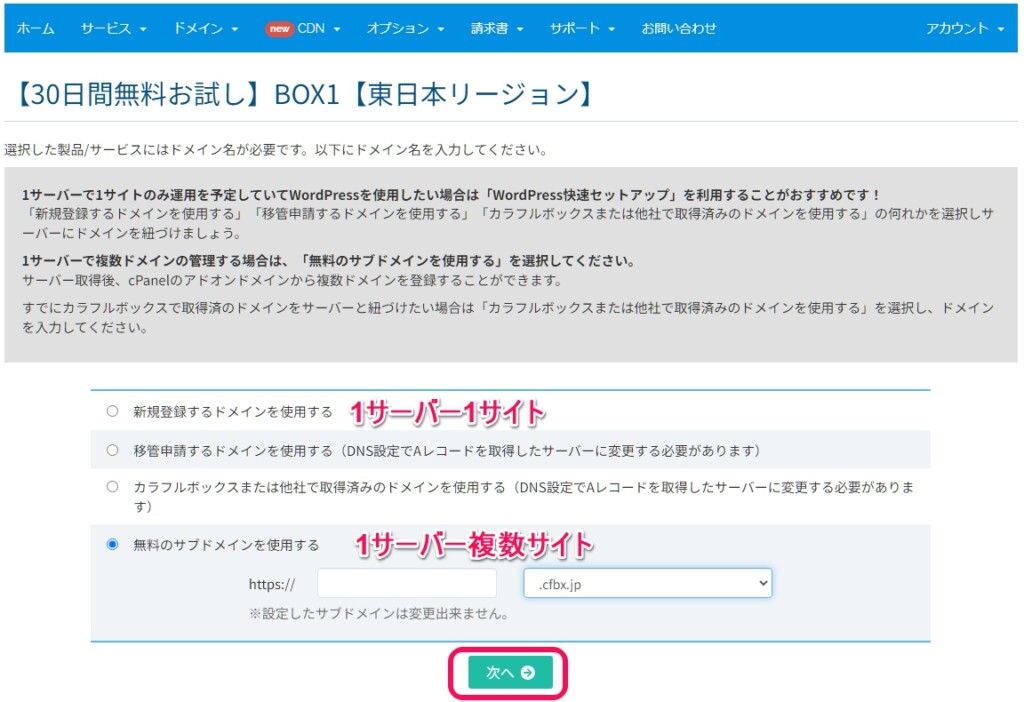
サイトのURLに使用するドメイン名を指定します。
初めてWordPressでサイト・ブログを作る場合は独自ドメインは1つなので、「新規登録するドメインを使用する」でドメインを同時取得することで、「WordPress快速セットアップ」機能が使えます。
ただし、ボクのように今後複数サイトを運営する人は、「無料のサブドメインを使用する」にチェックを入れます。
お好きなサブドメイン名を、半角英数字で入力します。
入力を終えたら、「次へ」をクリックします。
簡単!WordPress快速セットアップの設定
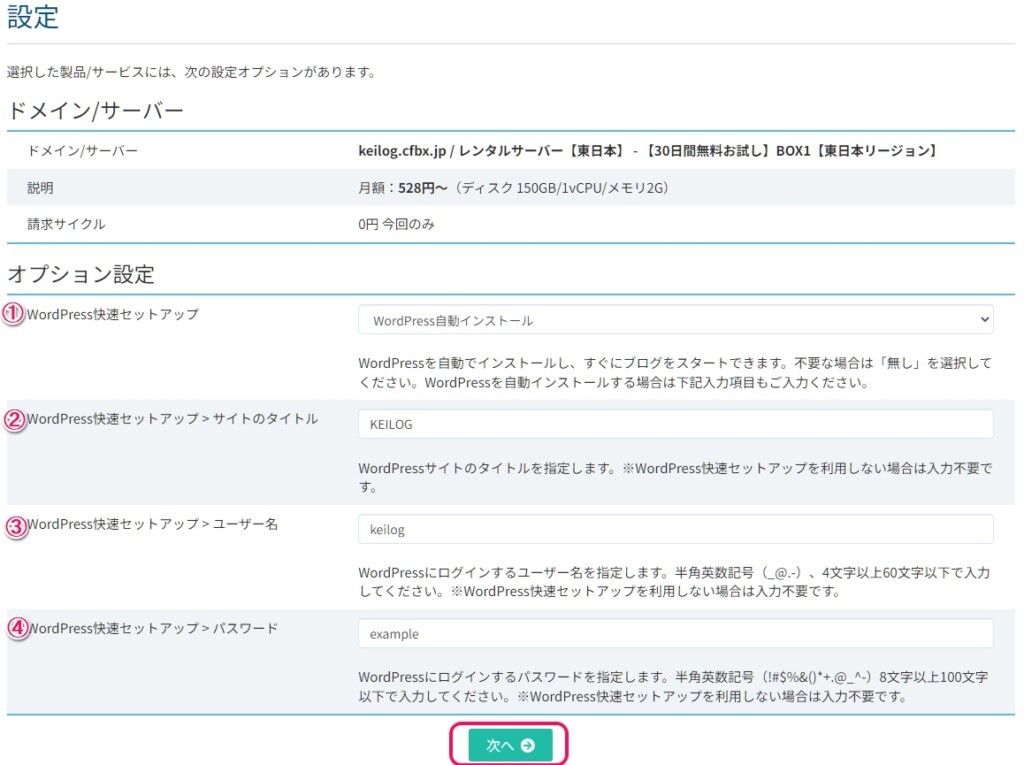
前の設定で「新規登録するドメインを使用する」など1サーバー1サイト運営を選択した人は、WordPress快速セットアップ機能の設定をします。
WordPress快速セットアップは、サーバー申し込み画面で必要項目を入力していくだけでWordPressのインストールからSSL化まですぐに終えて、ブログを書くことができます。
入力し終えたら、「次へ」をクリックします。
複数サイト運営する予定の人がチェックを入れる「無料のサブドメインを使用する」を選択した場合は、WordPress快速セットアップの項目は「無し」で、「次へ」をクリックしてください。
カートの確認
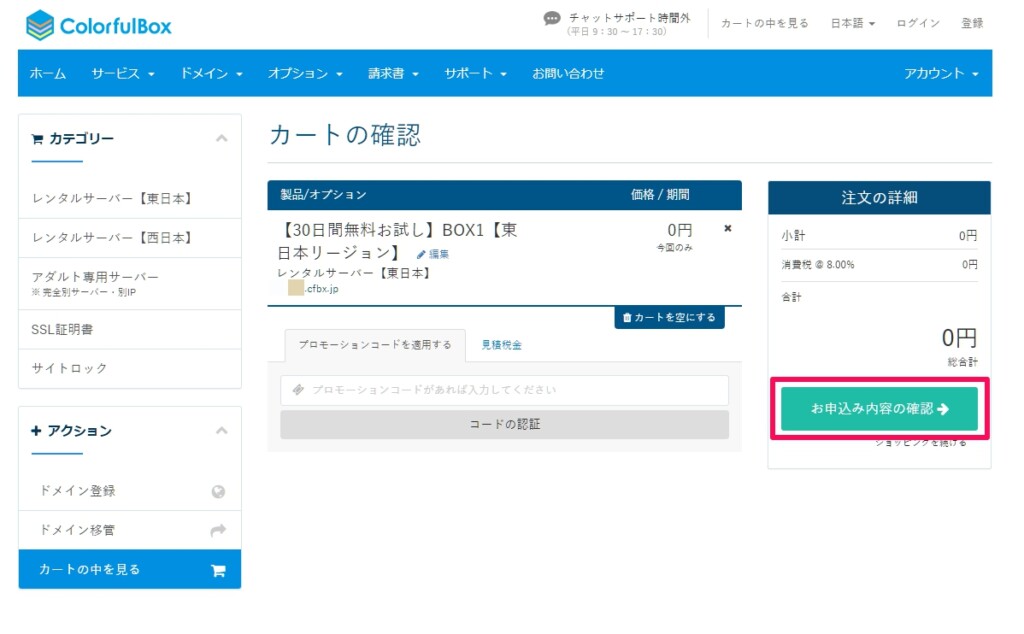
カートの確認画面で自分が選択したプランがあっているかを確認して、「お申込み内容の確認」をクリックします。
「プロモーションコード」がある場合は入力後に「コードの認証」をクリックして、「お申込み内容の確認」をクリックします。
カラフルボックスの申し込みフォームの入力
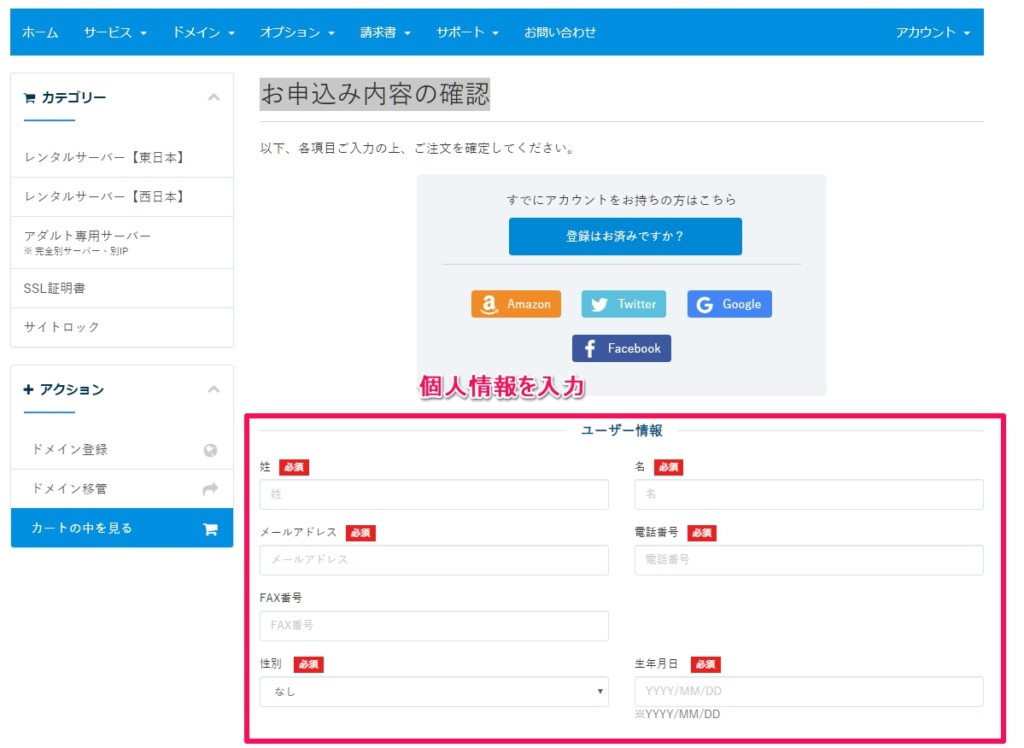
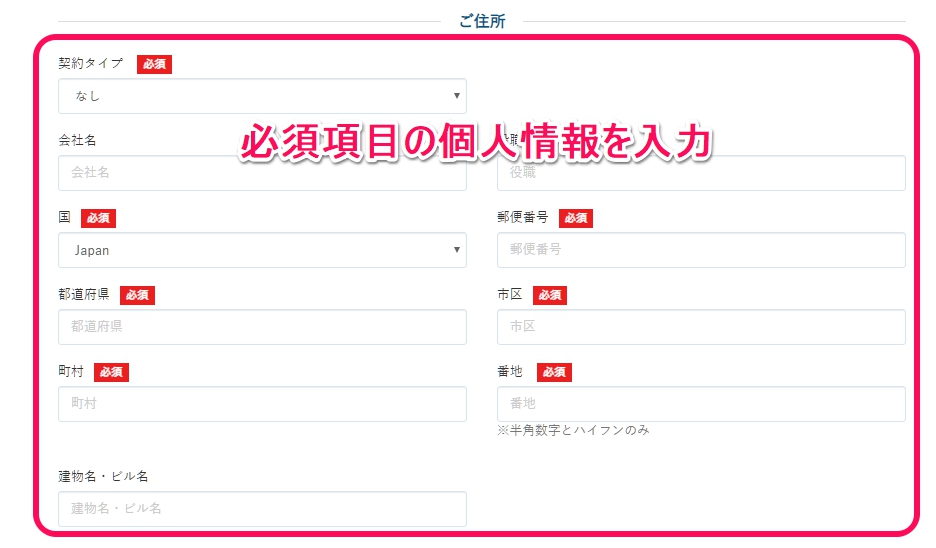
カラフルボックスのお申し込みフォームが表示され、個人情報を入力していきます。
必須項目は入力漏れがないようにしてください。
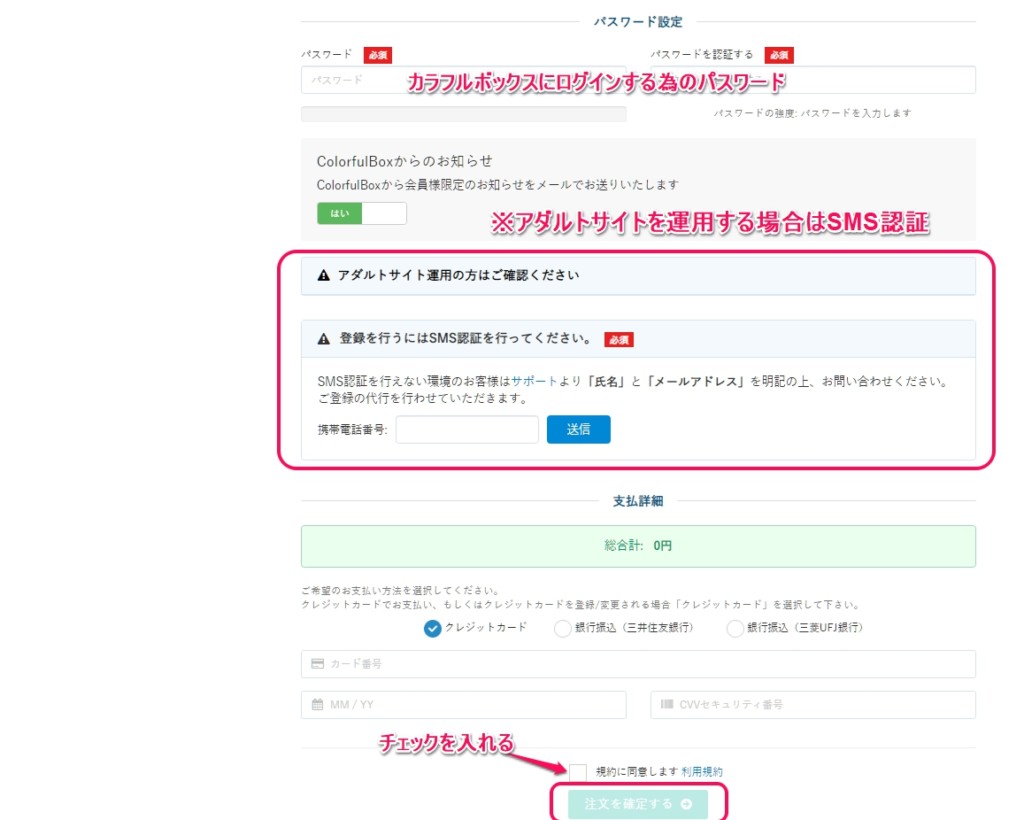
パスワードはカラフルボックスのアカウントにログインするためのパスワードだから、メモするなり忘れないようにしてください。
SMS認証を行って、「規約に同意します」にチェックをいれます。
最後に「注文を確定する」をクリックします。
カラフルボックスからメールが届く
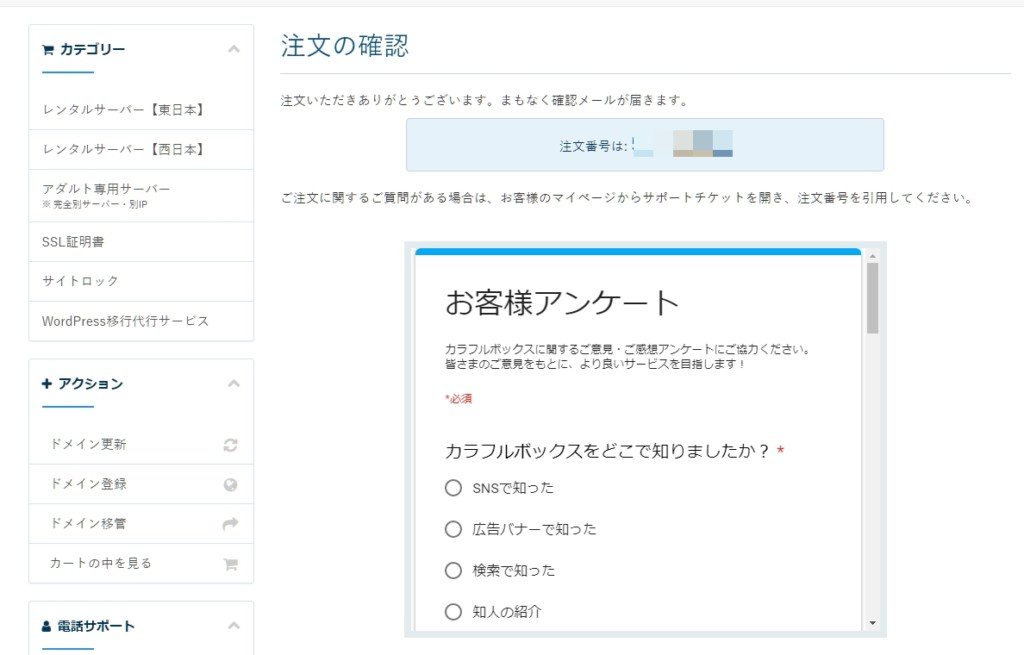
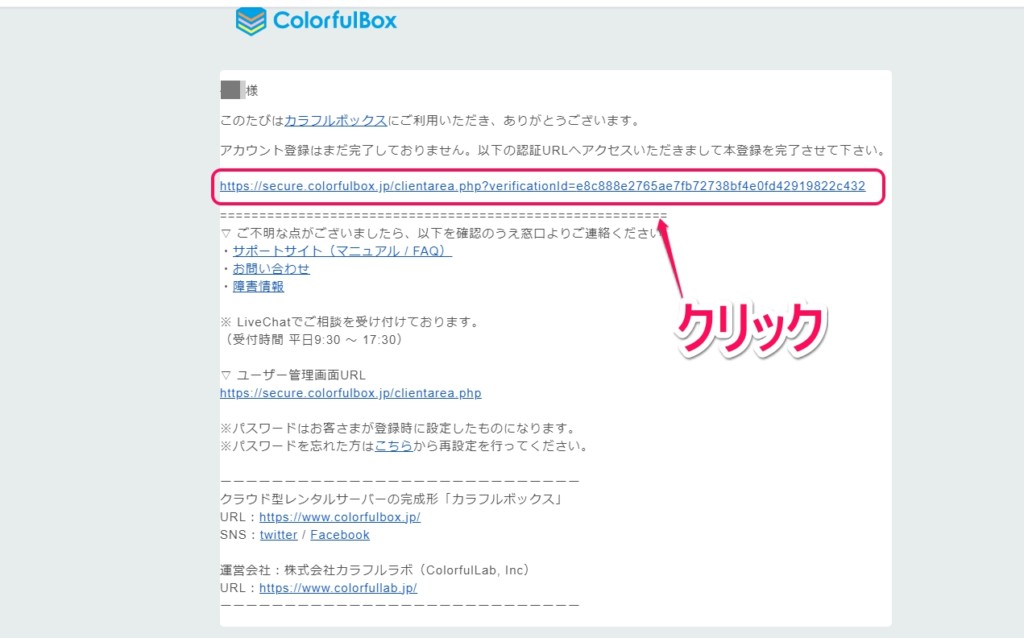
注文の確認の画面に遷移すると、カラフルボックスから4つのメールがきます。
まだアカウントが仮登録状態です。
「アカウントに仮登録が完了しました」メール本文に記載されているURLを、クリックし忘れないようにしてください!
また、「サーバーアカウント設定完了通知」はcPanelのログイン情報やサーバー情報、FTPの設定情報が書いてあるので、大切に保管しておいてください。
料金を支払う
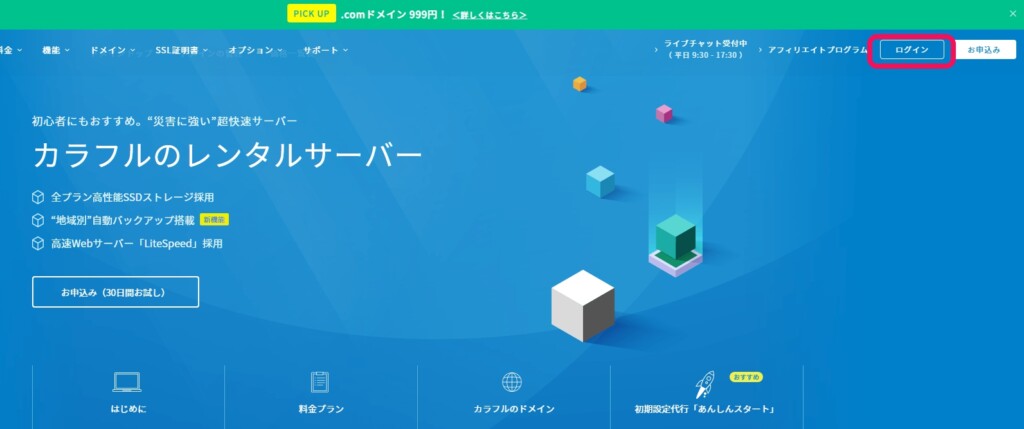
現段階では仮契約状態なので、料金を支払います。
マイページにログインします。
登録時の「メールアドレス」と「パスワード」を入力してログインします。
本契約したいサーバーアカウントを選択
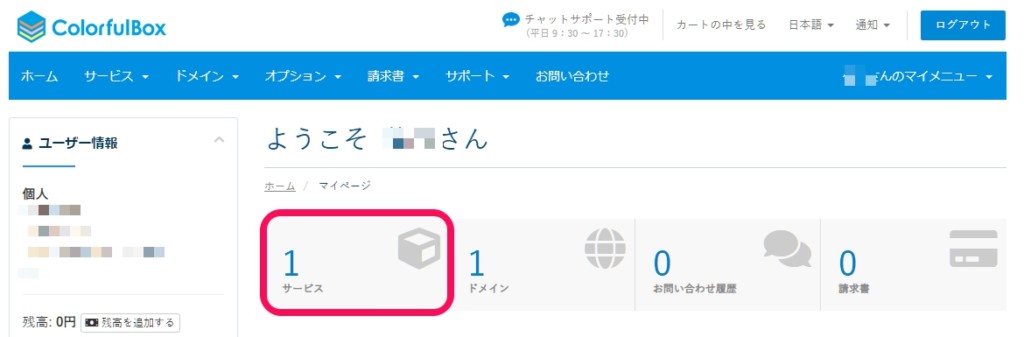
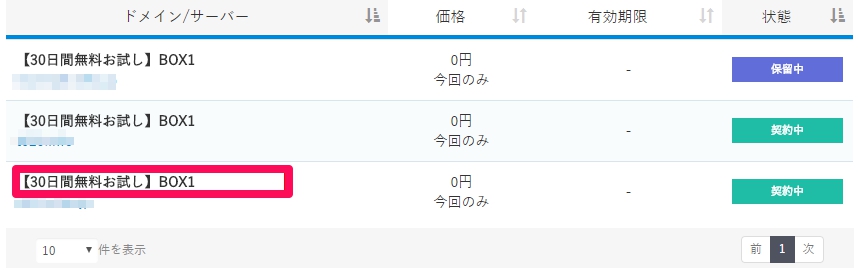
画面上部にある「サービス」をクリックします。
サーバーアカウントの一覧が表示され、本契約したいサーバーアカウントをクリックします。
契約期間と製品を選択
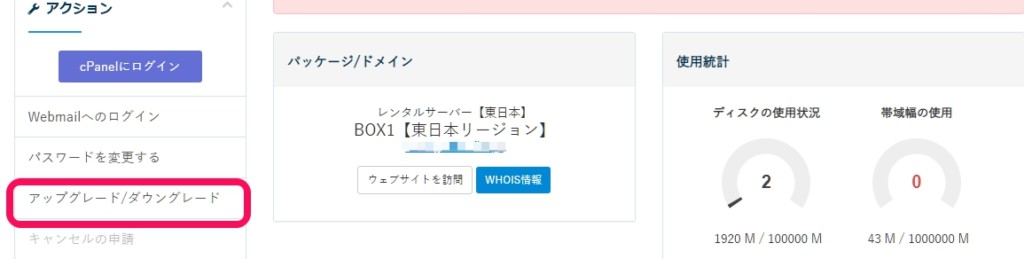
左メニューの「アップグレード/ダウングレード」をクリックします。
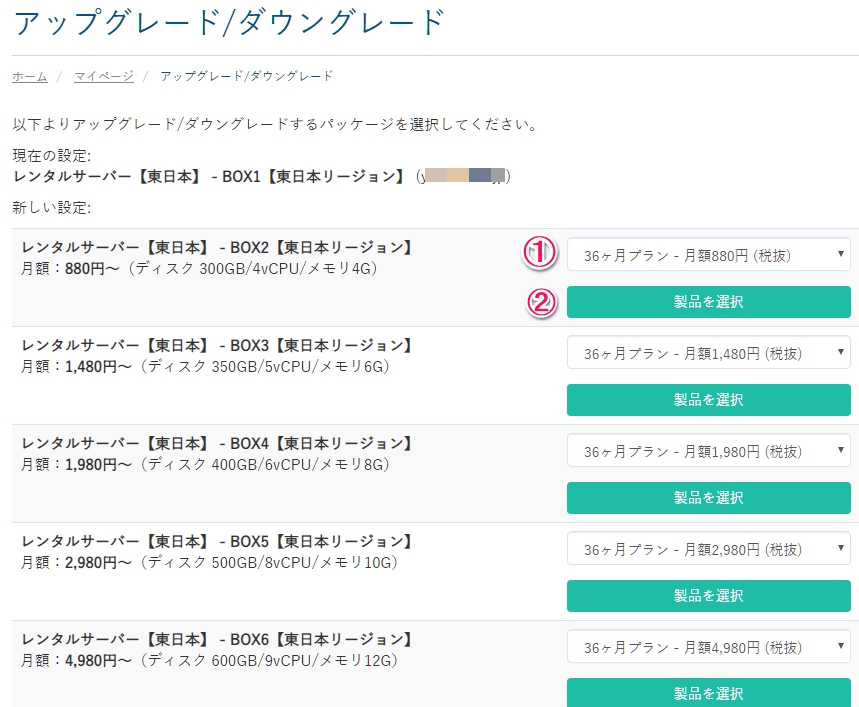
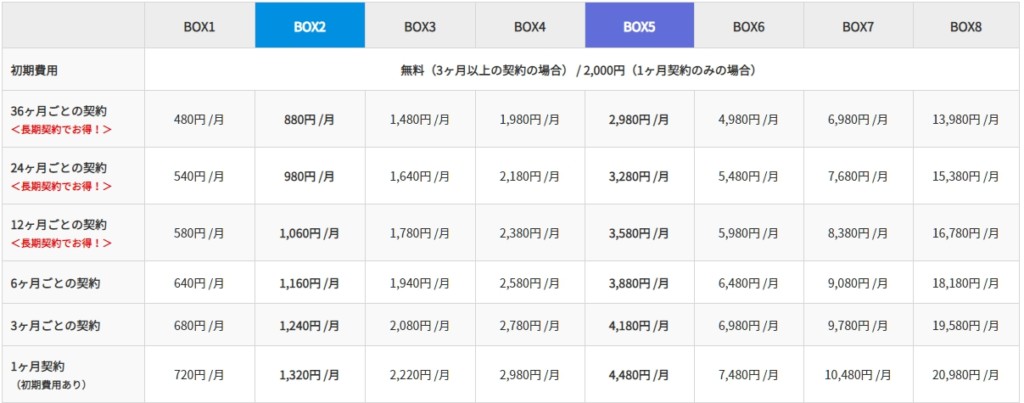
契約プランが表示されます。
最初に決めたプランでも、上位プラン・下位プランにも変更できます。
支払い方法を選択
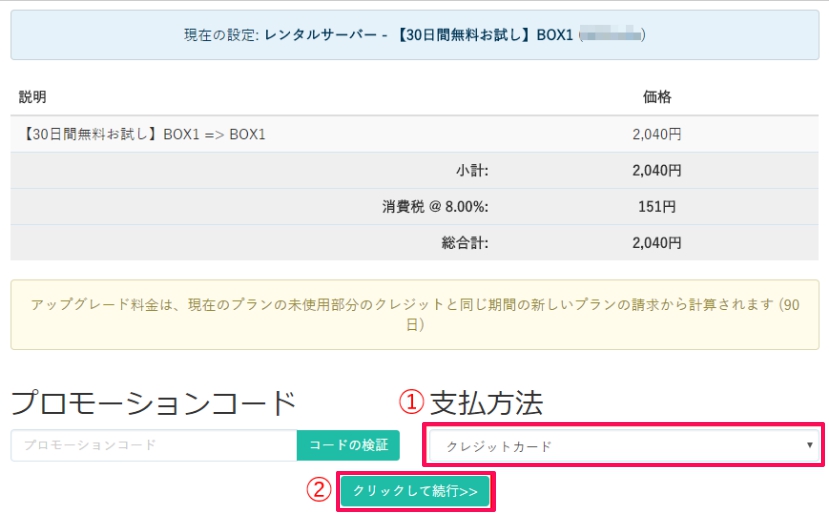
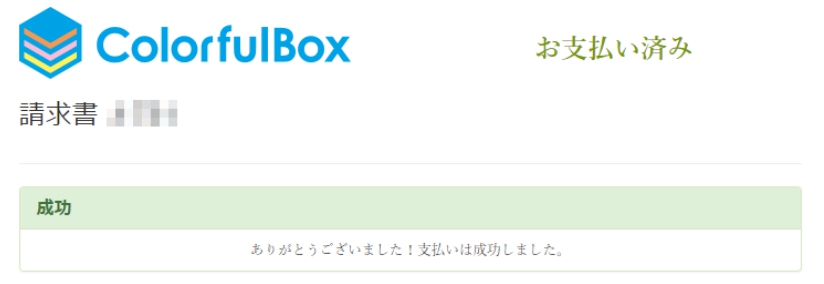
プロモーションコードがある場合は、プロモーションコードを入力します。
支払い方法を選択して、「クリックして続行」をクリックします。
料金は、クレジットカード・銀行振込で支払えます。
お好きな支払い方法を選択してください。
料金を支払えば、レンタルサーバーのカラフルボックスの申し込みが完了です。
独自ドメインを取得する
- カラフルボックス(ColorfulBox)に申し込む
- 独自ドメインを取得する
- 独自ドメインをカラフルボックス提携のバリュードメインで取得する場合の方法の説明です。
- 他ドメイン取得サービスで取得する場合は、この手順は飛ばしてください。
- 独自ドメインをカラフルボックスと紐づける
- カラフルボックスのSSL設定をする
- カラフルボックスにWordPress(ワードプレス)をインストールする
- WordPressのURLをhttpsにする
カラフルボックスの申し込みが終わったら、次はドメインを取得します。
カラフルボックスは同じサービス内でドメインを取得できて、「バリュードメイン」という有名なドメイン取得サービスと連携しています。
独自ドメインは、カラフルボックスで取得した方がいいの?
カラフルボックスに入れてるサイトは、カラフルボックスのドメインサービスで取得したよ!
カラフルボックスはバリュードメインと連携しているけど、管理はカラフルボックスの画面の中でできるので、同じサービスでレンタルサーバーとドメインを管理できればラクですね!
ボクのようにムームードメインでドメインを取得しているなど、他ドメインサービスでドメインを取得している場合は、「3.独自ドメインをエックスサーバーと紐づける」まで飛ばしてください。
ConoHaサービスでドメインを取得する方法を説明するよ♪
comかnetにしておいた方がいいよ!カラフルボックスでドメインを検索する
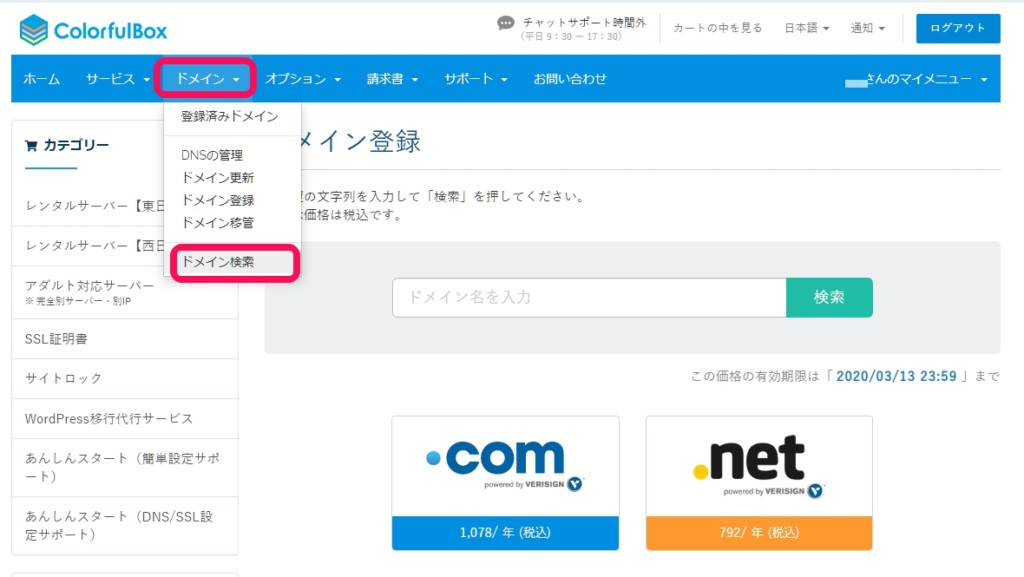
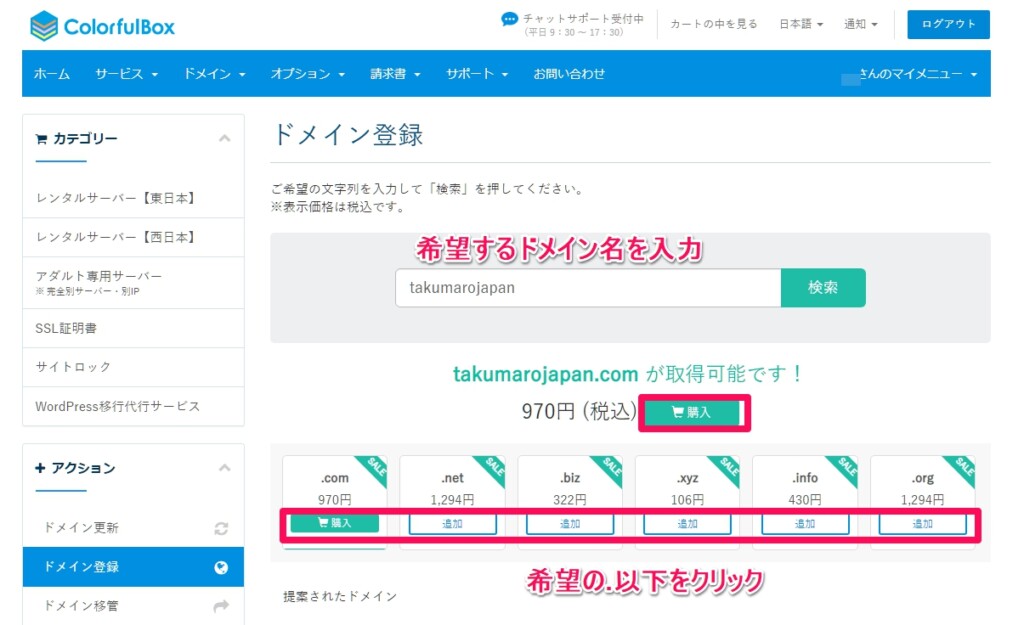
マイページにログインします。
メニューのドメイン>ドメイン検索をクリックして、検索窓で「自分の希望するURL」を入力します。
自分が作るブログ・サイト名と同じ、または関連がある名前にした方がいいですね♪
取得可能な.comなどが表示されるから、希望のドット以下の下の「追加」をクリックして、「購入」をクリックします。
ドメイン設定・構成
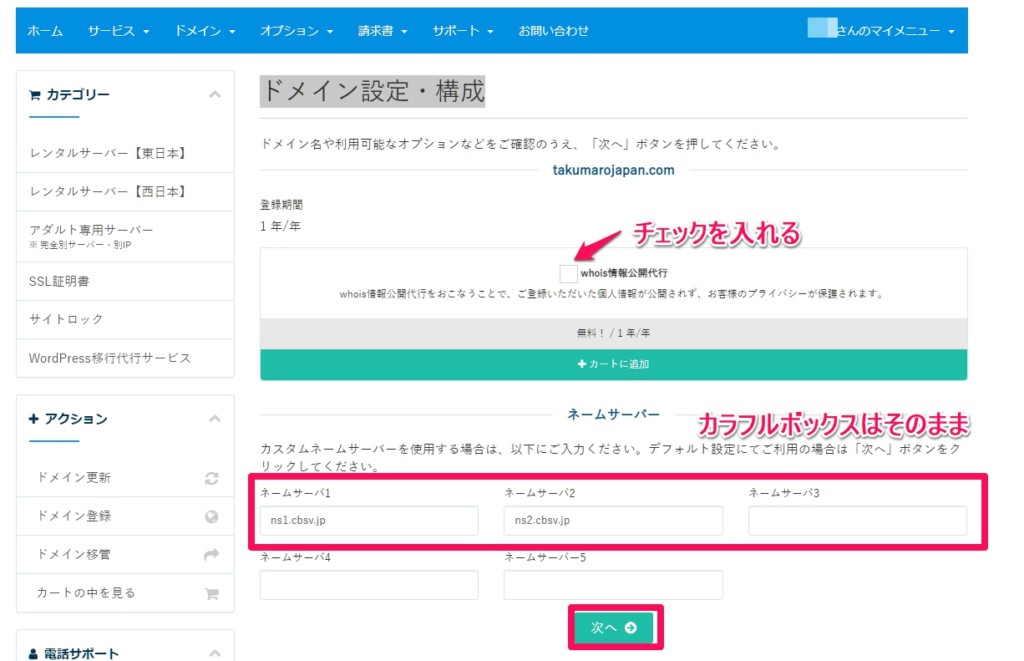
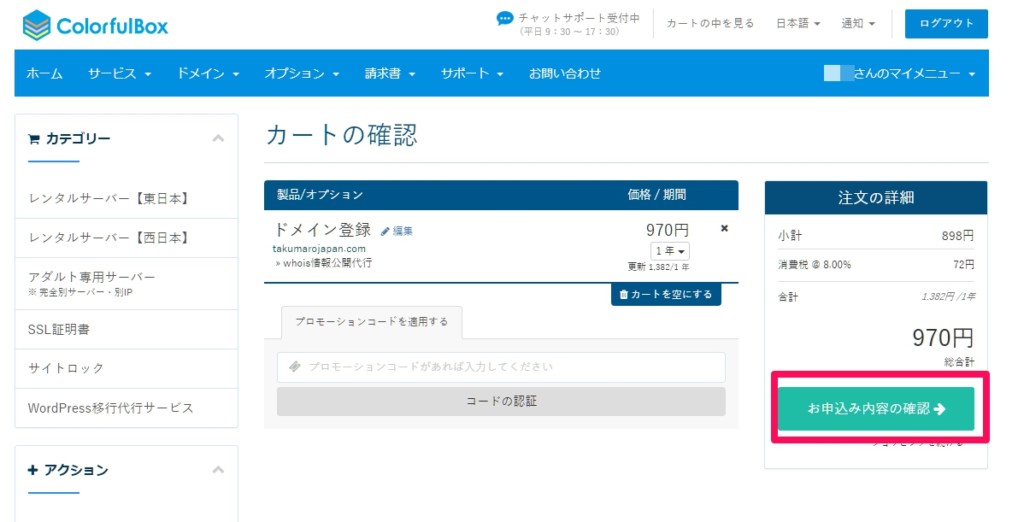
ドメイン設定・構成の画面を設定していきます。
まず、Whois情報公開代行をするか選択します。
ボクを含め、法人化していない多くの人は個人情報を公開したくはないので、「whois情報公開代行」にチェックを入れます。
「ネームサーバー」はそのままデフォルトでOKで、「次へ」をクリックします。
カートの確認をして、「お申込み内容の確認」をクリックします。
個人情報と支払い方法を選択
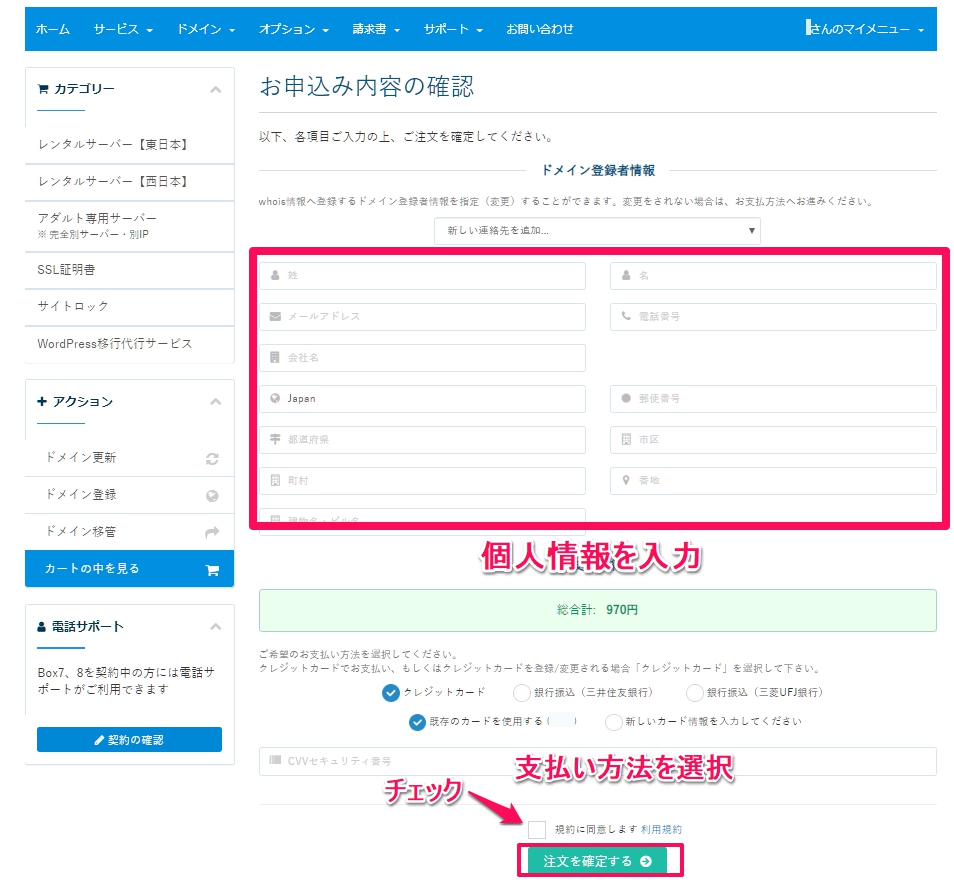
お申込み内容の確認画面で、個人情報を入力していきます。
支払い方法を選択して、「規約に同意します」にチェックをいれます。
料金は、クレジットカード・銀行振込で支払うことができます。
お好きな支払い方法を選択してください。
最後に「注文を確定する」をクリックします。
ドメイン情報認証のお願いがくる場合
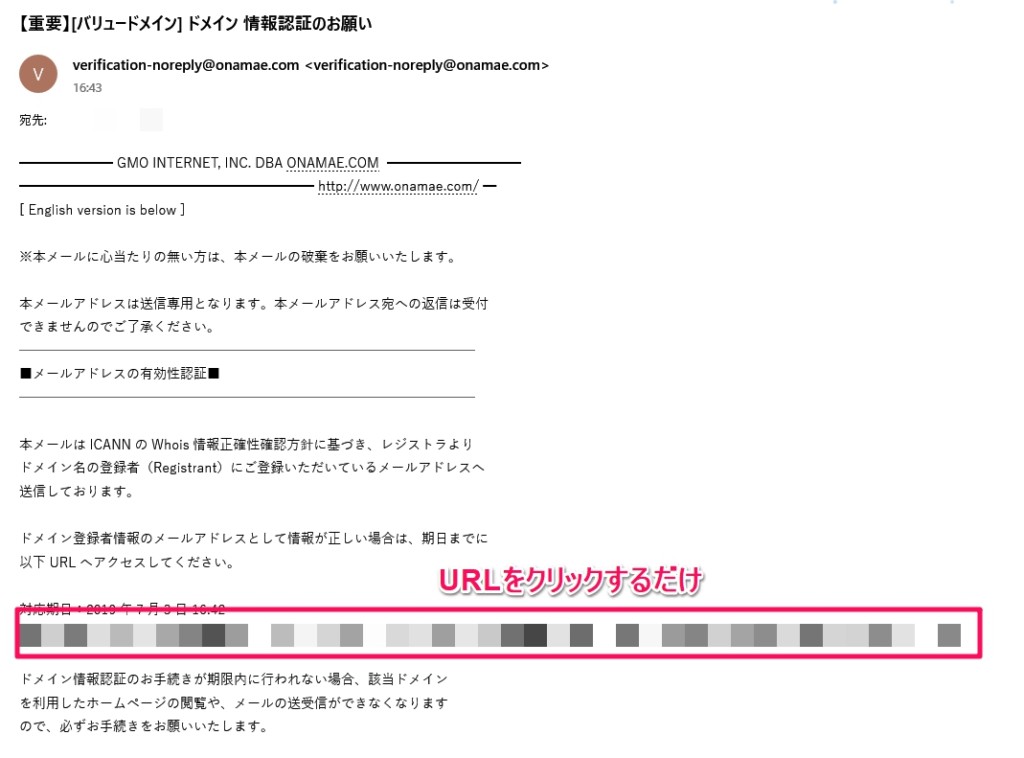
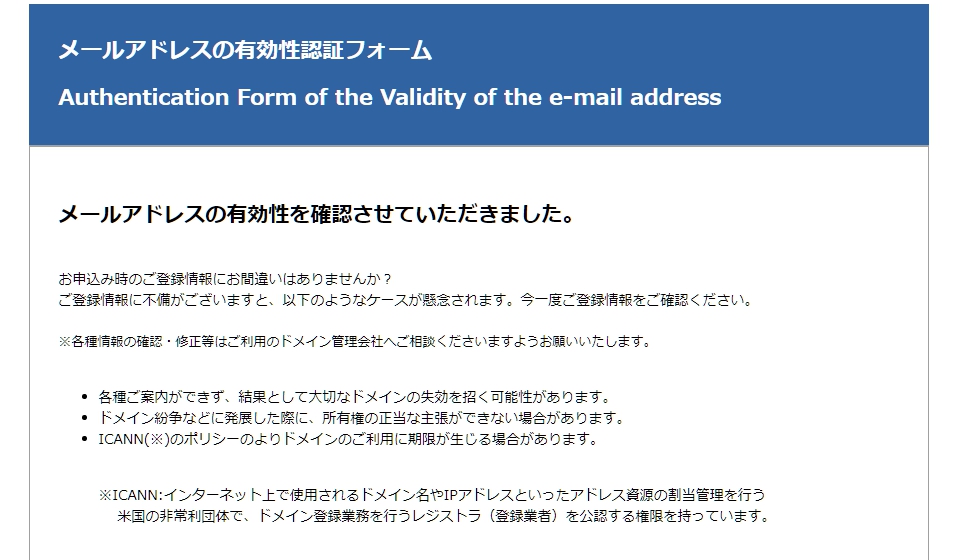
カラフルボックスから注文受付完了などのメールがきます。
その場合は、メール本文記載のURLを期日までにクリックしてください。
料金を支払えば、バリュードメインでドメイン取得が完了です。
独自ドメインをカラフルボックスと紐づける
- カラフルボックス(ColorfulBox)に申し込む
- 独自ドメインを取得する
- 独自ドメインをカラフルボックスと紐づける
- 独自ドメインをレンタルサーバーのカラフルボックスに登録して、ドメインとレンタルサーバーの紐づけ手順の説明です。
- カラフルボックスのSSL設定をする
- カラフルボックスにWordPress(ワードプレス)をインストールする
- WordPressのURLをhttpsにする
レンタルサーバーの登録とドメインの取得が終わったら、レンタルサーバーとドメインを紐づけます。
カラフルボックスとドメインの紐づけって、どういうこと?やらないといけないの?
「ドメインとレンタルサーバーが、ちゃんとセットになってますよ~」ってしないと、WordPressブログが表示されないよ!
カラフルボックスの場合、取得したドメインとサーバーを紐づけるために「アドオンドメインの設定」と「DNS設定」をしていきます。
「アドオンドメインの設定」と「DNS設定」は、カラフルボックスで取得した場合やムームードメインなど他社でドメイン取得した場合でも、共通で設定しないといけないです。
カラフルボックスとドメインを紐づけるアドオンドメインの設定とDNS設定を説明するよ♪
カラフルボックスとドメインを紐づけるためのアドオンドメインの設定
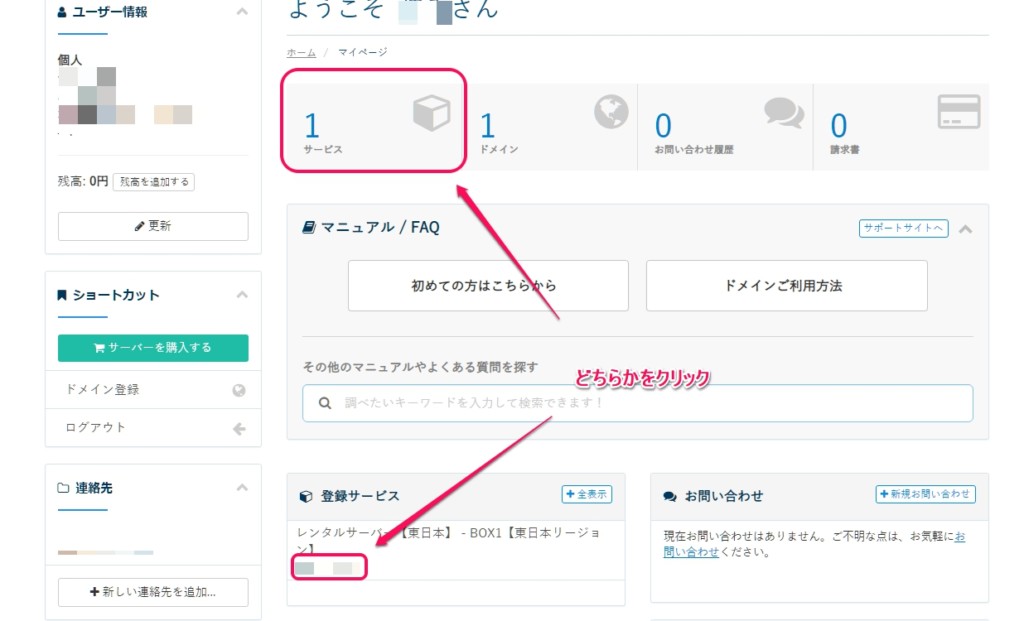
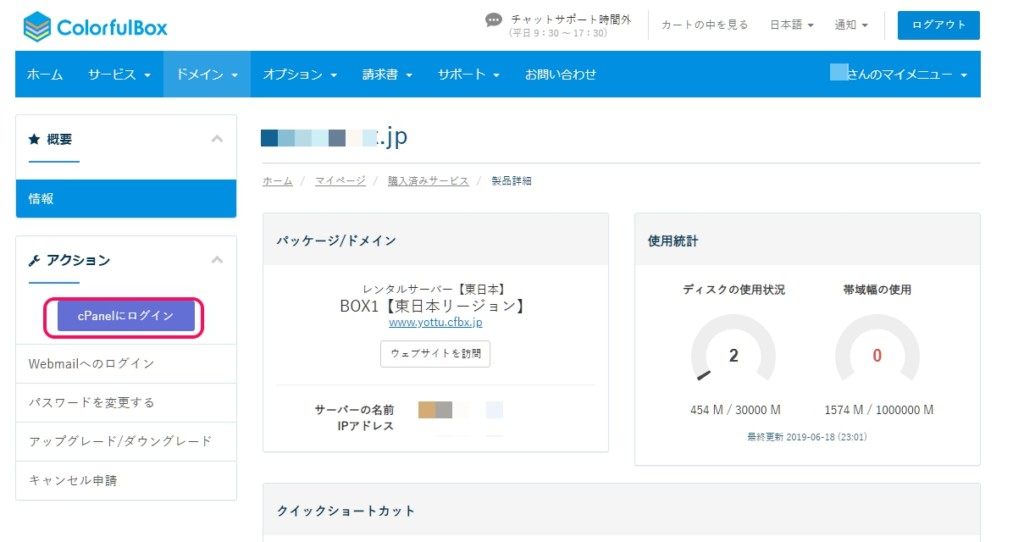
マイページにログインします。
「サービス」か「登録サービス」部分のURLをクリックします。
サービスから来た場合は、「契約中」をクリックすると左メニューに「cPanelにログイン」が表示されるので、クリックするとcPanelにログインできます。
「登録サービス」のURLをクリックした場合は、次の画面で左メニューに「cPanelにログイン」が表示されるので、クリックするとcPanelにログインできます。
アドオンドメインの設定
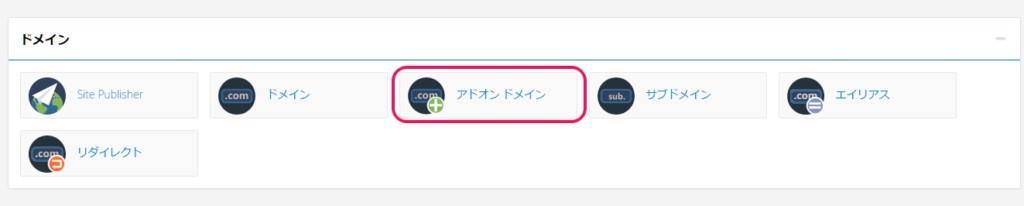
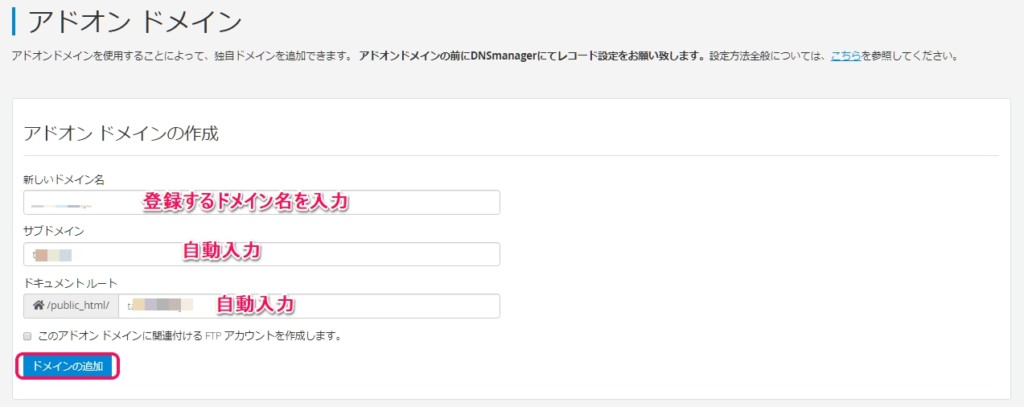
cPanelのドメインのところにある「アドオンドメイン」をクリックします。
アドオンドメインの画面で、「新しいドメイン名」に取得したドメイン名を入力します。
その他の欄は、新しいドメイン名を入力すれば自動で入力されます。
入力を終えたら、「ドメインの追加」をクリックします。
作成完了画面が表示されればOK
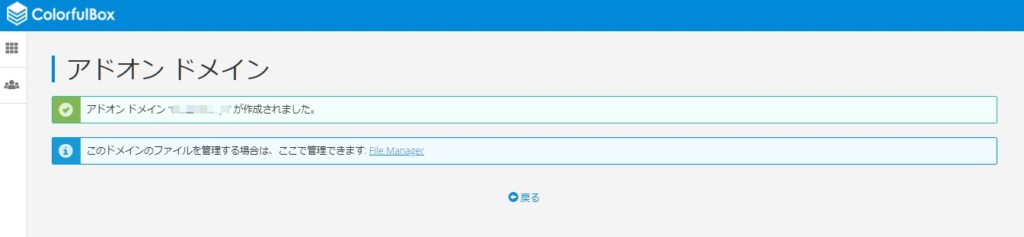
アドオンドメインの作成完了画面が表示されればOKです。
カラフルボックスとドメインを紐づけるためのDNS設定
次は、カラフルボックスとドメインを紐づけるためのDNS設定をしていきます。
マイページにログインします。
カラフルボックスでドメイン取得した場合と、ムームードメインなど他社の場合とちょっと違うので、別々で説明していくよ♪
カラフルボックスで取得したドメインのDNS設定
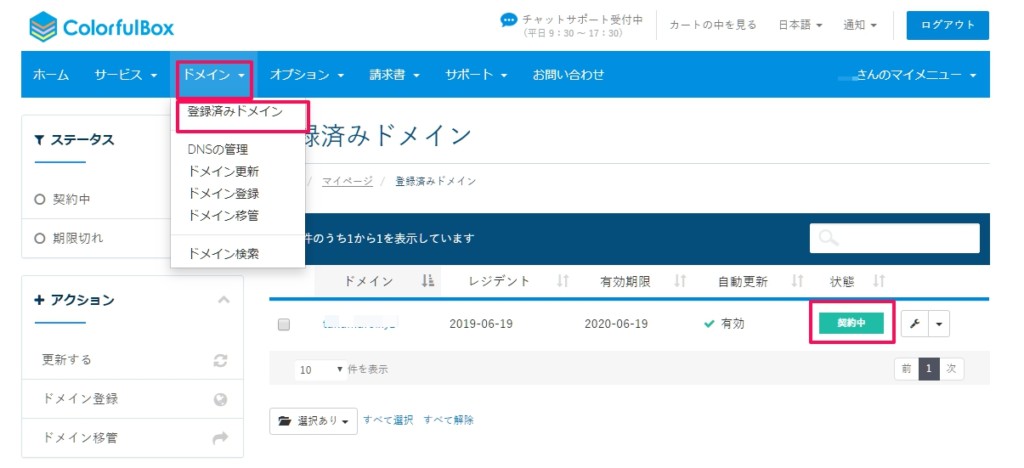
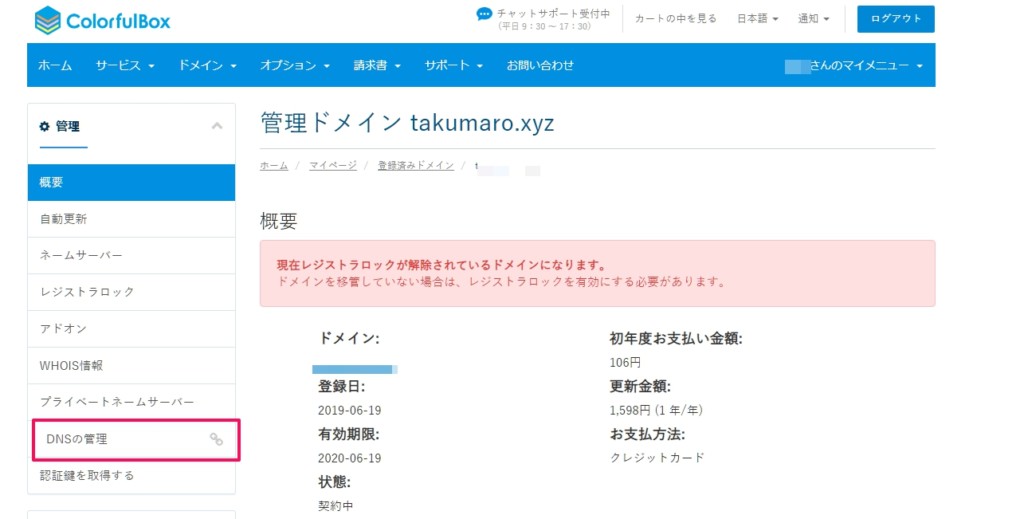
メニューのドメイン>登録済みドメインをクリックします。
対象のドメインの「契約中」をクリックした後、画面左メニューの「DNSの管理」をクリックします。
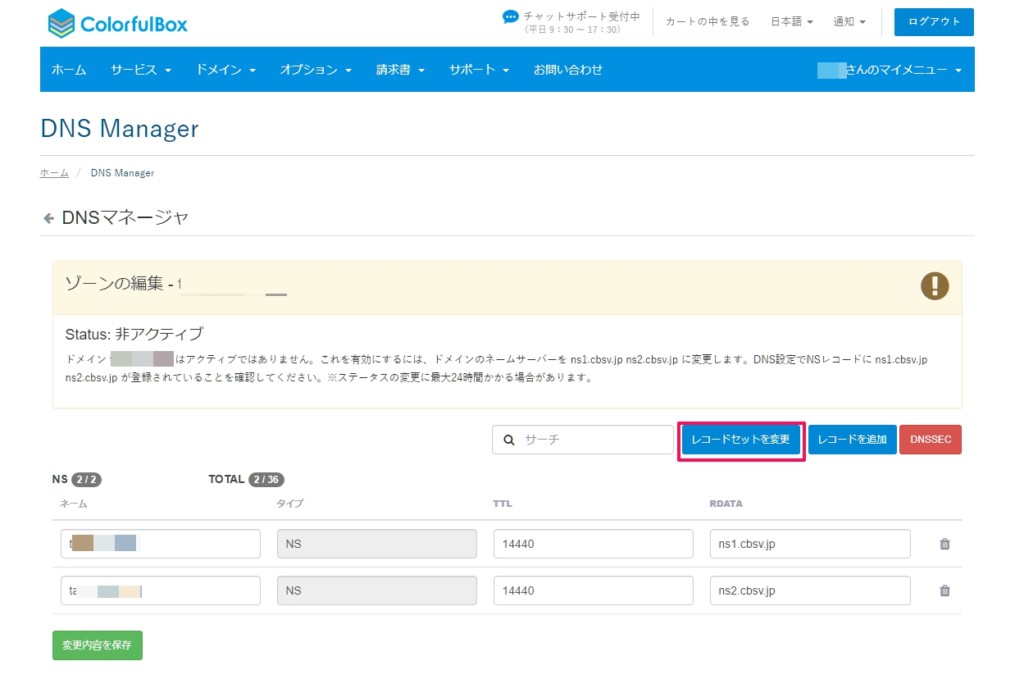
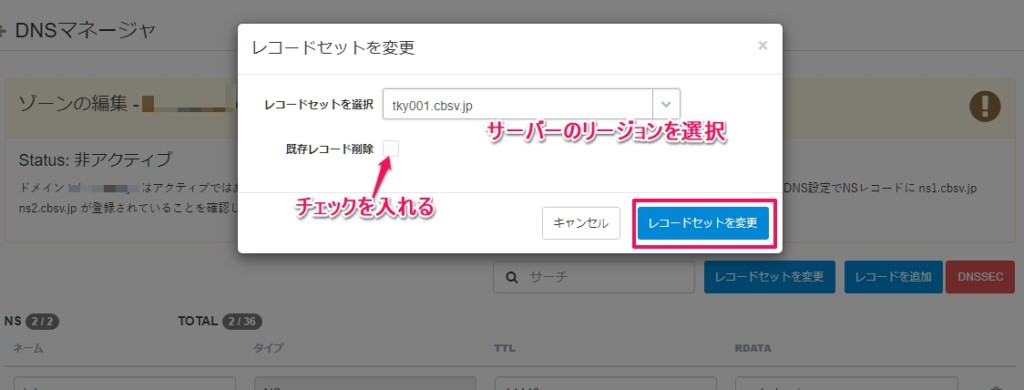
DNSマネージャの画面で、「レコードセットを変更」をクリックします。
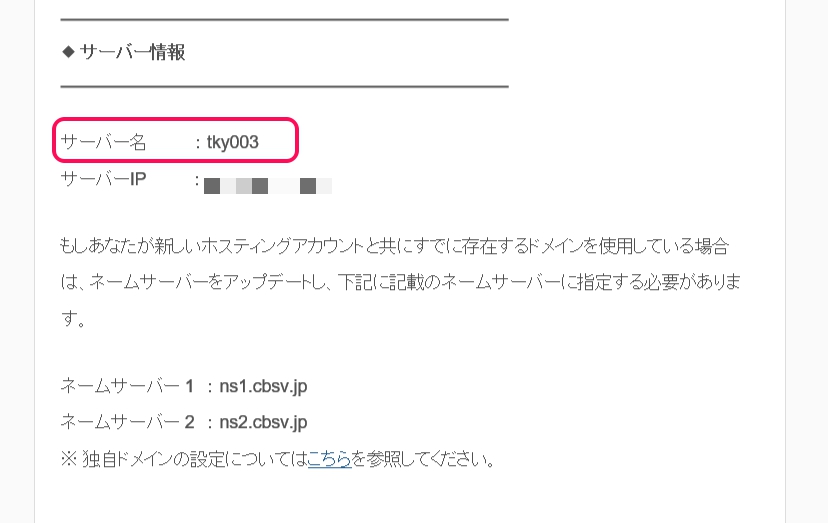
例えば、東日本リージョン1の場合は「tky001.cbsv.jp」で、西日本リージョン1なら「osk001.cbsv.jp」になります。
「既存レコード削除」にチェックをいれて、「レコードセットを変更」をクリックします。
DNS Managerの画面に登録したゾーンが表示されればDNS設定が完了です。
他社で取得したドメインのDNS設定
他社でドメイン取得した場合は、あらかじめネームサーバーを変更します。
カラフルボックスのネームサーバー名は
です。
ドメインサービスごとにネームサーバーの変更箇所が違うので、ドメインサービスのマニュアルを見てネームサーバーの設定をしてください。
ムームードメインの場合は、「ムームードメインのネームサーバーの変更箇所」の記事を参考に変更してください。
ネームサーバーを変更したら、カラフルボックス側でドメインのDNS設定をしていきます。
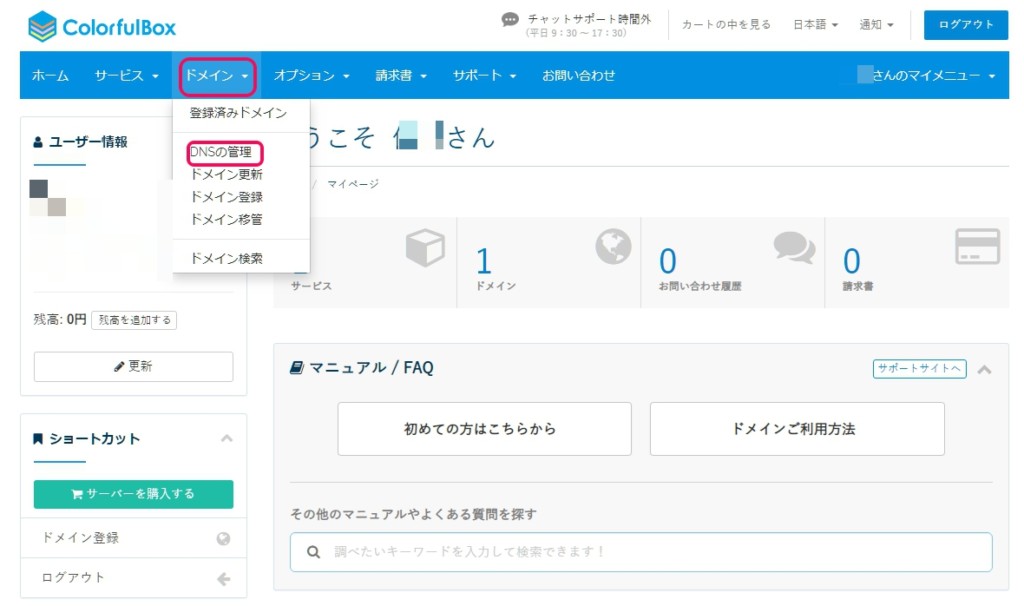
ドメイン>DNSの管理をクリックします。
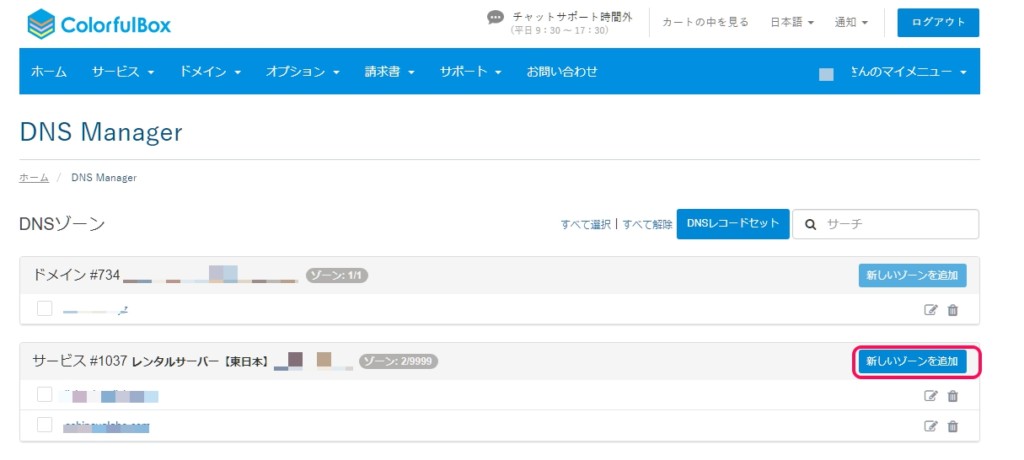
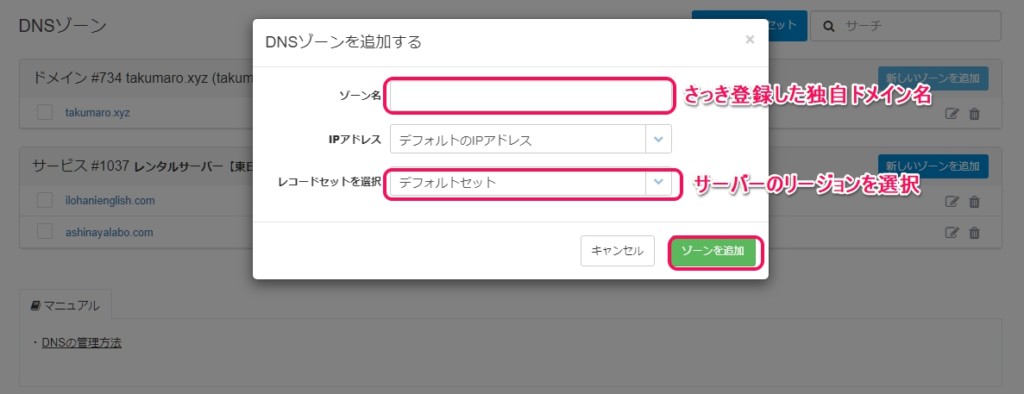
DNS Managerの画面で「新しいゾーンを追加」をクリックして、「ゾーン名」にドメイン名を入力します。
例えば、東日本リージョン1の場合は「tky001.cbsv.jp」で、西日本リージョン1なら「osk001.cbsv.jp」になります。
「ゾーンを追加」をクリックします。
DNS Managerの画面に登録したゾーンが表示されればDNS設定が完了です。
「アドオンドメインの設定」と「DNS設定」の両方をやらないとカラフルボックスではWordPressが表示されないので、頑張りましょう♪
カラフルボックスのSSL設定をする
- カラフルボックス(ColorfulBox)に申し込む
- 独自ドメインを取得する
- 独自ドメインをカラフルボックスと紐づける
- カラフルボックスのSSL設定をする
- カラフルボックスに登録したドメインにSSL証明書を発行して適応させる方法の説明です。
- カラフルボックスにWordPress(ワードプレス)をインストールする
- WordPressのURLをhttpsにする
次は、独自ドメインにSSL設定をします。
SSL化は、URLの頭がhttp://からhttps://と「s」がついた状態になります。
なぜSSL化をしておかないといけないの?有料なわけ?
https://はサイトのセキュリティー強化の一環で、Googleさんも推奨しているの!そのうちSSL化してないブログ・サイトは、Google Chromeで表示されなくなる予定なんだよ!って、今でもアドレスバーに!マークで警告がでるけどね。
カラフルボックスは無料でSSL証明書を発行できるので、SSL化しましょう。
SSL設定
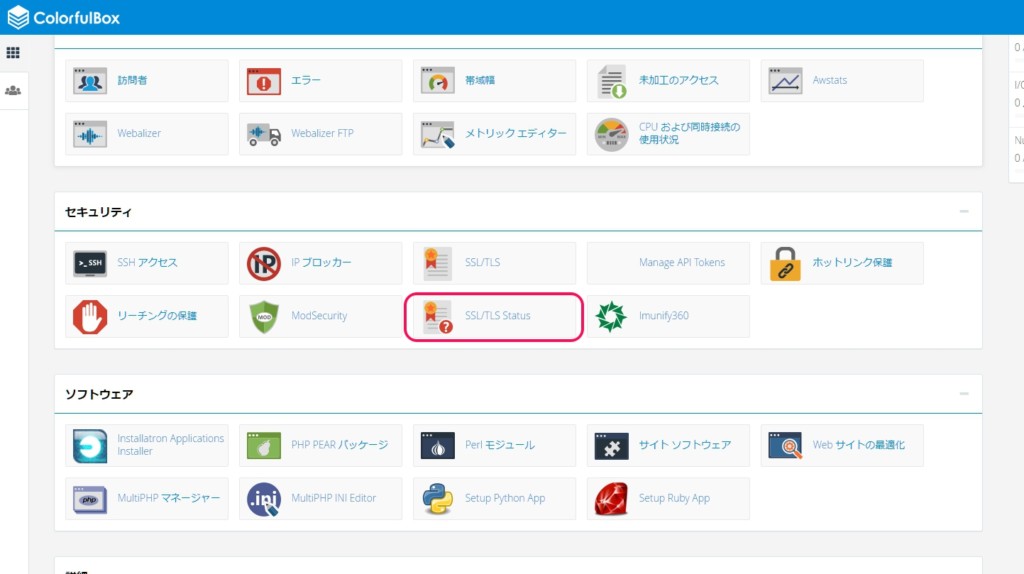
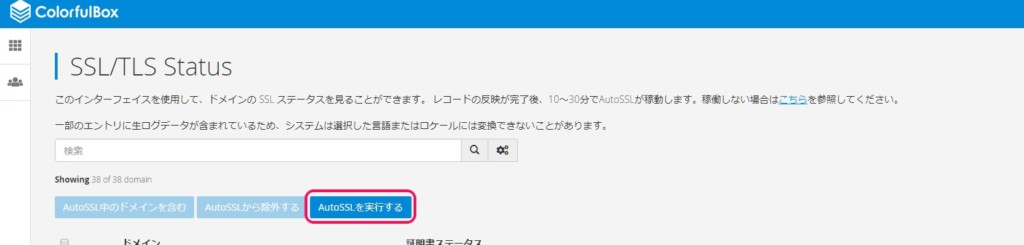
カラフルボックスのcPanelにログインします。
セキュリティの「SSL/TLS Status」をクリックします。
SSL/TLS Statusの画面で、「AutoSSLを実行する」をクリックします。
鍵マークが赤から緑になればSSL証明書の発行完了
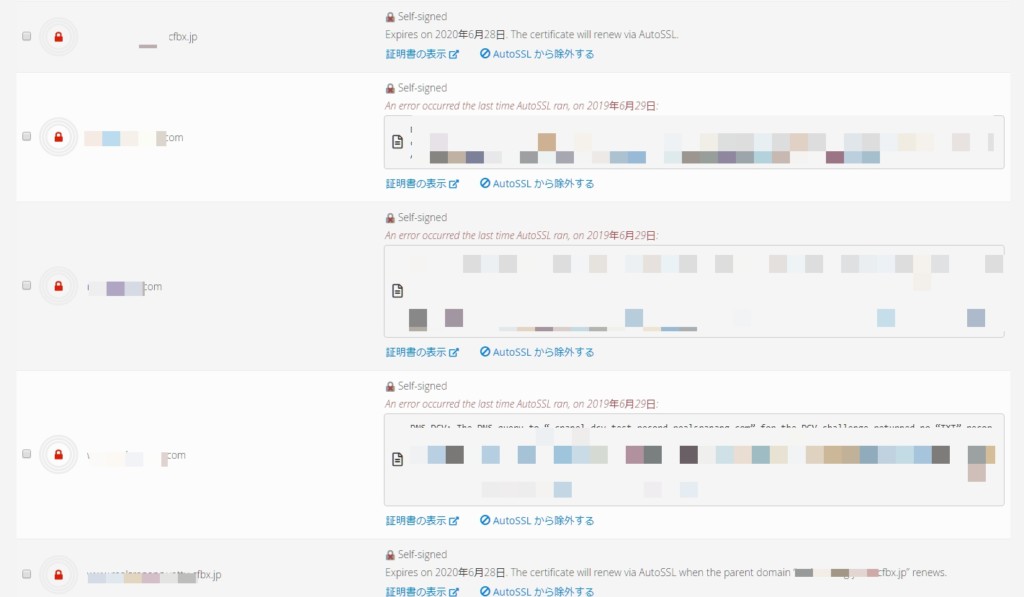
しばらくして、下の対象ドメインの鍵マークが赤から緑に変われば、SSL証明書の発行は成功です。
カラフルボックスにWordPressをインストールする
- カラフルボックス(ColorfulBox)に申し込む
- 独自ドメインを取得する
- 独自ドメインをカラフルボックスと紐づける
- カラフルボックスのSSL設定をする
- カラフルボックスにWordPress(ワードプレス)をインストールする
- カラフルボックスでWordPressをインストールする方法を説明します。
- WordPressのURLをhttpsにする
ドメインとサーバーの紐づけと独自ドメインのSSL設定も終わったので、いよいよカラフルボックスにWordPressをインストールします。
WordPressのインストールは、カラフルボックスでは簡単にできます。
いよいよWordPressをインストールするのね!でも、どこからインストールすればいいの?
カラフルボックスのcPanelから簡単にできるよ
ついでに、今のご時世のセキュリティにあわせた無料のSSL証明書を適応させたhttpsのSSL化も簡単にできます。
カラフルボックスにWordPressをインストールする方法を説明するよ♪
cPanelからWordPressをインストールする
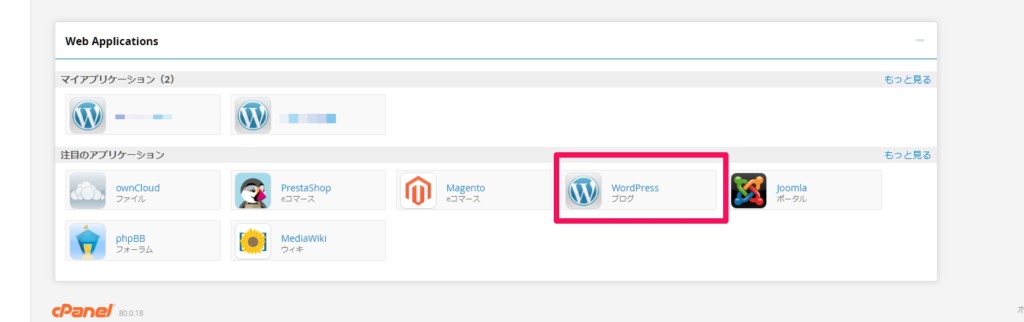
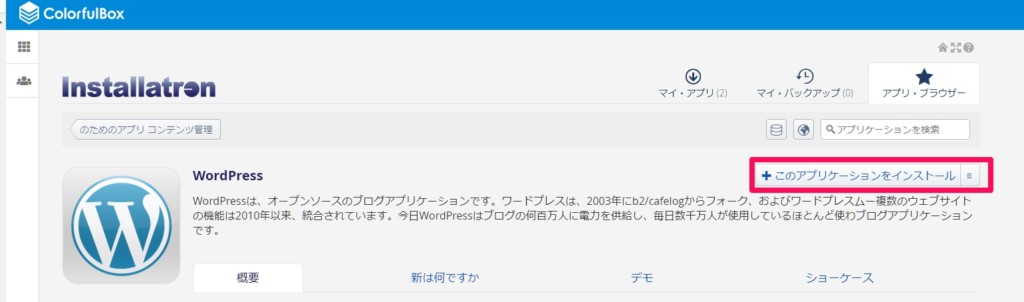
cPanelにログインして、一番下の「注目のアプリケーション」の中の「WordPress」をクリックします。
WordPressの機能説明画面で、「このアプリケーションをインストール」をクリックします。
ロケーション

ロケーションは、ドメイン部分で「https://」から始まる取得したドメインを選択してください。
ディレクトリは空欄でOKです。
サブディレクトリ運用する人はここを入力するけど、初心者は入力しなくていいし、考えなくてOKです。
バージョン
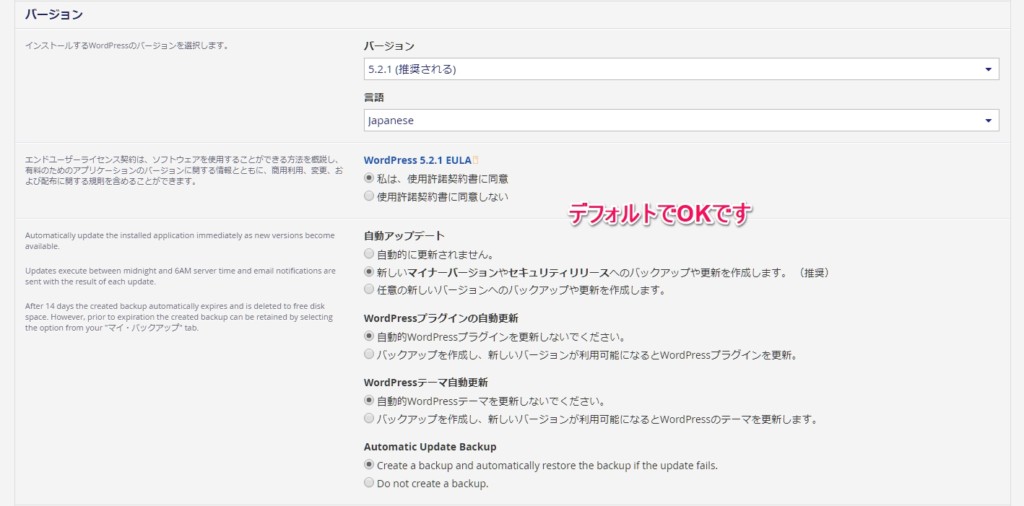
バージョンはWordPressをインストールするバージョンや設定で、すべてデフォルトでOKです。
設定
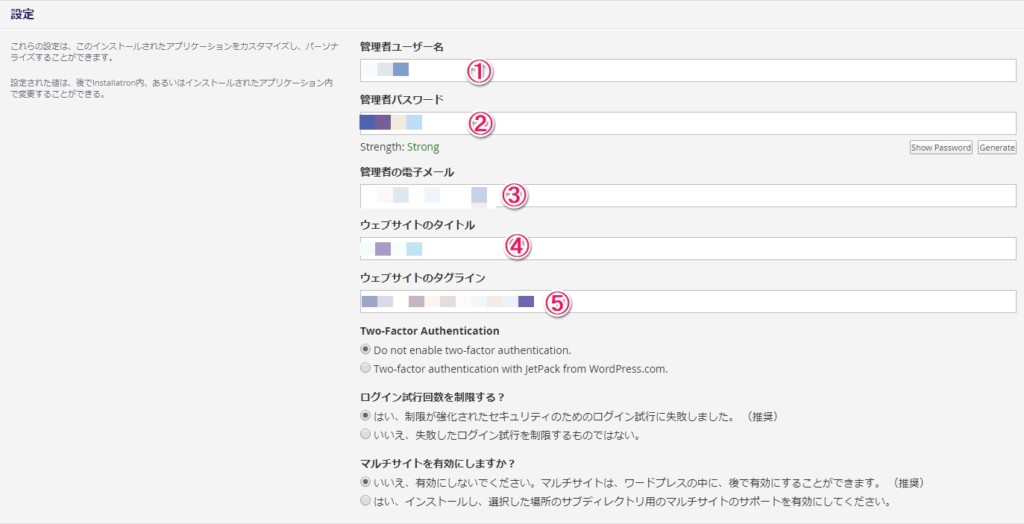
WordPressインストールに必要な項目を入力していきます。
管理者ユーザ名と管理者パスワードは毎回WordPressにログインする時に必要だから、忘れないようにメモなどしてください!
それ以外は後でも変更可能なので、とりあえず入力しておくくらいでもいいです。
高度な

高度なの部分は、デフォルトのままでOKです。
最後に「インストール」をクリックします。
WordPressが表示されるか確認する
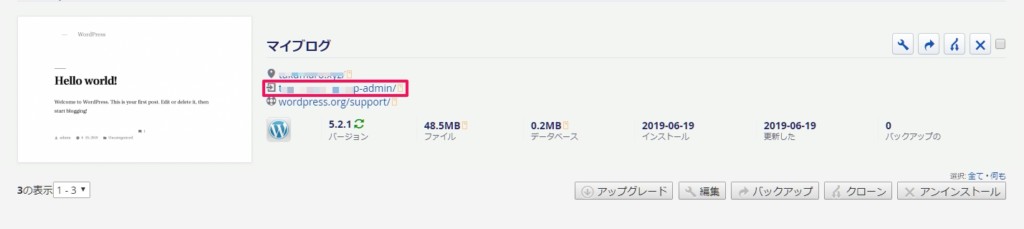
WordPressのインストールが完了すると、このような画面が表示されます。
一番上のURLが「自分のブログ・サイトのURL」です。
真ん中がWordPressの管理画面に入るURLで、クリックするとWordPressのログイン画面が表示されます。
URLをクリックして、ちゃんと自分のブログやサイトが表示されるか確認してみてください。
WordPressのURLをhttpsにしてリダイレクト設定をする
- カラフルボックス(ColorfulBox)に申し込む
- 独自ドメインを取得する
- 独自ドメインをカラフルボックスと紐づける
- カラフルボックスのSSL設定をする
- カラフルボックスにWordPress(ワードプレス)をインストールする
- WordPressのURLをhttpsにする
- カラフルボックスの場合のWordPressのSSL化と、リダイレクト設定についての説明です。
WordPressのインストールが終わったら、ログインしてみましょう!
WordPressのインストールも終わったし、これでブログ記事を書いてもいいのね♪
ちょ!WordPress側のSSL設定をしないと後で変更するのは大変な作業になるから、今やっておこう!
記事を書く前に、WordPress側のSSL設定を最初にしておきましょう。
さっきのWordPressのインストールで「ロケーション」入力部分でhttps://~と入力した人はいいけど、してない人は作業しましょう。
あと、カラフルボックスでhttpからhttpsにリダイレクトする設定もしておきます。
WordPress側のSSL設定とカラフルボックスでhttp://からhttps://にリダイレクトする設定を説明するよ♪
WordPressのURLをhttpsにする
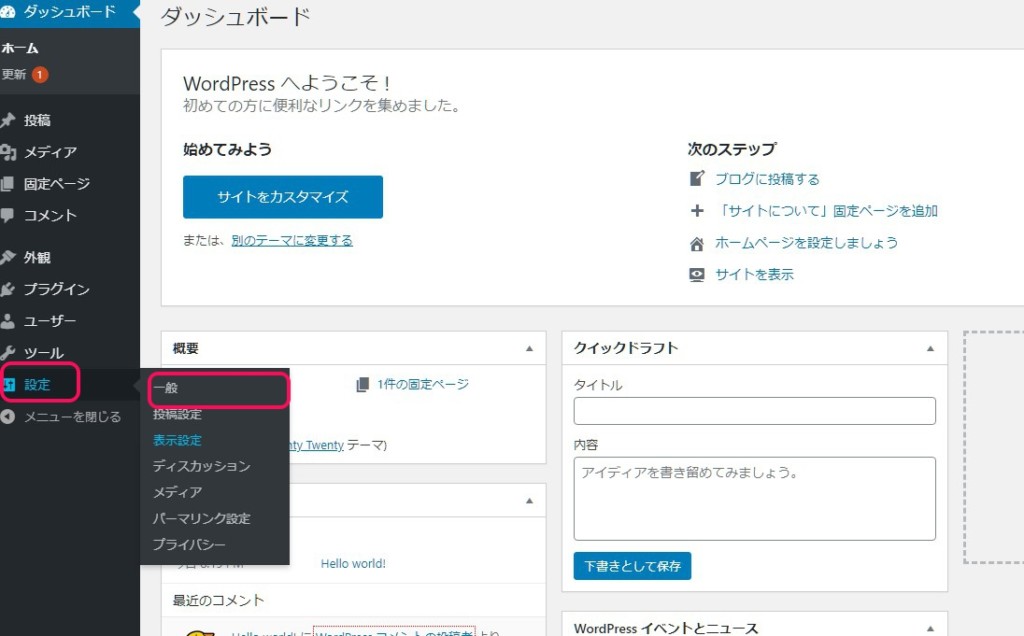

さっきのhttp://~/wp-admin/をクリックします。
WordPressインストール時に入力したログイン名とパスワードを入力して、ログインします。
WordPressの管理画面で、ダッシュボードの設定>一般をクリックします。
最後に、一番下の「変更を保存」をクリックします。
これで、WordPress側のSSL設定作業は完了です。
カラフルボックスのリダイレクト機能を設定する
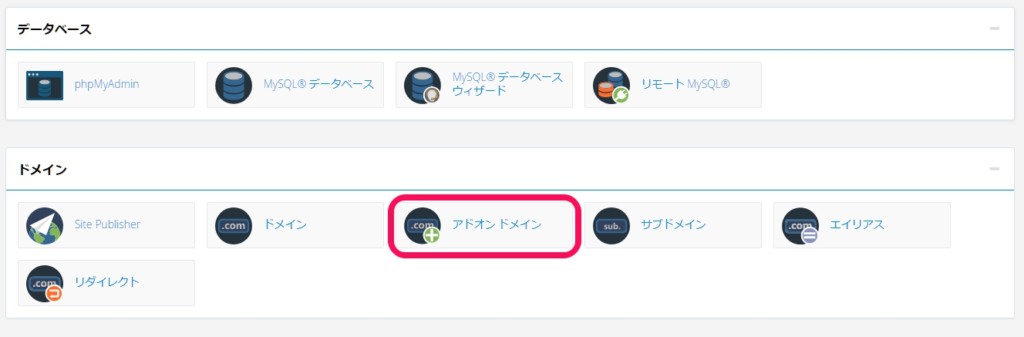

SSL設定をしてURLがhttpsから始まるURLになったけど、間違ってhttpから始まるURLでアクセスする人がいるかもしれません。
そこで、httpからhttpsにリダイレクト設定をしておくと、httpから始まるURLにアクセスしても自動でhttpsに転送(リダイレクト)してくれます。
カラフルボックスは、.htaccess編集をせずにcPanelのリダイレクト機能を利用して、httpからhttpsにリダイレクト設定することができます。
cPanelにログインして、ドメインの「アドオンドメイン」をクリックします。
アドオンドメインの変更画面で、リダイレクト設定したいドメインのアクション部分の「リダレクトの管理」をクリックします。
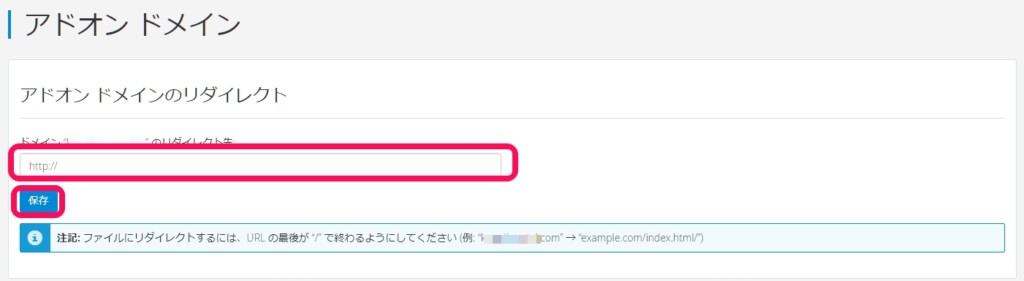

アドオンドメインの画面で、https://~始まるURLを入力します。
入力し終えたら、「保存」をクリックします。
リダイレクト先の画面が表示されれば完了です。
最後に自分のブログ・サイトのURLをhttp://~にしてアクセスして、https://~始まるURLに繋がればリダイレクトは成功です!
または、リダイレクトチェックツールを使って「301リダイレクト」と結果が表示されるか、確認してみてください。
まとめ
カラフルボックスは安くWordPressブログが始められる上に、Lite Speedサーバーを採用していて、サイトの表示速度がめっちゃ速いです。
おまけに、2つの地域別のバックアップサーバーを持ち、災害やトラブルにも強いです。
ここまで設定できたらWordPressのインストールが完了で、後はWordPress側で必要最低限の設定をしていきます。
カラフルボックスは新しいサーバーだけど、安くて速いしいいわね♪
おまけにアダルトサイトも運営できるから、そっちの方のサイトを運営している人にはmixhostと並んで人気があるよ!
カラフルボックスはお試し期間が30日間あるので、焦らずにしっかりと作業をしましょう。
一番格安のBOX1プランでも電話サポートがあって安心なので、「続けるかどうかわからない!安い方がいい!」ってブログ初心者さんにはおすすめのレンタルサーバーですよ♪
カラフルボックス(ColorfulBox)レンタルサーバーの評判は遅い?アダルトOKで料金やメリット・デメリットを徹底解説
おすすめポイント 月額480円からと安いけど、サイト表示速度が速くて、コスパがいい! サーバープランのアップグレード・ダウングレードが、サイト上で即時にできる! 他レンタルサーバーにはない、東京・大阪の2地域からデータ保管場所を選べて、災害・トラブルに強い! アダルトサイトもOKで、があって格安! またもやグーグルさんの2019年6月のコアアップデート(June 2019 Core Update)で、阿鼻叫喚が流れている・・・。 3月に直撃したサイトは2,3割戻ったけど、他サイトは相変わらず死んだままです ...
WordPressの初期設定!ブログ初心者が初めにやるべきおすすめ設定ややり方を徹底解説
もう何個WordPress(ワードプレス)でサイトやブログを立ち上げたかわからない・・・。 でも、毎回初めにやっておく設定のどこかが抜けているんですよ(笑) 独自ドメインを取ってレンタルサーバーを契約してWordPressのインストールまで終わったから、「さぁブログを書くぞぉ!」ってなっているアナタ。 ブログ記事を書きたい気持ちはわかるけど、まずはWordPressの初期設定をしておきましょう! 時々、ボクもWordPressの初期設定でやり忘れることがあって、後で「あ!」となることがあります。 特に、パ ...
WordPressのテーマ(テンプレート)の選び方やインストール方法を徹底解説
先日、友達から「WordPress(ワードプレス)でブログを始めたけど、テーマ(テンプレート)って何がいい?」と相談を受けました。 そういえばボクも最初に悩んだけど、当時人気の無料のWordPressのテーマのStinger5で始めたんですよね。 WordPressのテーマ(テンプレート)は、無料ブログでいえば「スキン」と同じでブログの外観デザインや構成、骨組みですね! ブログの顔ともなるWordPressテーマ(テンプレート)だけど、無料と有料があるし選び方も最初はわからないよね・・・。 結論は、SEO ...