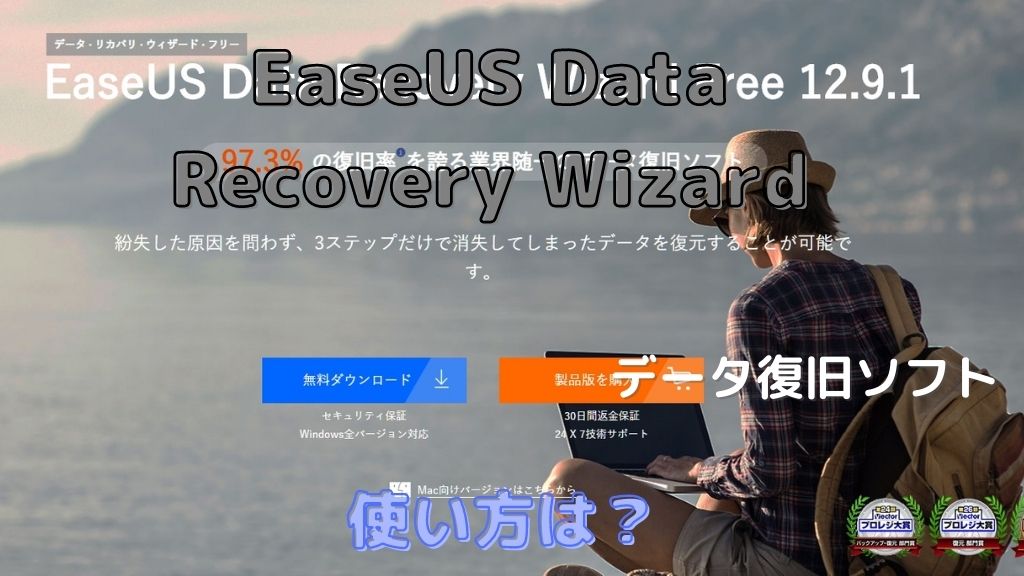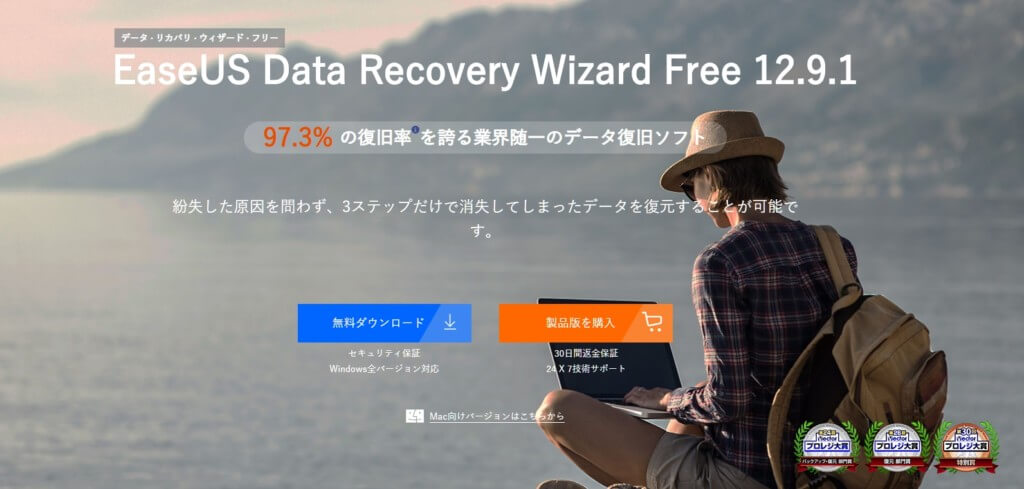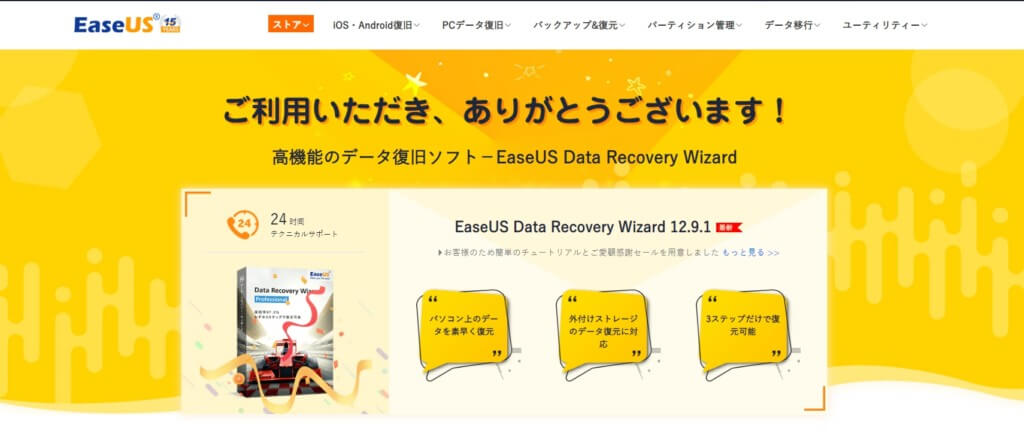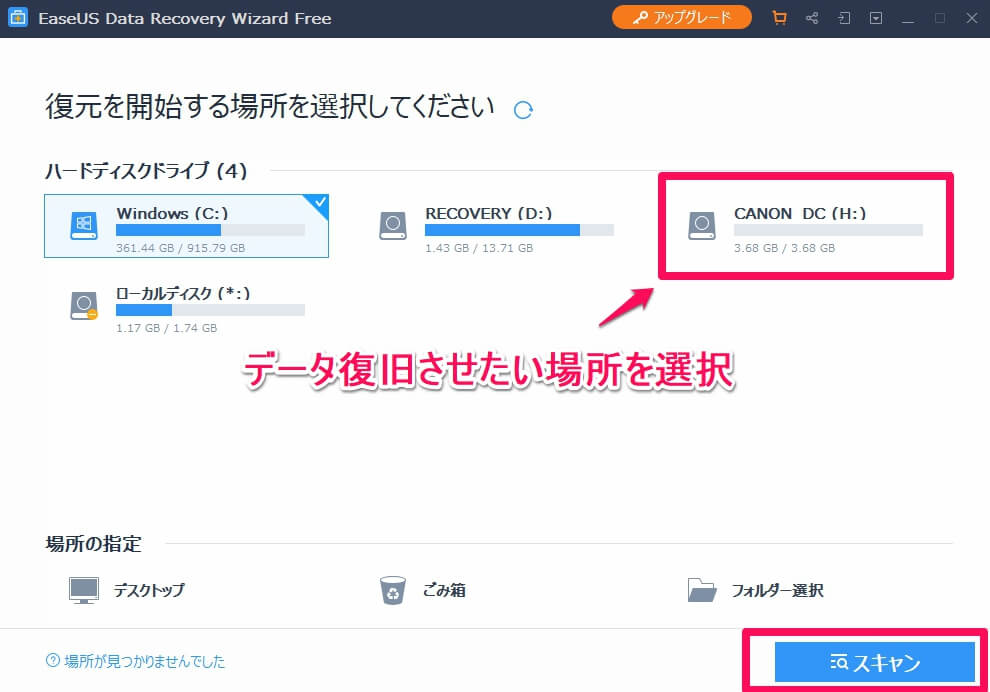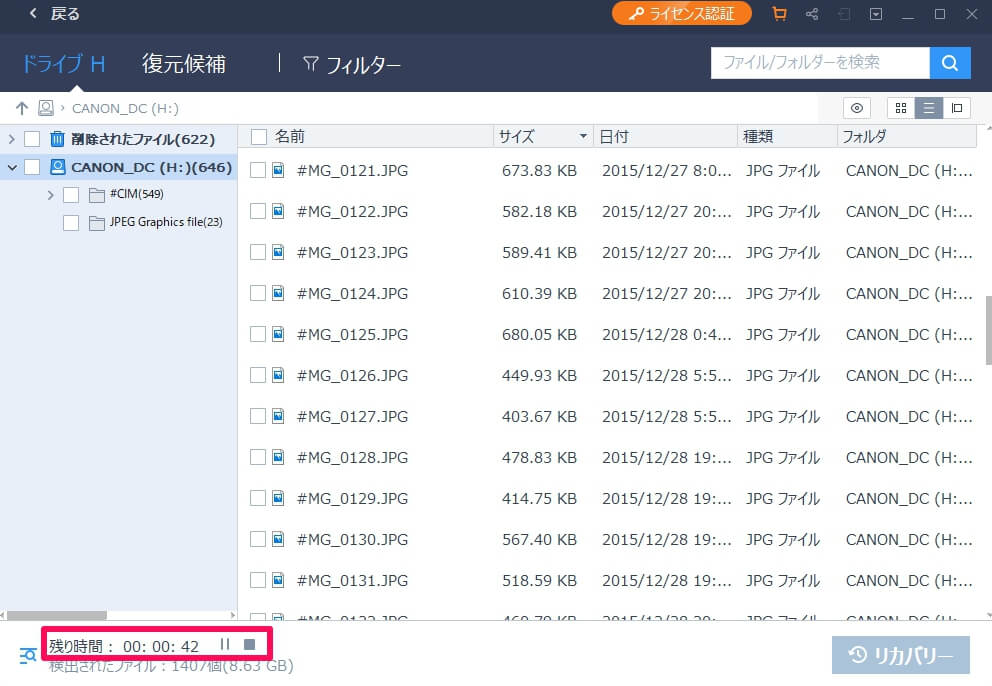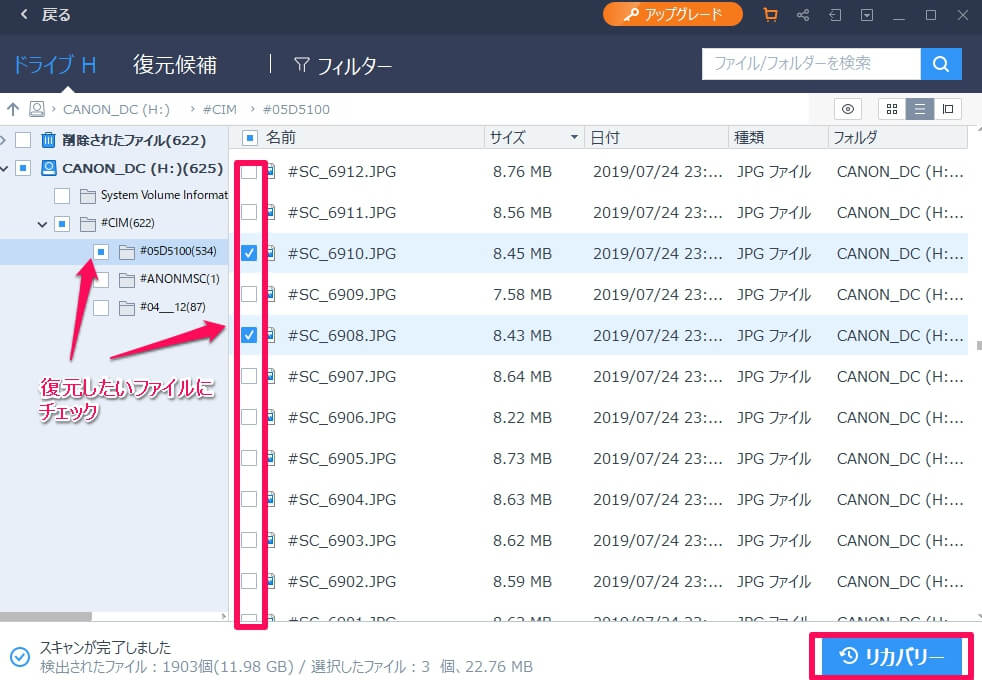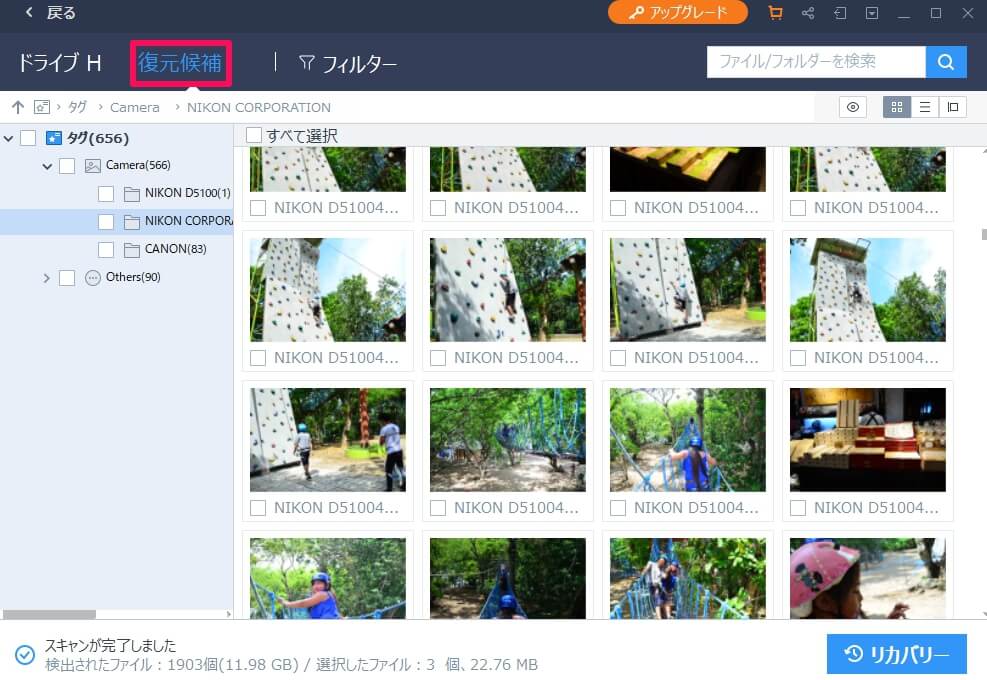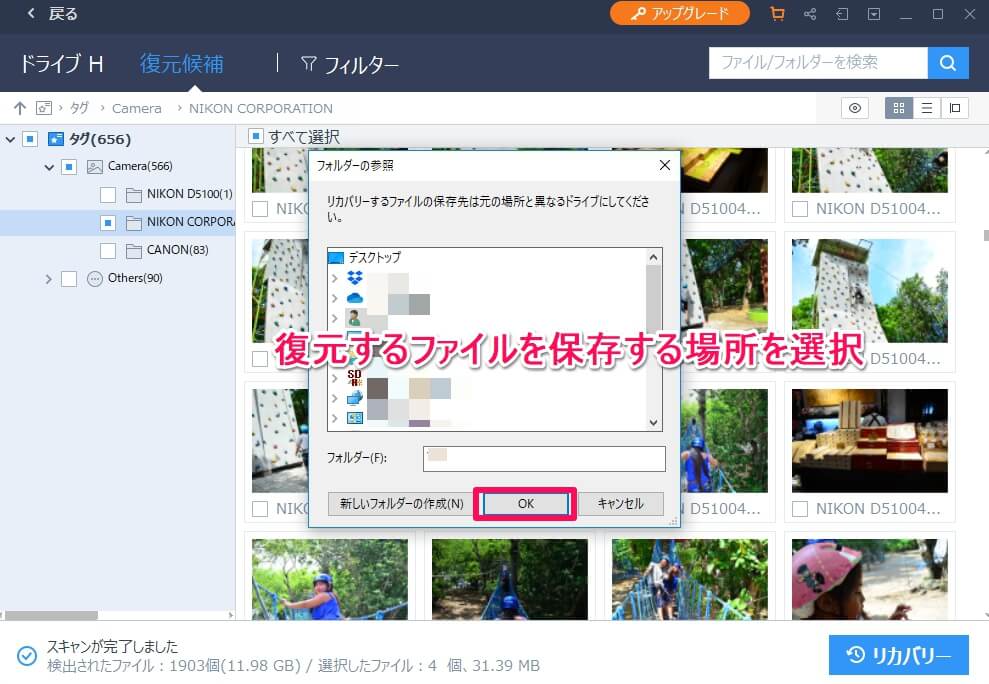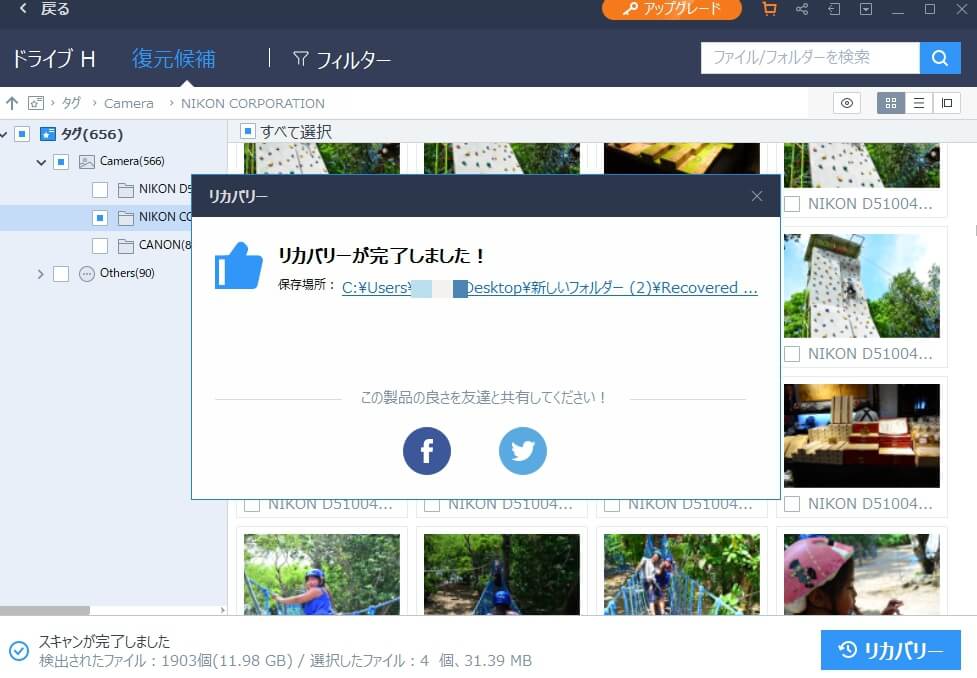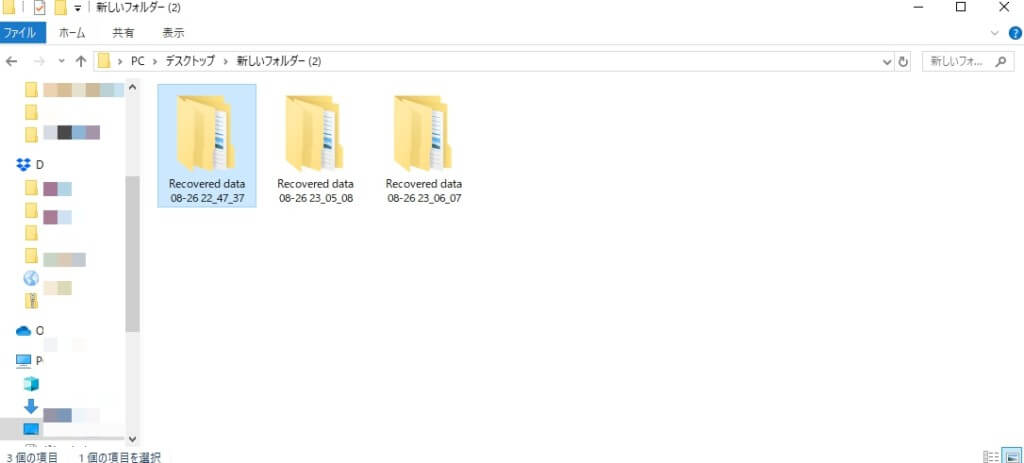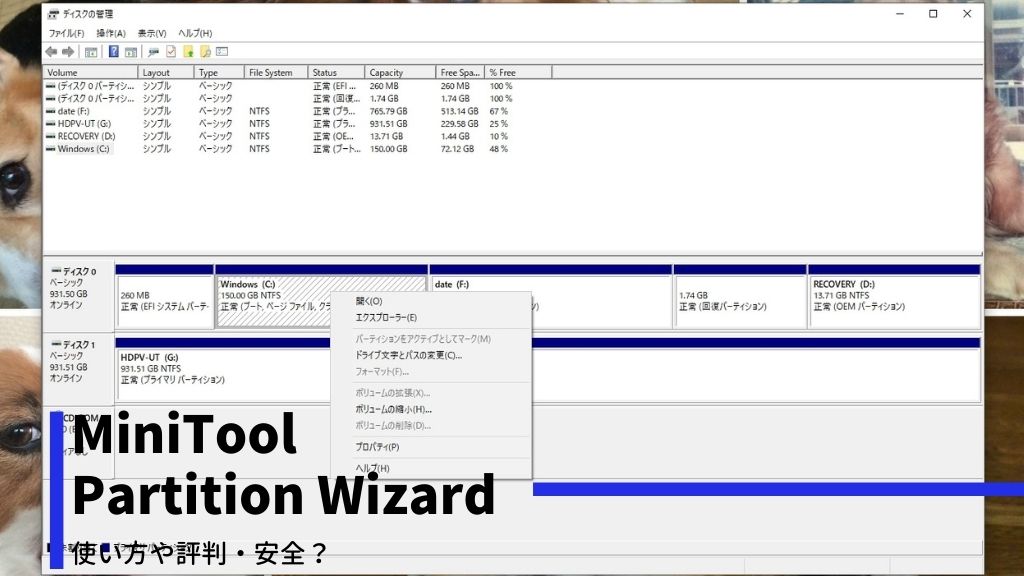セブ島から帰ってきてから、ブログ記事も書かずに裏方作業をずっとしていました。
「さて、ブログ記事でも書こうか!」と思ったら、誤ってセブ島で撮った写真を消していた、こんにちはYoshiです。
一眼レフやスマホで撮った写真を、容量の関係でパソコンに保存したりしますね!
「間違って写真をパソコンやスマホから削除してしまった!」って事がありません?はたまた大事なデータを誤って消した事があるよね?
この前の裏方作業の途中でデータを削除したという大失態をしてしまったボク。
まぁ過去にも仕事のファイルデータを「もういらないよね?」と思って消したら、あとから上司に修正しといてといわれて泣いた事も数々と・・・(笑)
そんな時にはパニックになって泣きたくなるけど、データ復旧を業者に依頼するとめっちゃ高いから無料でしかも評判のいいデータ復元ソフトで復旧させたいですね
無料で試せるデータ復旧ソフトのEaseUS Data Recovery Wizardで試してみましたよ!
⇒EaseUS Data Recovery Wizardを見る
ということで、今日はボクと同じように間違ってデータを消してしまった人が、諦める前にチャレンジしてほしい「データ復旧したい!EaseUS Data Recovery Wizardの使い方」を徹底解説」するよ♪
無料で使える評判のデータ復旧ソフトのEaseUS Data Recovery Wizardとは?
誤ってセブ島で撮った写真を全部消してしまったから、評判のいいデータ復元ソフトを探していました。
データ復旧を業者に依頼するとめっちゃ高いんだよね・・・。

なんとか「データ復旧させたい」一心で、データ復元ソフトを探していたら・・・。
評判もよくて、500MBから2GBまでなら無料でどんなファイル形式でも、スマホでもPCでもデータ復旧できるEaseUS Data Recovery Wizardを見つけました!
まずは、無料で使える評判のデータ復旧ソフトのEaseUS Data Recovery Wizardについて紹介するよ♪
EaseUS Data Recovery Wizardの対応ストレージデバイス
データ復旧ソフトのEaseUS Data Recovery Wizardの対応デバイスは
対応デバイス
- パソコン(Windows・Mac)
- ハードディスクドライブ(外付けHDD・SSDなど)
- メモリーカード、USBメモリー、SDカードなど
- その他ストレージデバイス
など、色々な領域の削除やフォーマットしてしまったデータを復旧できます。
また、システムがクラッシュして消えてしまったデータも復元することができるんですよ!
おまけに、スマホ(iPhone/Android)のデータ復旧やバックアップ復元、パーティション管理、データ移行ができるソフトもありますよ♪
全形式のファイル復元に対応
データ復旧ソフトのEaseUS Data Recovery Wizardは、画像ファイル(JPG,PNG,TIFFなど)、音声ファイル(MP3,WAVなど)、動画ファイル(MP4,AVI)からエクセルやワードのドキュメントファイルまで対応しています。
ポイント
全形式のファイルフォーマットに対応していて、メールや圧縮ファイル(ZIPなど)にも対応しています。
つまり、間違って削除してしまったありとあらゆるファイルをEaseUS Data Recovery Wizardは復元してくれます。
重要!
EaseUS Data Recovery Wizardのフリー(無料版)と有料版の違い
| Free | Pro | Technician | |
|---|---|---|---|
| 料金 | 無料 | 8,900円 | 35,880円から |
| ライセンス | 不要 | 1PC | 無制限 |
| データ復元可能容量 | 500MB~2GB | 制限なし | 制限なし |
| サポート | なし | 年中無休のテクニカルサポート | 最優先のテクニカルサポート |
| アップデート | なし | 永久無料のアップデート | 期間ありの無料アップデート |
ここまででもめっちゃスゴいけど、無料と聞くと「ホント?大丈夫!?」となるのが人間の性ですよね。
EaseUS Data Recovery Wizardのフリー(無料版)と有料版の大きな違いは、データ復元可能容量とサポート面ですね。
ただし、「Pro」と「Tech」の下にある「無料体験」からダウンロードする無料体験版は、リカバリーデータを探すことはできるけどリカバリーにはライセンスが必要になります!
つまり、「無料体験」からダウンロードした無料体験版で実際にデータ復旧したいデータがあるかどうかを確認することまでできます。
EaseUS Data Recovery WizardのFreeは、最初は500MBまでしかデータを復旧することができません。
しかし、SNSでソフトをシェアすることで2GBまでデータ復旧容量を増やすことができます。
それでもデータ復旧の容量が足りない人はFree版からPro版にアップグレードできるので、まずはFree版をダウンロードしてデータ復旧したいファイルがスキャンできるか確かめましょう。
実体験!
評判のデータ復旧ソフトのEaseUS Data Recovery Wizardの使い方
実際に、評判のデータ復旧ソフトのEaseUS Data Recovery Wizardで復旧させよう!
EaseUS Data Recovery Wizardは操作画面もわかりやすく、めっちゃ簡単にデータ復旧できました♪

データ復旧したい容量にもよるけど、わずか3ステップでデータ復旧できますよ。
EaseUS Data Recovery Wizardでのデータ復旧の3ステップは
データ復旧手順
- EaseUS Data Recovery Wizardでデータ復旧をしたい場所を選択する
- スキャンをかける
- ファイルを選択して保存する場所を選ぶ
めっちゃ簡単だし、視覚的に操作しやすいです!
間違ってデータを消した人に諦める前にチャレンジしてほしい、EaseUS Data Recovery Wizardの使い方を説明するよ♪
データ復旧をしたい場所を選択する
まずは、EaseUS Data Recovery WizardをPCにインストールしてください。
インストール後に起動すると、スキャンを行うディスクの一覧が表示されます。
データ復旧したいファイルがあるフォルダやSDカードなどを選択してください。
選択し終わったら、「スキャン」をクリックします。
スキャンをかける
該当デバイスのスキャンが開始されるので、スキャンが終わるまで待ちましょう♪
めっちゃ昔のデータまでリストに表示されますよ。
ボクのSDカードの場合は、2015年のデータとかも表示されました。
デスクトップなどにしてね!
ファイルを選択して保存する場所を選ぶ
スキャンが終了すると、失われたデータがリストで表示されます。
ポイント
「復元候補」にすると写真などのデータの中身を見て選択することができるのでおすすめです。
データ復旧したいデータを選択して、「リカバリー」をクリックします。
データ復旧したいデータの保存場所を聞かれるので、新しいフォルダなど保存先を選択しましょう。
あとは自動で復旧してくれて終了です!
EaseUS Data Recovery Wizardのデメリット
セブ島の写真をデータ復旧ソフトのEaseUS Data Recovery Wizardを使って復旧したボク。
でも、全復旧で完璧だったとは言い難い部分もあったんだよね。

ただし、データ復旧ソフトのEaseUS Data Recovery Wizardの「ちょっとここは・・・」というデメリット?もあったよ。
古いデータは復旧できない
数年前の写真データも表示されたけど、さすがにリカバリーをしても表示されませんでした。
かんたん説明
HDDなどの媒体の仕様で消したファイルを完全に消さずに空き容量として上書きしていくので、断片ファイルとして残ります。
古いデータを削除した部分から上書きしていくので、最新のデータ復旧はできるけど、さすがに古すぎるファイルはデータ復旧は難しいですね・・・。
注意!
完全に復旧できないファイルもある
今回100枚近くのセブ島の写真データを復旧させたけど、その内何枚かは完全に復旧していなくて写真下半分が表示されていないものがありました。
他に似たような写真があったため諦めたけど、完全に全ファイル完璧に修復できるかはその後の使用頻度や比較的新しいファイルという事もありそうですね。
それでもほとんどのファイルをデータ復旧できたし、有料版でも返金ポリシーにより30日間内の返金保証があるので、試してみる価値はあります。
まとめ 色々なデータを消して困っていたらデータ復旧ソフトのEaseUS Data Recovery Wizardをお試しする価値はあり
今回セブ島の写真ファイルを誤って消してしまった事により、データ復旧ソフトでなんとか復元してみました。
データ復旧ソフトのEaseUS Data Recovery Wizardは、無料版でも2GBまでならデータ復旧できます。
おまけに、直感的に簡単操作で、全ファイル・どんなデバイスにも対応しています。
「データ復旧ソフトのEaseUS Data Recovery Wizard」は、こんな方にはおすすめですね♪
こんな方におすすめ
- 簡単に、直感的にデータ復旧したい!
- データ復旧させたいけど、業者に依頼するのは高すぎる!
- 諦める前に、データ復旧できるか試してみたい!
他の製品で、換装専門のPC引越し・データ移行ソフトなどもありますよ。


データ復旧ソフトのEaseUS Data Recovery Wizardは評判どおり使いやすくて無料版もあるので、諦める前にお試ししてみてください。
実際にボクもデータ復旧ソフトのEaseUS Data Recovery Wizardを使ってみたけど、使いやすくてデータ復旧できて助かりましたよ♪
あわせて読みたい!
MiniTool Partition Wizardの無料版でパーティション管理など使い方を徹底紹介
パソコンのパーティション管理は、HPやDELLで買ったPCなら最初に選択してできますね! でも、後からやろうとなると「データの変なところでぶった切ったら怖い!」ってなる・・・。 親父のPCのWindows98から触っていて、一時期MacのOS9,10に行ったけどWindows XPから戻ってきた、こんにちはYoshiです。 パーティション管理といえば「パーティション マジック(Partition Magic)」が有名でボクも使っていたけど、Windows XP以降の製品に対応していないんですよね・・・。 ...
CCNet光に変更した結果は?5か月経ったインターネット速度を徹底レビュー
SNSやYou Tubeを観たり、スマホゲームをしたりと、ネットは生活になくてはならない存在ですね。 ISDN時代からネットを使っていて、今はCCNetを使っている、こんにちはYoshiです。 昔はNTTフレッツADSLを使っていたけど、ボクの住んでいる豊川市にもケーブルテレビがきて、中部ケーブルネットワークのCCNetの訪問営業のお兄ちゃんの話に乗ってインターネット回線を変えたボク。 下り(ダウンロード)速度は数回電話をして、混みあった帯域から変えてもらい、まぁまぁ速度が出ていたんだけど・・・。 上り( ...
Amazonプライム会員の特典のメリットとは?知って得する内容から解約方法まで説明するよ
日本に帰ってきてから、インターネットで買い物、いわゆるネットショッピングばかりです。 毎月のクレジットカードの請求に震えている、こんにちはYoshiです! てか、Amazonが送料無料キャンペーンを終了して悲しみに暮れていました・・・。 だって、圧倒的に送料無料だったから、ボクはほとんどAmazon(アマゾン)で買い物をしていたもの。 「Amazonプライム会員ってアメリカなどの海外だと1万円超えるけど、まだ日本は格安でなれるけど有料だし・・・」って迷っていました。 しかし、Amazonプライム会員になっ ...