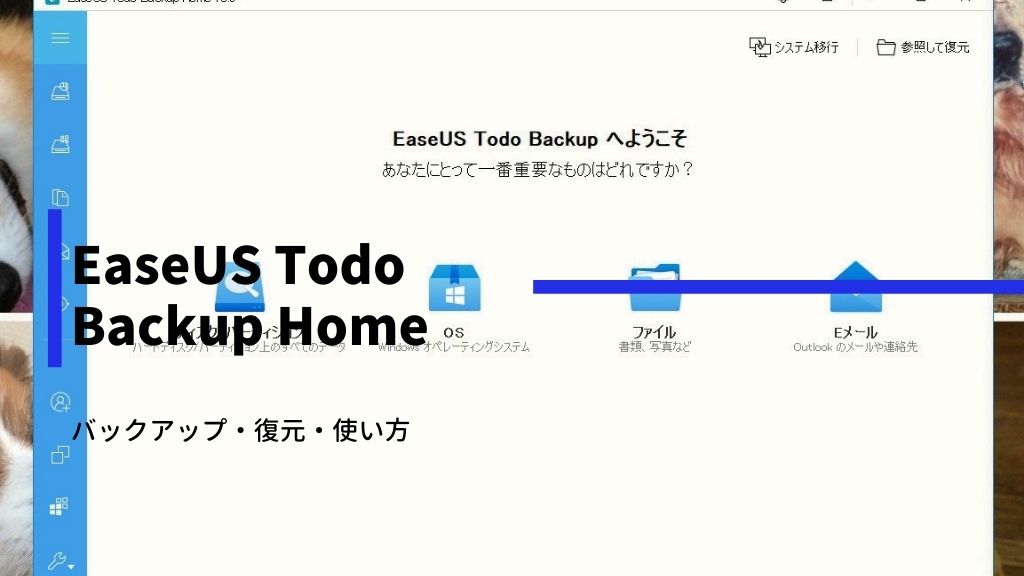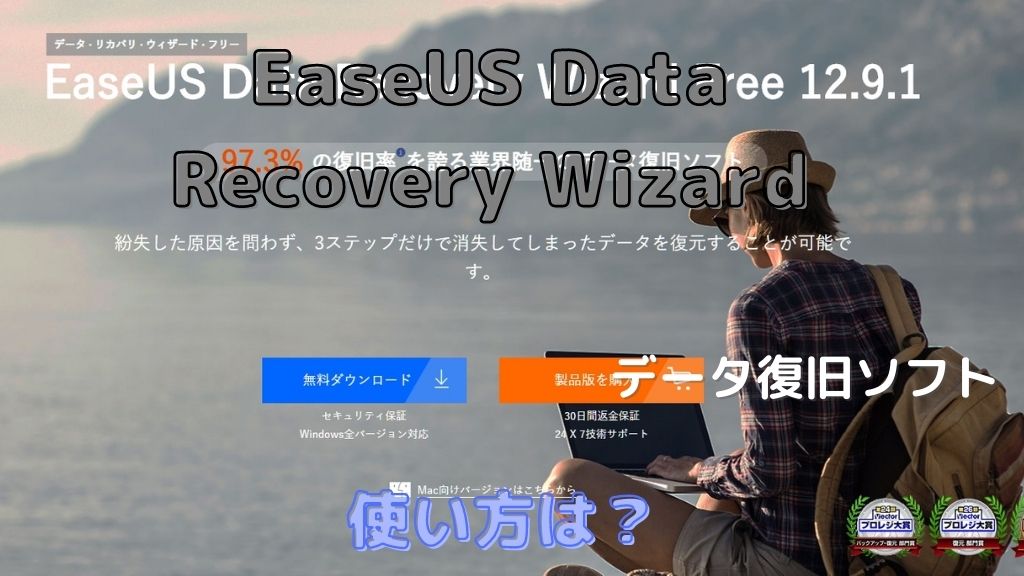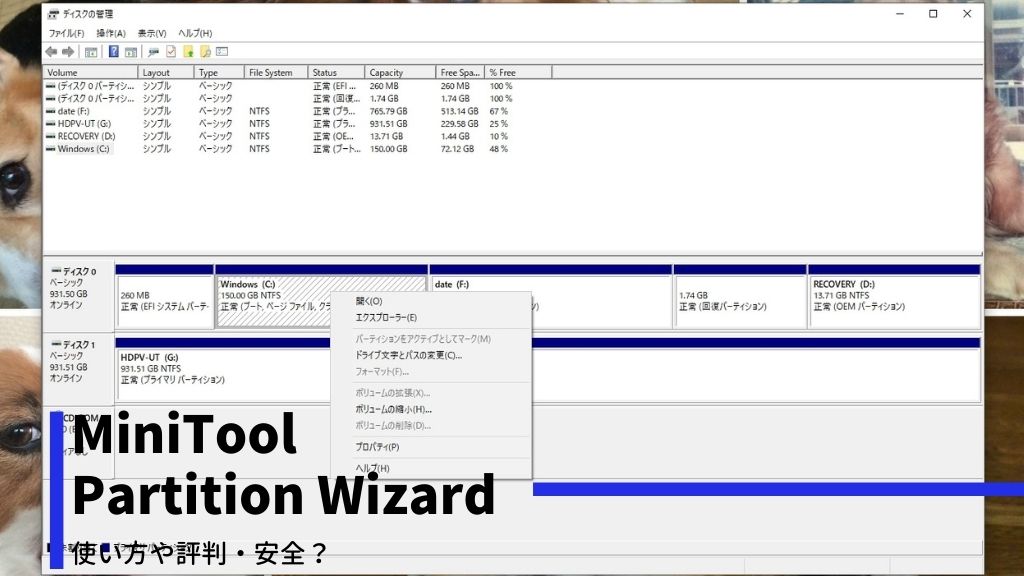Windows11の発表がされましたね!
無償アップデートができるようだけど、システム条件が気になる、こんにちはYoshiです。
パソコンを長く使っていると、なにかしら動作が重くなったり、ウイルスに感染したりすることもあります。
そんな時に「システムの復元」で元の状態に戻せればいいけど、PCのシステムファイルや重要ファイルのバックアップを取っておくことが大事です!
購入状態のリカバリー領域はあるけど、現在の状態のバックアップを取っておいた方がいいですよ!
結論として、EaseUS Todo Backup Homeはドライブやパーティション、フォルダ、ファイルをイメージ化してバックアップできるし、クローンも作成&SSD換装もできますよ。
ということで、今日は「EaseUS Todo Backup Homeの使い方は?パソコンのデータバックアップが超簡単にできるツール」を書くよ♪
イーザス!EaseUS Todo Backupはパソコンのデータバックアップ&復元ができるソフト
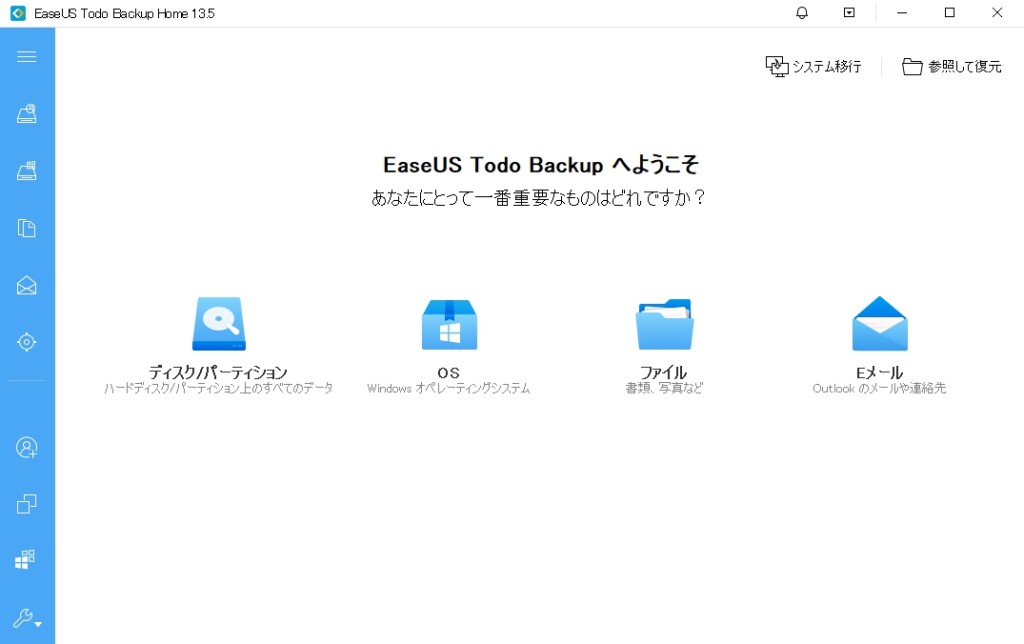
EaseUS(イーザス)はパソコンのバックアップだけではなく、データ復旧やパーティション管理、ファイル同期、スマホ用ツールなど、様々なソフトを扱っている中国の会社です。
その内の1つ「EaseUS Todo Backup」は、Windows OSや個人データのバックアップ&復元、クローンも作成できるツールです。

あれ?前にEaseUS(イーザス)のソフトを使ってなかったっけ?
イエス!データ復旧でEaseUS Data Recovery Wizardを使ったね(´・ω・`)
PC初心者さんにとって、バックアップといわれると不安になっちゃうよね!
同じ中国企業のソフトでVideoProcやAOMEI、MiniToolも使ったことがあるけど、安全だったよ。
EaseUS Todo BackupはスマホみたいなUI(ユーザーインターフェイス)で、操作しやすいから安心してください!
EaseUS Todo Backupの機能や、Free(無料版)と各エディションの違いを説明するよ♪
EaseUS Todo Backup Homeの機能
EaseUS Todo Backupは、無料版と各エディションによってできる事の違いがあるけど、大まかに機能をまとめると
ディスク全体、システム全体、指定したパーティション、指定したフォルダなど、バックアップするものが選べます。
また、バックアップ方法もスケジュール指定や、増分・差分バックアップ、クラウドストレージ(One DriveやDropboxなど)へもバックアップできます。
しかも、対応OSがWindows 10、8.1/8、7、Vista、XP(32/64ビット版)なので、まだ古いWindowsを使っている人でも大丈夫です!
EaseUS Todo Backup Homeの無料版と有料版の違い
| Free(無料版) | Home | Workstation | |
|---|---|---|---|
| システム・ディスク・パーティションのバックアップ&リストア | |||
| バックアップと復元・保存のスピード | 普通 | 速い | 速い |
| ディスク/パーティションクローン、SSD/HDDへのOSの移行 | |||
| 他のPCへのシステムの移行 | |||
| スケジュールバックアップ | |||
| 増分・差分バックアップ | |||
| Outlookメールのバックアップと復元 | |||
| ダウンロード | 詳細を見る | 詳細を見る | 詳細を見る |
ライセンスは1台1ライセンスで、Homeが3,949円~、Workstationが5,478円~です。
30日間の返金保証があり、24時間対応のカスタマーサービスです。
個人用PCだったら、Homeで十分すぎるよ!
EaseUS Todo Backup Homeの使い方
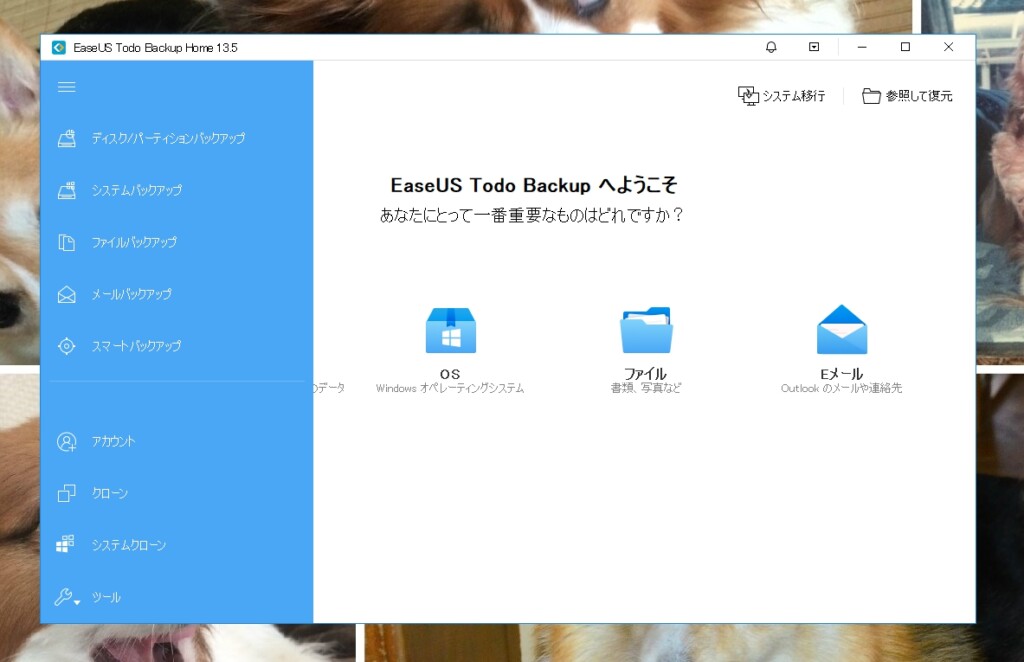
左メニューの3本線を押せばアイコンが何かわかるし、メインメニューの4つのアイコンからも選べるEaseUS Todo Backup Home。
簡単にいってしまえば、「バックアップ&復元」か「クローン」ですね!

バックアップだけ考えれば、メインメニューで目的のファイルを選べばいいわけだな!
そそ!「ファイルのバックアップ」か「OSのバックアップ」のどちらか、ということだよね(´・ω・`)
パソコンに詳しい人はHDDクローンやSSD換装機能を使うけど、普通の人はバックアップ機能だよね!
EaseUS Todo Backup Homeの主な機能の使い方を紹介するよ♪
バックアップ機能の使い方
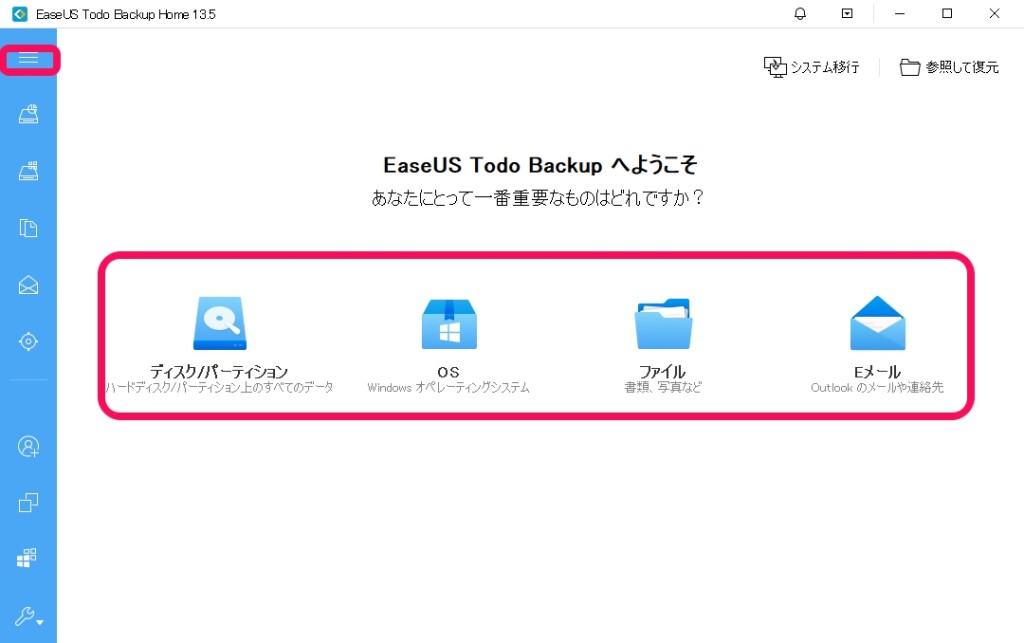
EaseUS Todo Backup Homeを使う目的のバックアップ機能。
左ツールバーかメインメニューに、バックアップする項目のメニューが並んでいます。
EaseUS Todo Backup Homeは4種類のバックアップがあって
どのバックアップでも使い方は似ていて、バックアップしたいものを選択後、バックアップ先(ローカル・クラウド・NAS)を選んで、「実行」をクリックするだけです。
バックアップオプションで圧縮レベルや高速化もできる
左下の「バックアップオプション」をクリックすると、圧縮レベルの変更やパスワード設定をすることもできます。
また、メール通知や除外ファイル設定など、色々と詳細な設定ができますよ。
スケジュール設定で増分・差分バックアップ
「スケジュール」をクリックすると、バックアップのスケジュールやバックアップ方法を選択できます。
PCを使っていない時間帯に設定するといいですよね。
また、バックアップ方法で、完全バックアップやフルバックアップから変更されたファイルのみの増分や差分バックアップも選択できます。
復元機能の使い方
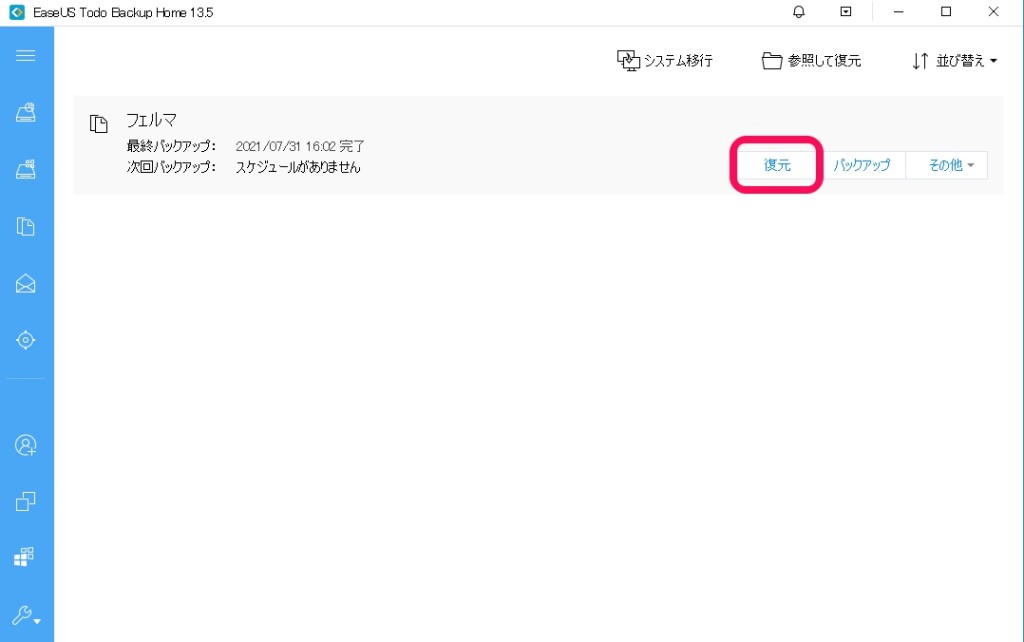
「バックアップしたファイルを、パソコンに復元したい!」という時の、復元機能の使い方も簡単です。
メインメニューにバックアップファイルが並んでいるので、復元したいファイルの「復元」をクリックします。
復元先(元の場所がデフォルト)を選択して、「実行」をクリックします。
また、「既存のファイルに上書き」にチェックを入れれば、上書きしてくれます。
クローン機能の使い方
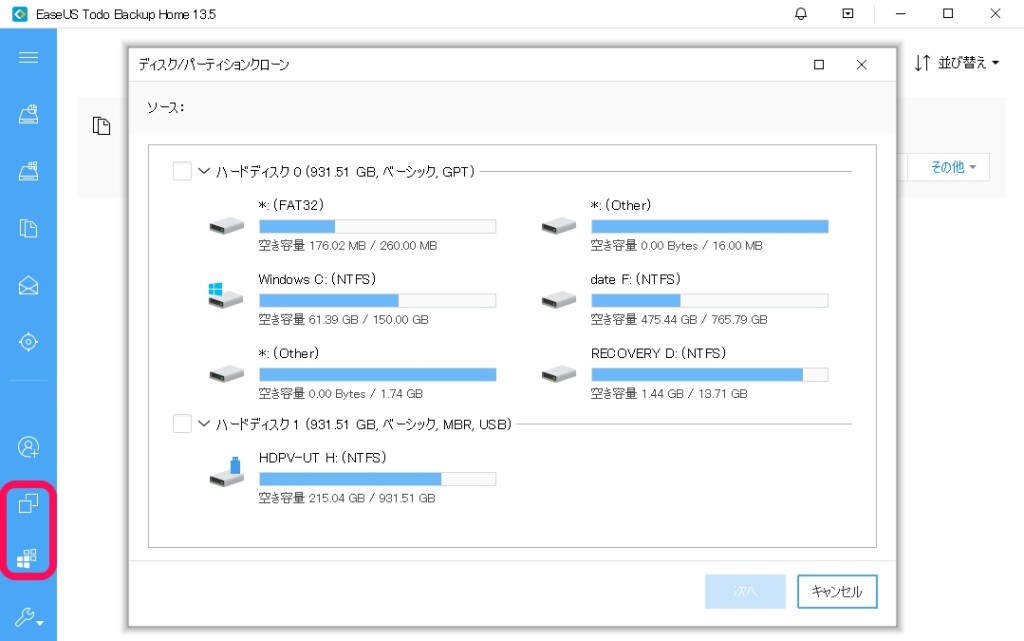
HDDからSSDに換装する場合や、新しいPCを買ってきた場合に使う「クローン」
つまり、今あるパソコンの環境を1からセットアップせずに、丸々新しいパソコンに移行するってことです。
EaseUS Todo Backup Homeは2種類のクローンがあって
まだボクはクローン機能を使ってないから、詳細はEaseUSのマニュアルを参照しながらやってください。
EaseUS Todo Backupのデメリット
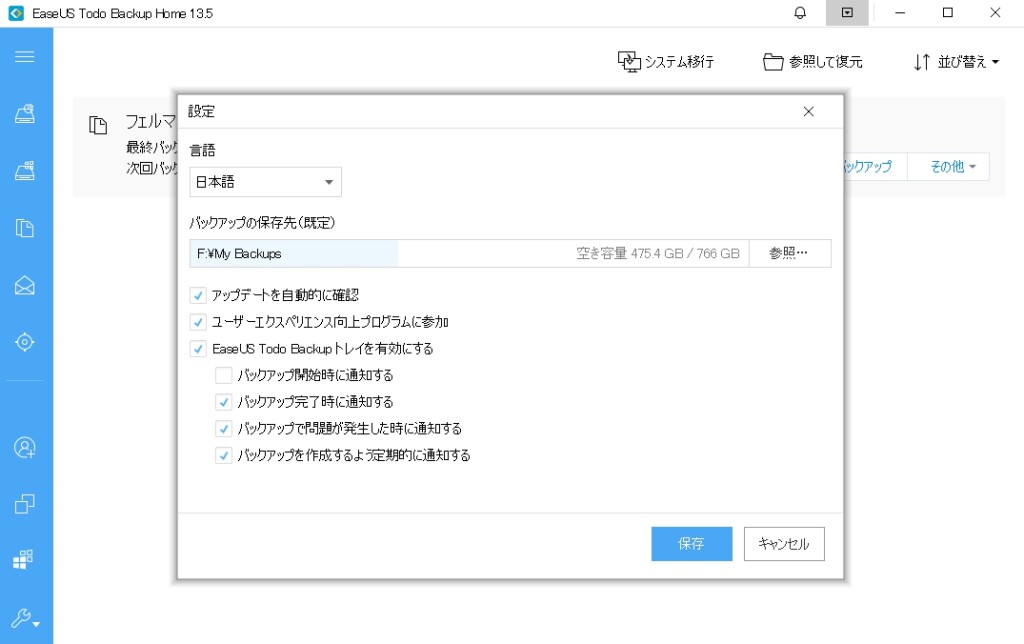
EaseUS Todo Backupは、マニュアルがなくても直感的に操作できるけど・・・。

サイトの操作ガイドを見なくても、大体わかるべ?
まあ、大体のことは書いてあるからね(*´ω`*)
それ以外に、EaseUS Todo Backupのデメリットがあるとすれば・・・。
Freeだと、以前のバージョンでは「クローン機能」が使えたようだけど、現在のバージョン13移行は使えません。
つまり、Home以上のエディションを使わないといけないですね。
まとめ EaseUS Todo Backup Homeなら簡単にPCのバックアップができる
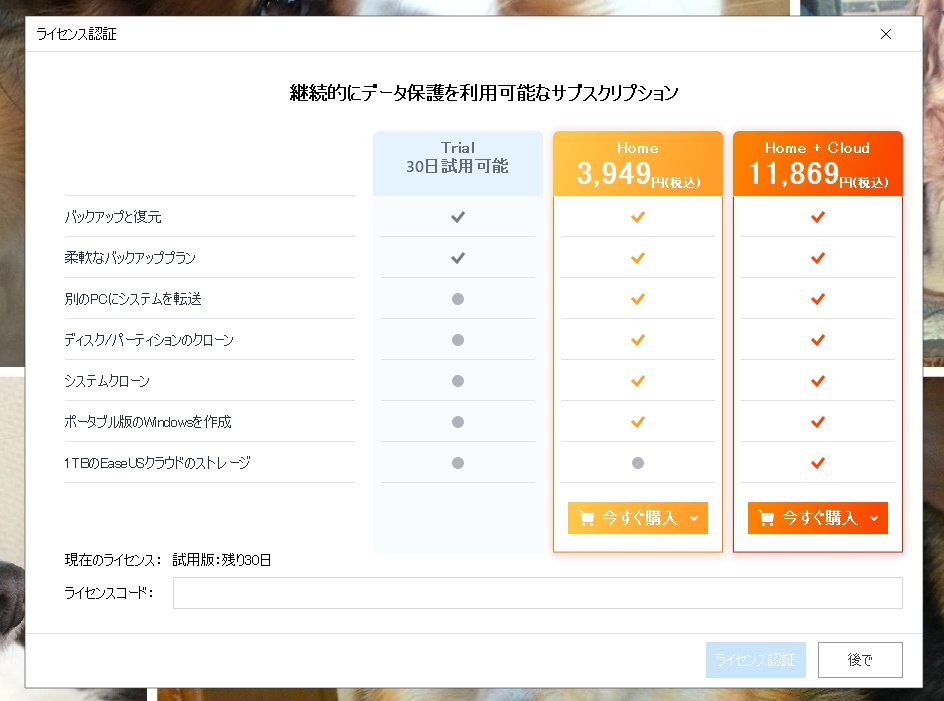
PCが急に調子悪くなったり、ウイルス感染した時の為にも、システムバックアップはとっておいたほうがいいです。
バックアップも簡単にできるし、復元も簡単なEaseUS Todo Backup Home。
「EaseUS Todo Backup Home」は、こんな方におすすめですね♪
こんな方におすすめ
- 万が一のトラブルの為に、PCのバックアップソフトを探している!
- HDDからSSDの換装を簡単に済ませたい!
特に、アプリなどの操作に慣れている人におすすめです。
バックアップと復元だけなら、無料のFree版でもできますよ。

あまりに古いPCで、重すぎる・・・。

そろそろ新しいPCを購入して、EaseUS Todo Backup Homeでデータ移行すればいいべ!
古いPCだと、いつ何があってデータが吹っ飛ぶかわからんから、バックアップは必須だね(*´ω`*)
他にも、以前使ったデータ復旧ソフトのEaseUS Data Recovery Wizardなど、色々な便利なソフトがあります。
いつ何時PCの調子がわるくなるかわからないので、バックアップは取っておいたほうがいいですよ♪
あわせて読みたい
データ復旧したい!EaseUS Data Recovery Wizardの使い方を徹底解説
セブ島から帰ってきてから、ブログ記事も書かずに裏方作業をずっとしていました。 「さて、ブログ記事でも書こうか!」と思ったら、誤ってセブ島で撮った写真を消していた、こんにちはYoshiです。 一眼レフやスマホで撮った写真を、容量の関係でパソコンに保存したりしますね! この前の裏方作業の途中でデータを削除したという大失態をしてしまったボク。 まぁ過去にも仕事のファイルデータを「もういらないよね?」と思って消したら、あとから上司に修正しといてといわれて泣いた事も数々と・・・(笑) そんな時にはパニックになって泣 ...
MiniTool Partition Wizardの無料版でパーティション管理など使い方を徹底紹介
パソコンのパーティション管理は、HPやDELLで買ったPCなら最初に選択してできますね! でも、後からやろうとなると「データの変なところでぶった切ったら怖い!」ってなる・・・。 親父のPCのWindows98から触っていて、一時期MacのOS9,10に行ったけどWindows XPから戻ってきた、こんにちはYoshiです。 パーティション管理といえば「パーティション マジック(Partition Magic)」が有名でボクも使っていたけど、Windows XP以降の製品に対応していないんですよね・・・。 ...