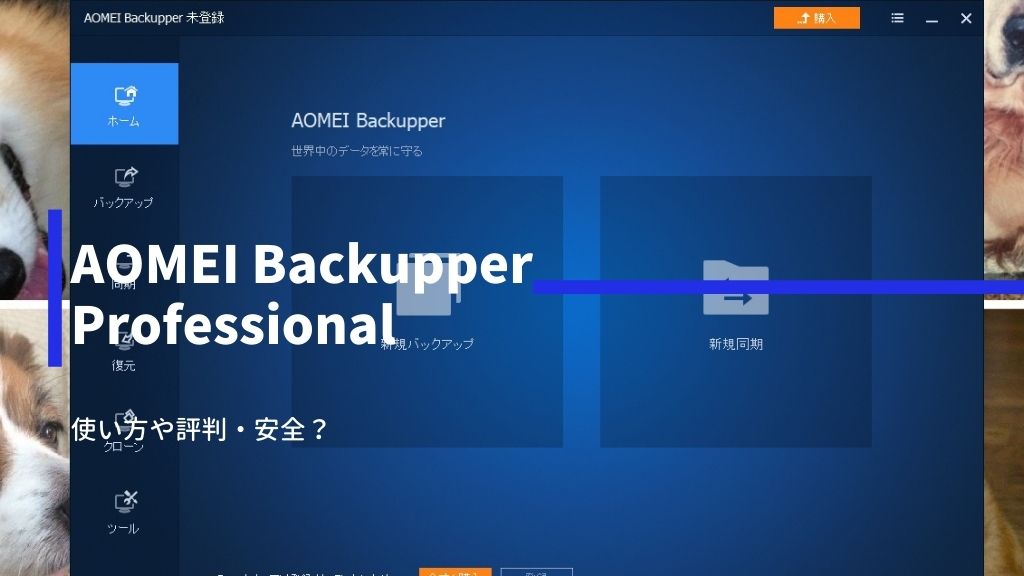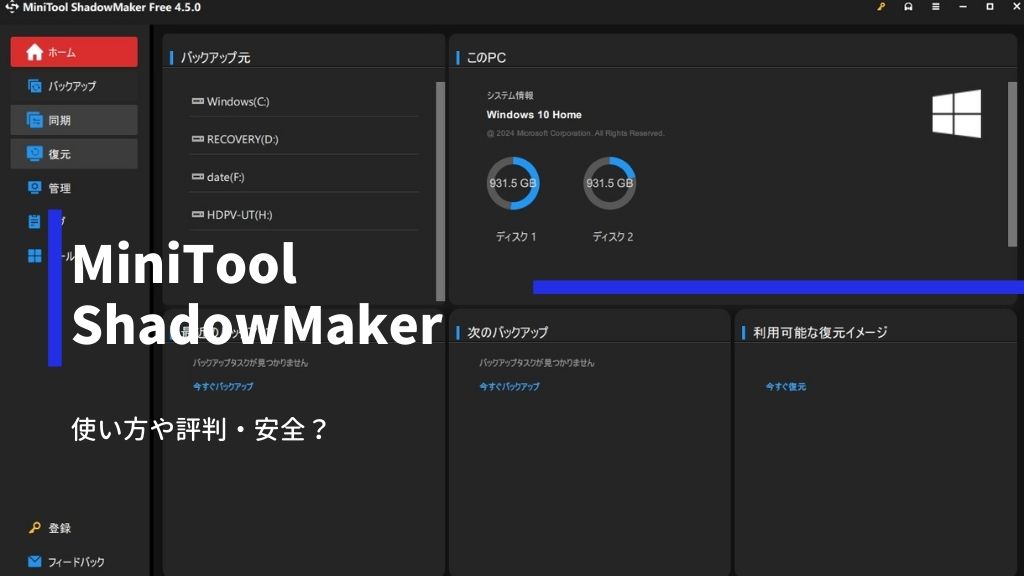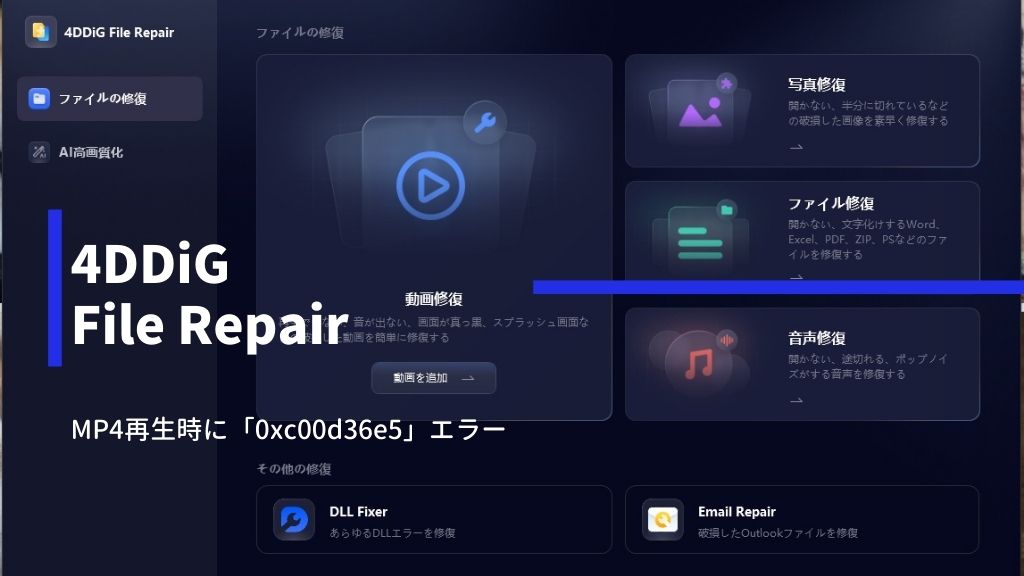パソコンがなんか重たくなった、調子が悪い、ウイルスメールの添付ファイルを開いてしまったなど・・・。
この間も昔の職場の友達から「ノートパソコンが調子悪くて、前の状態に戻したいんだけど・・・。」って相談を受けた、こんにちはYoshiです。
PCの調子悪くなることは長年使っていればあるけど、ウイルス感染したりして「以前の状態に戻したい!」って事はよくあります。
もちろん、大事なデータはHDDやSSDにバックアップはとってあるけど、PCソフトや設定などWindowsのシステムデータのバックアップが・・・。
Windowsが起動しなくなった時の為に、購入状態のリカバリーはたいていあるけど・・・。
何かあった時の為に、現在の状態のシステムバックアップをバックアップソフトで作っておきたいですね!
結論として、AOMEI BackupperはPCのバックアップ&復元だけではなく、指定ファイルの同期やクローンもできますよ。
ということで、今日は「AOMEI Backupper Professionalの使い方は?バックアップが簡単にできるツールだった」を書くよ♪
Windows10など!バックアップ・クローンできる有名なツールのAOMEI Backupper
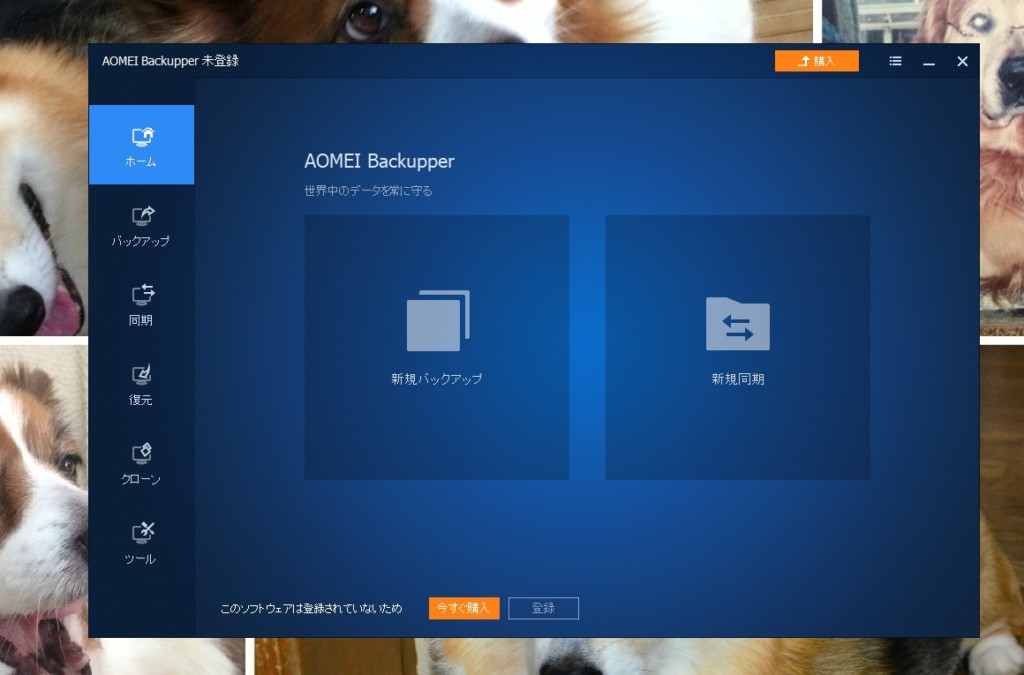
「バックアップ&復元ソフト」として有名な、中国のAOMEI TechのAOMEI Backupper。
AOMEI Backupperは、Windows OSや個人データをバックアップ&復元、クローンもできるツールです。

Windows10が、調子悪いケン・・・。仕事にならんわ!
大事なデータのバックアップやOSのバックアップは、とっておきたいよね(ノω`●)
バックアップや復元、クローンっていわれると、PCに不慣れな人はめっちゃ難しく感じるけど・・・。
AOMEI Backupperは直感的に操作もしやすく、動作もめっちゃ軽いからおすすめです。
AOMEI Backupperの機能や、Standard(無料版)やProfessionalなどの違いを説明するよ♪
AOMEI Backupperの機能
AOMEI Backupperは各エディションによってできる事の違いがあるけど、大まかに機能をまとめると
ディスク全体、システム全体、指定したパーティション、指定したフォルダなど、バックアップするものが選べます。
また、バックアップ方法もスケジュール指定や特定操作、差分・増分バックアップ、古いバックアップの自動削除など、色々と選べますよ!
最新バージョンのVer6.1では、バックアップ先にNASや共有フォルダを選択できるようになりました。
しかも、対応OSがWindows 10、8.1/8、7、Vista、XP(32/64ビット版)なので、まだ古いWindowsを使っている人でも大丈夫です!
AOMEI Backupperは画面がシンプルで操作が直感的にわかりやすいので、使いやすいですよ♪
AOMEI Backupperの各エディションの違い
| Standard(無料版) | Professional | Workstation | Server | |
|---|---|---|---|---|
| Windows XP以降に対応 | ||||
| システム・ディスク・パーティションのバックアップ&リストア | ||||
| ファイル・フォルダの同期 | ||||
| 自動バックアップ・同期 | ||||
| ローカルディスク・外付けHDD・USBメモリ・NAS・クラウドストレージにバックアップ | ||||
| Windows PE&Linuxブータブルメディアを作成 | ||||
| パーティション・ディスククローン作成 | ||||
| システムディスクのクローン作成 | ||||
| 差分バックアップ | ||||
| CDまたはDVDにバックアップ | ||||
| サポート | 平日 | 年中無休 | 年中無休 | 年中無休 |
| ダウンロード | 詳細を見る | 詳細を見る | 詳細を見る | 詳細を見る |
ライセンスは1台1ライセンスで、Professionalが5,480円、Workstationが6,580円、Serverが29,980円⇒23,984円になっています。
個人用PCだったら、Professionalで十分すぎるよ!
その他、すべての機能が使える&ネットワーク経由で台数無制限のTechnician版、サーバーで同様の機能が使えるTechnician Plus版があります。
Standard(無料版)を使って、他の機能が欲しかったらProfessionalのライセンス登録をすればプロ版になるよ!
簡単!AOMEI Backupperの使い方
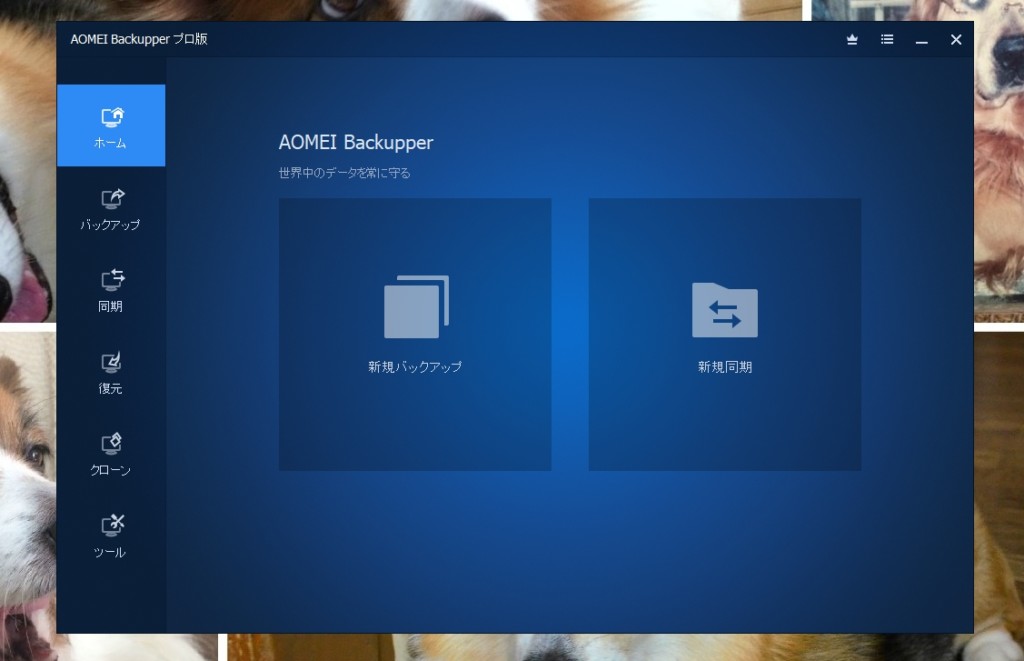
めっちゃシンプルなUIで、ホーム画面で「新規バックアップ」か「新規同期」の機能が選べるAOMEI Backupper。
主に使うのは、「バックアップ」の機能ですね!

ツールバー左で「バックアップ」や「復元」と、機能がわかりやすいのがいいバイ!
「バックアップ」、「復元」、やって「クローン」までだよね(*´ω`*)
ウイルス感染や調子が悪くなった時に、すぐに元の状態に戻せるシステムバックアップも簡単なAOMEI Backupper。
安心したい人の為に、AOMEI Backupperの使い方を紹介するよ♪
バックアップ機能の使い方
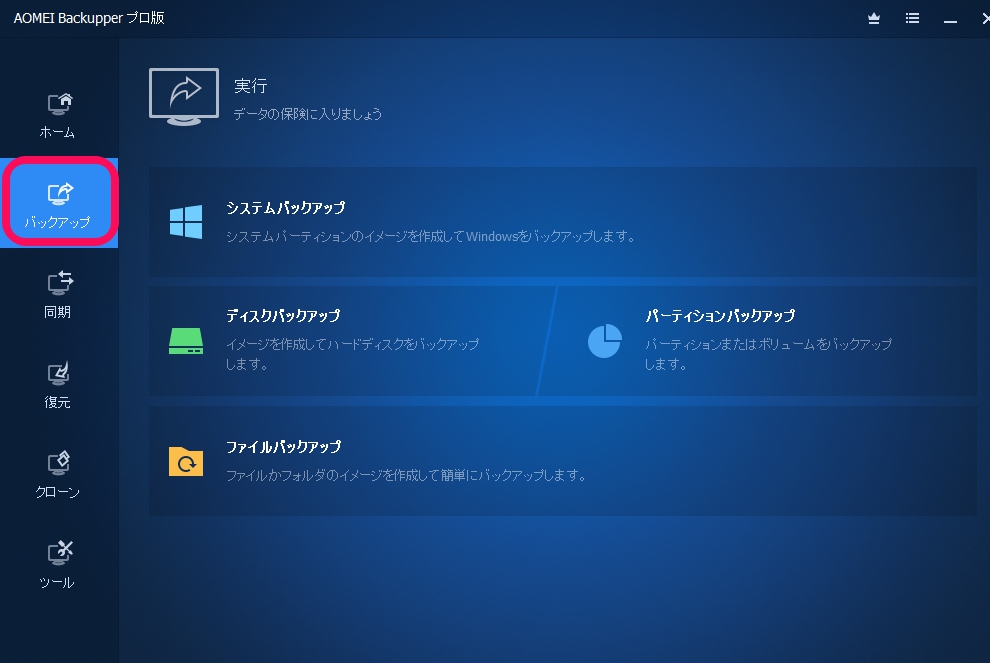
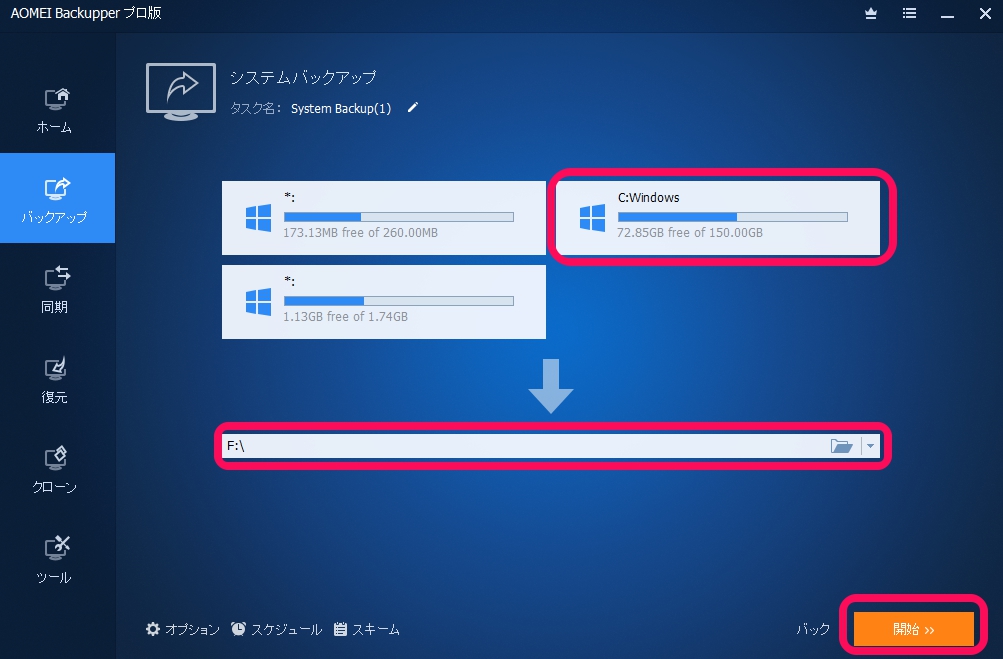
AOMEI Backupperで、一番よく使う機能のバックアップ。
左ツールバーの「バックアップ」をクリックします。
AOMEI Backupperは4種類のバックアップがあって
どのバックアップも使い方は同じで、バックアップ元を選択して、バックアップ先(ドライブやフォルダ、NASなど)を選んで「開始」をクリックするだけです。
オプションで暗号化やメール通知、バックアップの方法を設定できる
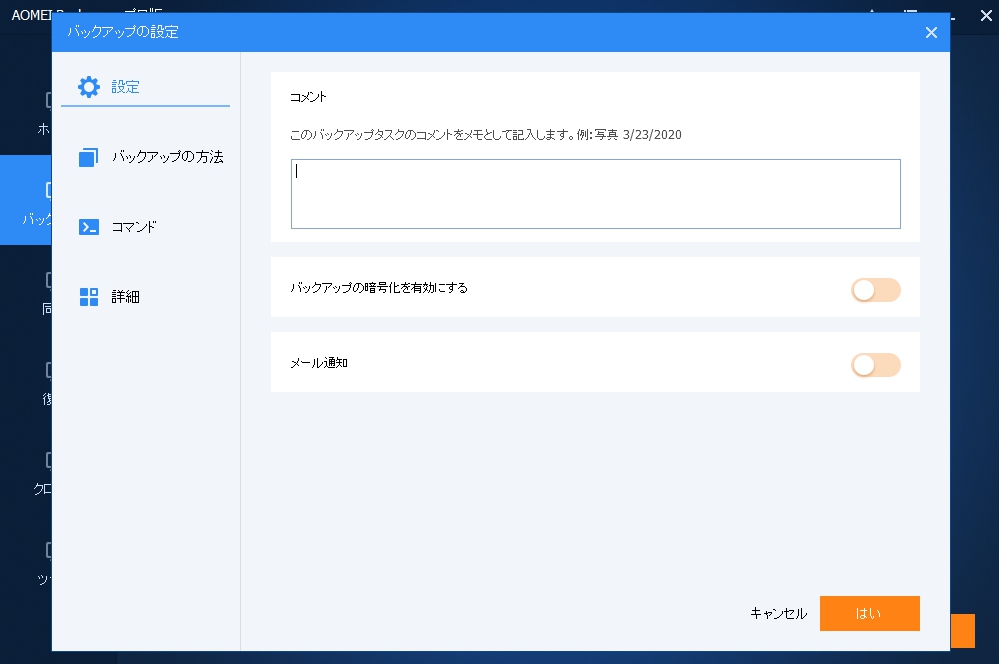
下の「オプション」をクリックすると、バックアップのオプションを選択できます。
イメージの圧縮レベルや暗号化、分割、インテリジェントセクター、VSSなどを設定できるよ!
パスワードをつけて暗号化したり、終わった後のメール通知、圧縮レベルやバックアップファイルの分割など、色々と詳細設定があります。
スケジュールや差分バックアップを設定できる
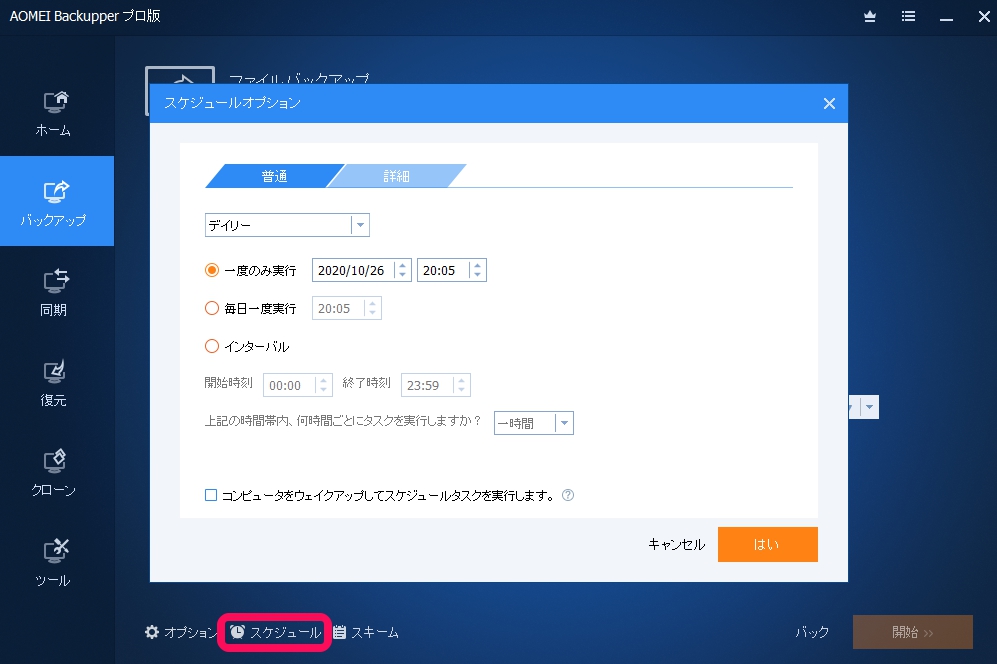
「スケジュール」をクリックすると、バックアップのスケジュールやスケジュールバックアップする方法を選択できます。
PCを使っていない時間帯に設定するといいですよね。
また、「詳細」タブでフルバックアップやフルバックアップから変更されたファイルのみの増分や差分バックアップも選択できます。
スキームでバックアップの保存データについて設定できる
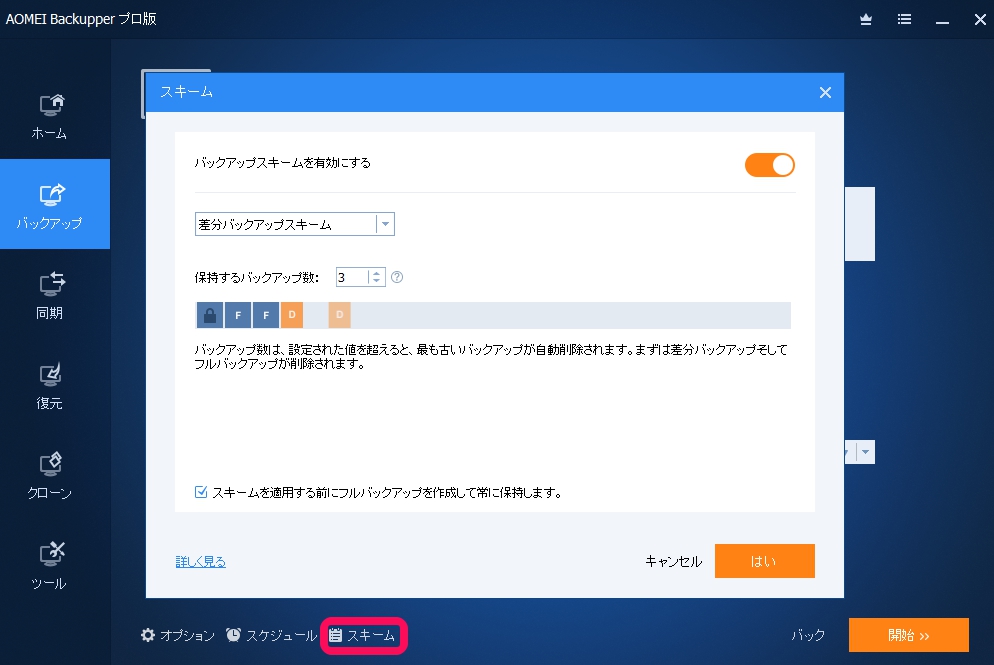
「スキーム」をクリックすると、保存するバックアップ数などを設定できます。
視覚的にイメージしやすいアニメーションがあるから、すぐにわかるよ!
復元機能の使い方
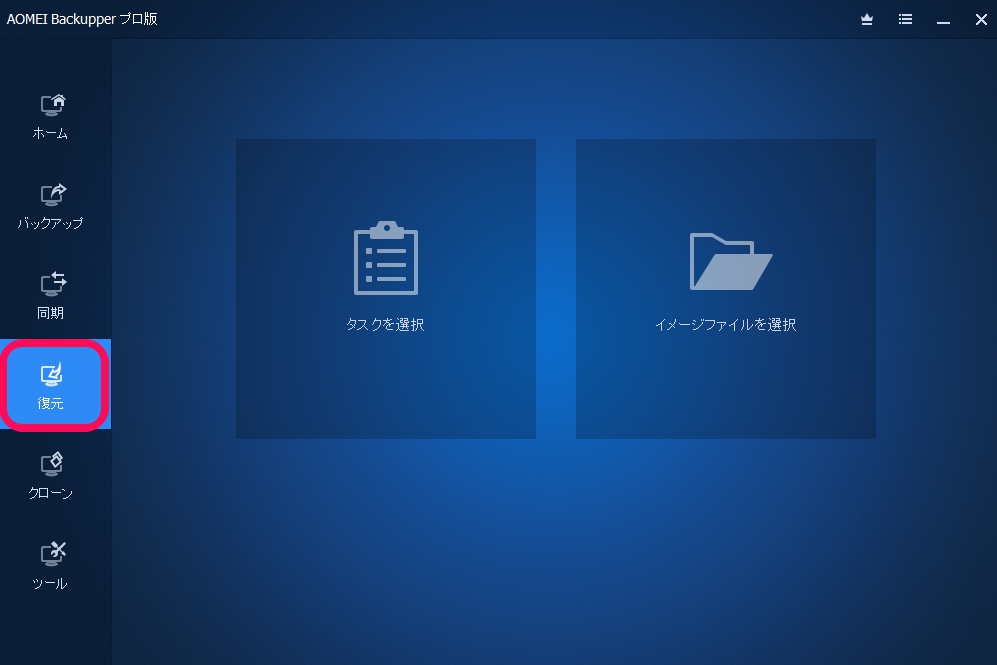
Windows10の調子が悪い時やウイルス感染した時には、AOMEI Backupperでバックアップしたファイルを使って復元したいですね!
左ツールバーの「復元」をクリックします。
「タスクを選択」をクリックすると、バックアップしたファイルが表示されます。
復元したいファイルを選択して、復元先を選んで「開始」をクリックするだけです。
クローン機能の使い方
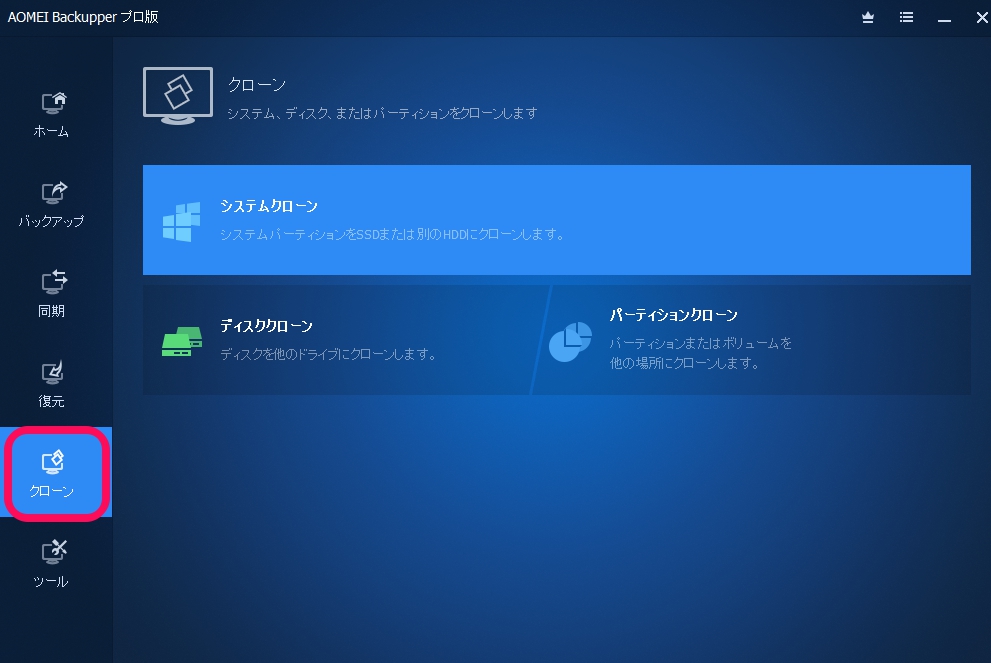
HDDからSSDに換装する場合や、新しいPCを買ってきた場合に使う「クローン」
つまり、今あるパソコンの環境を1からセットアップせずに丸々新しいパソコンに移行するってことです。
左ツールバーの「クローン」をクリックします。
AOMEI Backupperは3種類のクローンがあって
まだ、ボクはクローン機能は使ったことはないけど、どのクローンもクローン元・クローン先を選択して「開始」をクリックするだけです。
ただし、クローン先のドライブ(パーティション)のデータは消えるので、消したくない場合はデータを別の場所に避難させてくださいね!
AOMEI Backupperのデメリット
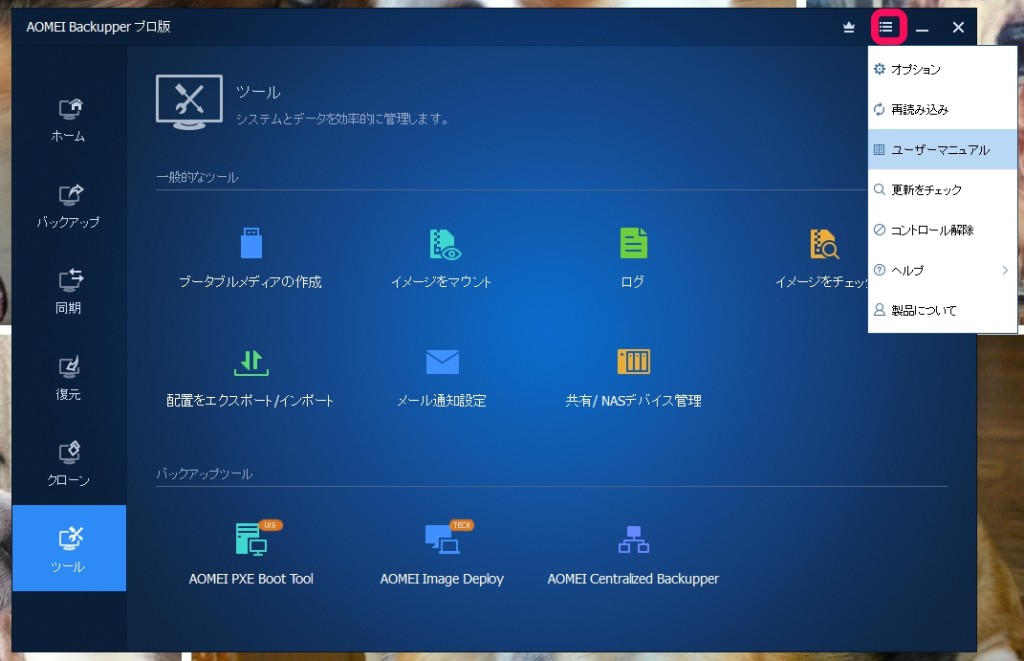
他のバックアップソフトと比べても、軽くて動作が速いAOMEI Backupperだけど・・・。

中国のソフトって、大丈夫け!?スパイウェアとか個人情報は!?
「Vector」や「窓の社」でもダウンロードできるから、大丈夫だと思うよ(´・ω・`)
昨今の「個人情報が!スパイウェアが!」って、心配になりますよね。
でも、オンラインソフトウェア流通サイトのVectorや窓の社で無料版が配布されているくらいだから、大丈夫だと思います。
あえてAOMEI Backupperのデメリットを挙げるとすれば
しかし、オンラインマニュアルは、画像もあってわかりやすいです。
まとめ 万が一の為にAOMEI Backupperでバックアップをとっておきましょう
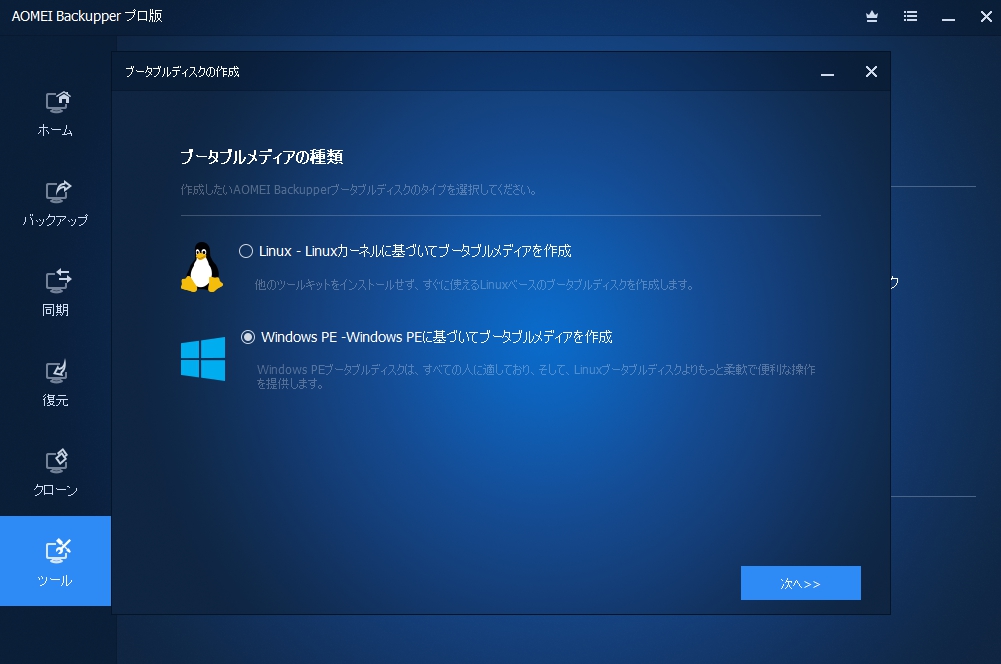
PCが急に調子悪くなったり、ウイルス感染した時の為にも、システムバックアップはとっておいたほうがいいです。
AOMEI BackupperはUIがわかりやすく、簡単で動作も軽いのでおすすめです。
「AOMEI Backuppe」は、こんな方におすすめですね♪
こんな方におすすめ
- 万が一のトラブルの為に、PCのバックアップソフトを探している!
- HDDからSSDの換装を簡単に済ませたい!
- 複雑なPC操作がわからない!
Windowsのデフォルト機能でバックアップはあるけど、もっと簡単にバックアップをしたい人にはおすすめです。
無料のStandardでもバックアップ&復元ができるし、AOMEIはパーティション操作もできるAOMEI Partition Assistantもありますよ♪

ぐは!PCが起動しなくなって、大事なデータが取り出せん!

どうせ危ないサイトでも見て、ウイルスに感染したんじゃないのか?
ホップアップは、脆弱性があるサイトだとJavaScriptで簡単に仕込めるからね。そういう時の為にも、いつでも好きなところに復元できるようにバックアップは取っておいた方がいいよね(´・ω・`)
無料版で試して、他の機能が使いたかったら有料版のProfessionalにするのもいいですね。
いつ何時PCの調子がわるくなるかわからないので、バックアップは取っておいたほうがいいですよ♪
あわせて読みたい
MiniTool ShadowMakerの使い方は?バックアップが初心者でも簡単にできるソフトだった
HPのノートパソコンのバッテリーが膨張して、キーボードを持ち上げていたんですよ。 思い切って、ノートパソコンのバッテリー交換&メモリ増設までした、こんにちはYoshiです。 パソコン本体のメモリ増設やバッテリー交換などをするときは、万が一のためにもデータバックアップを取っておきたいですよね! はてな システムバックアップやデータのバックアップ、自動バックアップができるPCソフトのMiniTool ShadowMakerを知ってる? 無料版でも使えるの? 特に、Windowsアップデートで立ち上がらなくなっ ...
MP4再生時に「0xc00d36e5」エラーが!対処法は?動画修復ソフトの4DDiG File Repairが超簡単だった
海外旅行や家族との想い出を残すために、写真を撮ったり、動画を撮ったりしますね! 今年は久しぶりの海外旅行に行ったり、あの島に出稼ぎに行ったりして、写真や動画を撮りまくってた、こんにちはYoshiです。 「さて、やっと時間に空きができたし、写真や動画の整理でもしよっかな~。どんな動画だったけ?」と、PCで整理し始めようと思ったら・・・。 ちょ!MP4動画ファイルが「0xc00d36e5」エラーコードで再生できないやん! はてな 動画再生で発生する「0xc00d36e5」エラーコードって、何?原因は? 他の動 ...