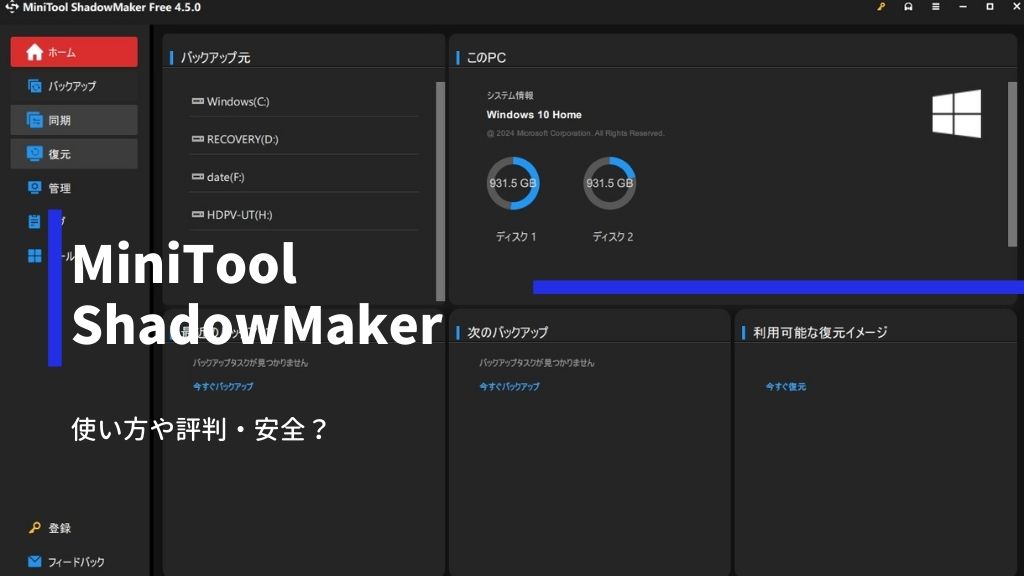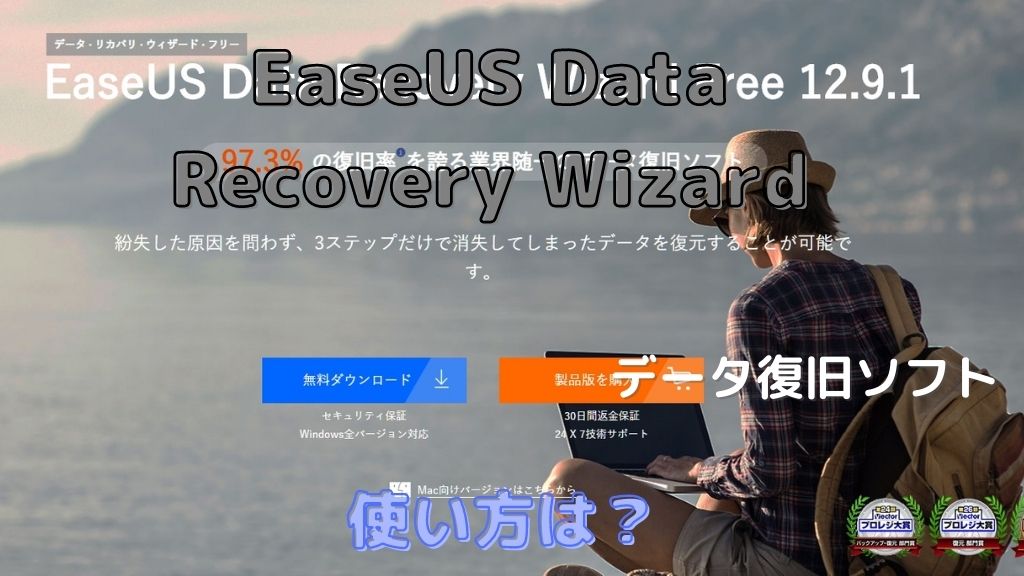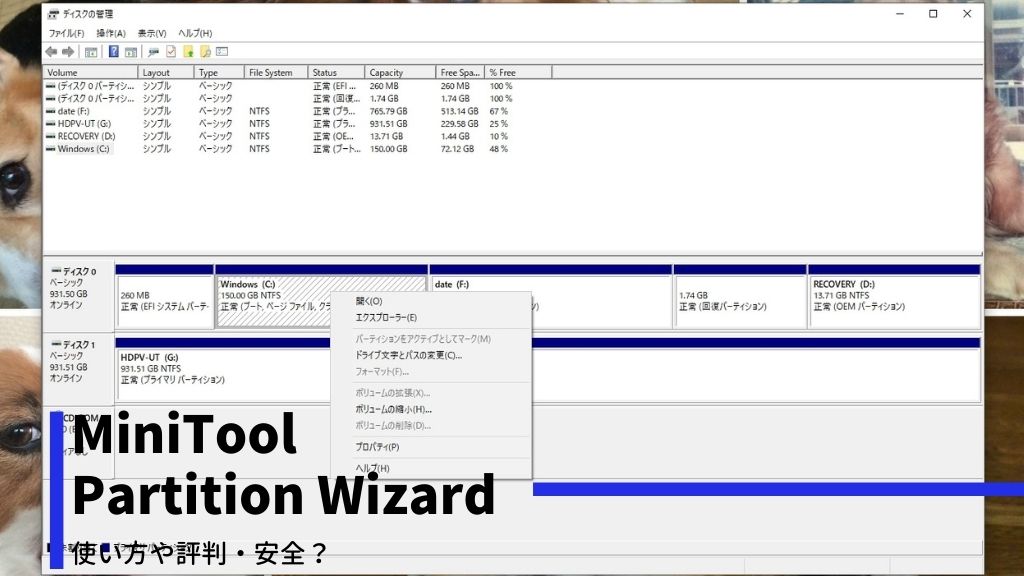HPのノートパソコンのバッテリーが膨張して、キーボードを持ち上げていたんですよ。
思い切って、ノートパソコンのバッテリー交換&メモリ増設までした、こんにちはYoshiです。
パソコン本体のメモリ増設やバッテリー交換などをするときは、万が一のためにもデータバックアップを取っておきたいですよね!
特に、Windowsアップデートで立ち上がらなくなったり、もっさり重くなったりしたときに、リカバリーで戻せればいいけど・・・。
なかったら、バックアップから戻さないといけないよね。
パソコン操作に慣れている人ならいいけど、初心者さんは「バックアップって何?どこにどうやって保存するの?」ってなるよね!
結論として、MiniTool ShadowMakerはバックアップ&復元が無料版でもできて、簡単操作で使いやすいです。
ということで、今日は「MiniTool ShadowMakerの使い方は?バックアップが初心者でも簡単にできるソフト」を書くよ♪
MiniTool ShadowMakerはデータのバックアップと復元が超簡単にできるソフト
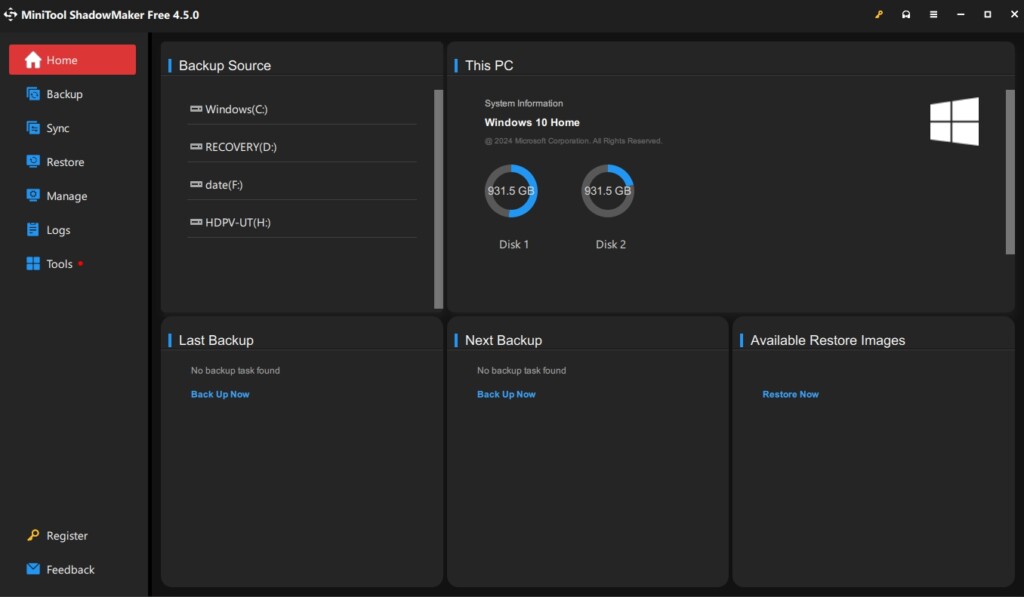
MiniTool ShadowMakerは、データのバックアップと復元が直感的に超簡単にできるPCソフトです。
また、バックアップ&復元だけではなく、クローン作成やブータブルメディアの作成もできます。

前に、パーティション管理でMiniToolのソフトを使ってなかったけ?
うむ。「MiniTool Partition Wizard」を使ってたね(*´ω`*)
ボクのようにノートパソコン本体をいじるときだけではなく、PC初心者さんは万が一の時のためにも取っておきたいバックアップ。
MiniTool ShadowMakerは、無料版でも基本的なバックアップ機能が備わっているから、個人ユーザーに最適です。
MiniTool ShadowMakerの機能や、Free(無料版)とPro(有料版)の違いを説明するよ♪
MiniTool ShadowMakerの機能
MiniTool ShadowMakerは、、Free(無料版)とPro(有料版)によってできる事の違いがあるけど、大まかに機能をまとめると
ディスク全体、システム全体、指定したパーティション、指定したフォルダ、LAN内の複数のPCやサーバーなど、バックアップするものが選べます。
また、バックアップ方法もスケジュール指定や、増分・差分バックアップができます。
しかも、対応OSがWindows 11、10、8.1/8、7のすべてのバージョンに対応しています。
MiniTool ShadowMakerのFree(無料版)とPro(有料版)の違い
| Free(無料版) | Pro(有料版) | |
|---|---|---|
| ファイル、システム、パーティションのバックアップと復元 | ||
| ファイル同期と検索 | ||
| システムディスクのクローン | [ | |
| 非システムディスク、ダイナミック ディスクのクローン | ||
| 完全/差分バックアップ | ||
| ユニバーサル復元対応 | [ |
ライセンスは月次払いの場合は1台1ライセンスで1,650/月、年次払いの場合は2台1ライセンスで457円/月、永久ライセンスの場合は3台1ライセンスで12,045円です。
30日間の返金保証があり、24時間対応のカスタマーサービスです。
MiniTool ShadowMakerの使い方
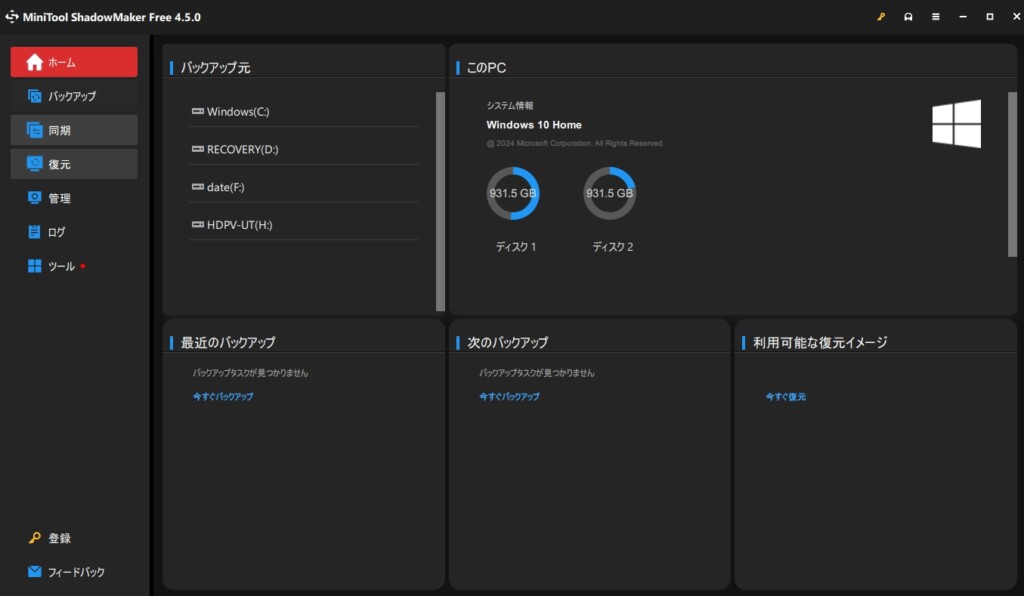
MiniTool ShadowMakerを立ち上げると、ホーム画面左側にバックアップや復元などの機能があり、右側に現在のバックアップ状況などがあります。
メインで使うバックアップ&復元が、わかりやすく表示されているよ。

ホーム画面からも、「今すぐバックアップ」でバックアップできるんだな!
うむ!左側の「バックアップ」を選んだ画面と同じになるよ
PC初心者さんなど、主に使う機能は「バックアップ&復元」くらいですね!
MiniTool ShadowMakerの主な機能の使い方を紹介するよ♪
バックアップ機能の使い方
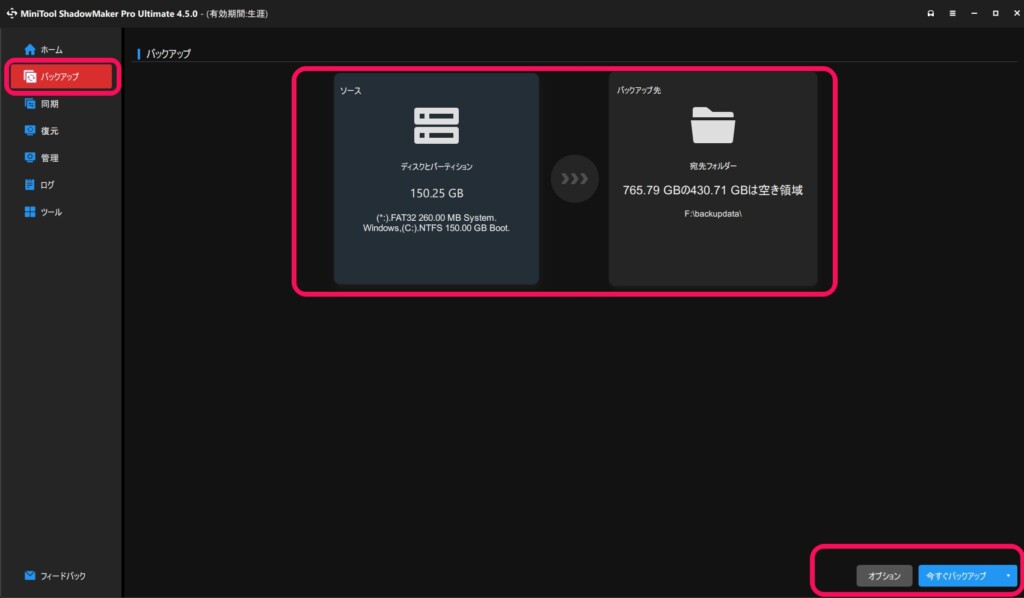
MiniTool ShadowMakerで、主に使うバックアップ機能。
メイン画面で「バックアップ」をクリックします。
MiniTool ShadowMakerのバックアップ機能の使い方は
「今すぐバックアップ」をクリックすると、バックアップが開始されます。
バックアップの状況は、メイン画面の「管理」でバックアップジョブを確認できます。
バックアップのステータスや詳細情報を確認し、必要に応じてバックアップジョブを編集、削除、または再実行できるよ!
バックアップの圧縮、暗号化、通知設定などの詳細な設定ができる
右下の「オプション」をクリックすると、バックアップの圧縮や暗号化、通知設定などの設定ができます。
バックアップファイルの暗号化やバックアップが終わったらシャットダウンするなど、色々と設定できるよ!
バックアップスキームで完全・増分・差分バックアップの選択ができる
オプション>バックアップスキームを選択すると、完全バックアップ・増分バックアップ・差分バックアップが選べます。
完全バックアップはすべてのデータをバックアップし、増分と差分は変更部分のみをバックアップします。
「新しく増えたファイルだけ、バックアップしたい!」などある場合は、この機能を設定してみてください。
スケジュールを設定できる
オプション>スケジュール設定を選択すると、自動バックアップのスケジュールを設定できます。
毎日、毎週、毎月などのオプションがあり、自動的にバックアップを実行できます。
PCを使っていない時間帯に設定するといいですよね。
復元機能の使い方
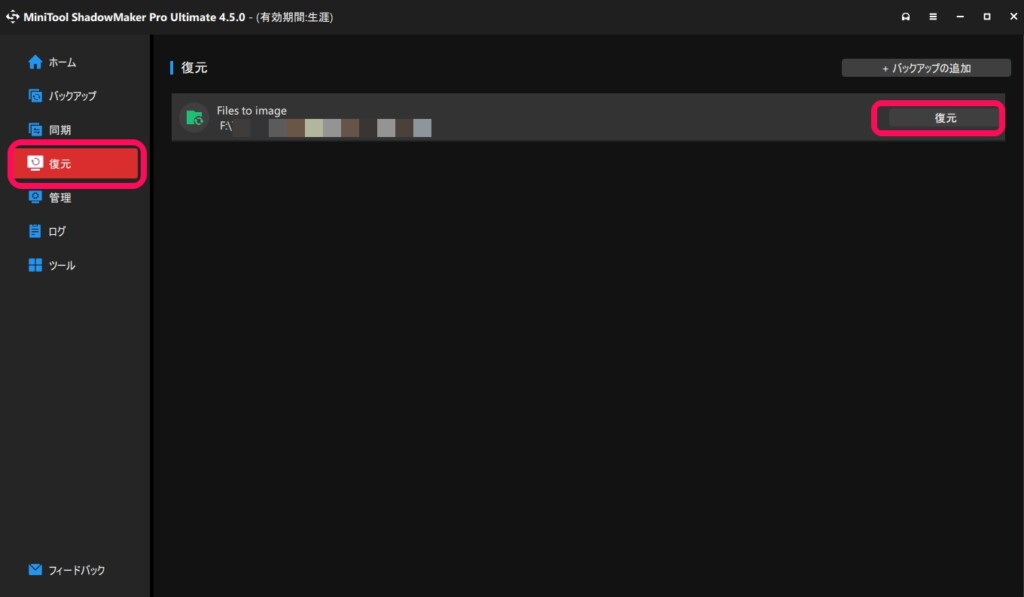
バックアップしたファイルを復元するのは、めっちゃ簡単です。
メイン画面で「復元」をクリックします。
バックアップファイルが並んでいるので、復元したいファイルの「復元」をクリックします。
バックアップバージョンを選択して、「次へ」をクリックします。
復元先を指定し、元の場所に復元するか、新しい場所に復元するかを選びます。
「開始」をクリックすると、復元が開始されます。
同期機能の使い方
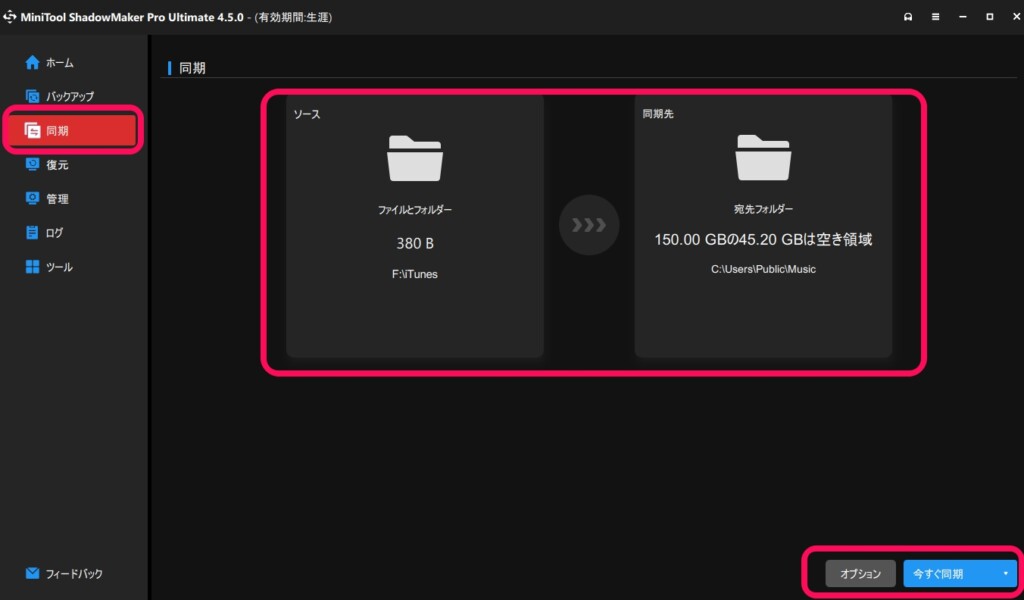
MiniTool ShadowMake同期機能は、複数のデバイス間でファイルを常に最新の状態に保てるので、データの整合性がバッチリ確保できるよ!
使い方は簡単で、メイン画面で「同期」をクリックします。
「ソース」をクリックし、同期したいフォルダやファイルを選択します。
「同期先」をクリックし、同期先のフォルダを選択します。
オプションでスケジュールやファイルのフィルターなどがかけられます。
「今すぐ同期」をクリックすると、同期が開始されます。
クローンなどツールメニュー
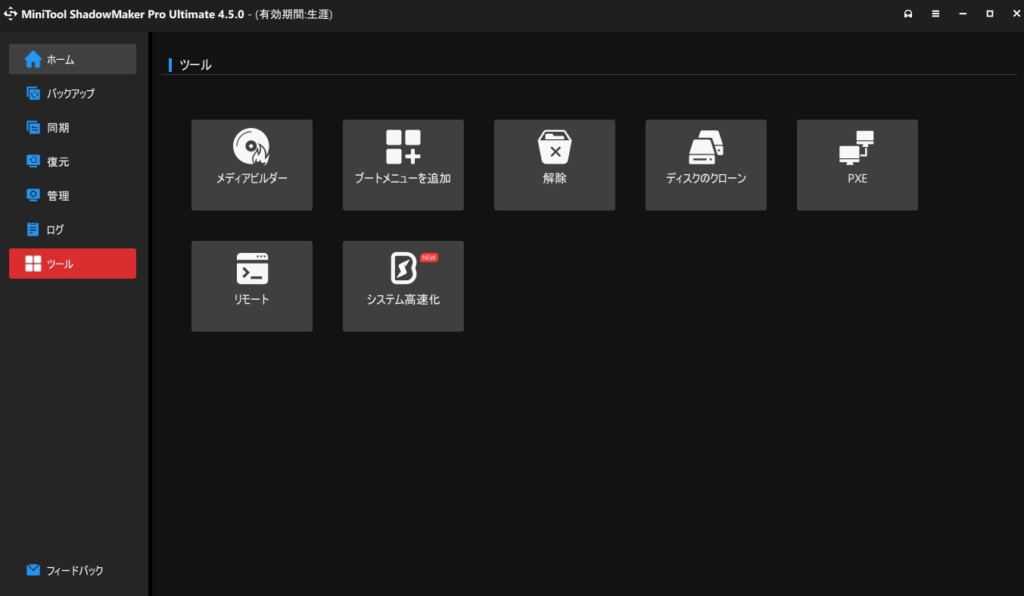
メイン画面で「ツール」をクリックすると、ディスククローンなどその他の機能が使えます。
MiniTool ShadowMakerの無料版だと使えない機能が多いけど、有料版になると使うことができます。
詳細な使い方は右上のヘルプからマニュアルに飛べるので、参考にしてください。
MiniTool ShadowMakerのデメリット
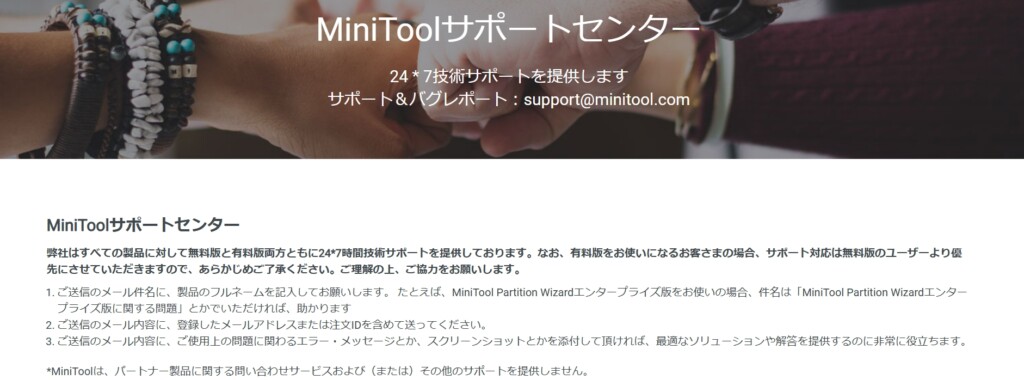
MiniTool ShadowMakerは、色々な機能があって使いやすいバックアップソフトだけど・・・。

無料版だと、「バックアップ」と「復元」に限られるな!
そうだね。ディスククローンを作ろうとすると、有料版にしないといけなくなるね(ノω`●)
あと、ちょっとでもパソコンの知識がある人なら使いやすいけど、まったくのパソコン初心者さんだと専門用語がわからなくて、最初は使いづらいかも・・・。
それ以外に、こんな点がMiniTool ShadowMakerのデメリットともいえるよ。
大きなデータのバックアップはPCの動作が重くなる
これは、バックアップをする上では避けて通れないけど・・・。
そんな時に平行して、作業をしていれば、PCが固まることも・・・。
なので、スケジュール設定をして、PCを使ってない時間や夜中にバックアップ設定をしておいたほうがいいです。
無料版は有料版と比較してカスタマーサポートが限定的になる
これは、他ユーザーさんの声でもあがってるけど・・・。
MiniToolサポートセンターにも「、有料版のユーザーを優先的に対応する」と記載があります。
無料版なので仕方がないけど、無料版ゆえのデメリットになりますね。
まとめ 無料版でもバックアップ&復元できるMiniTool ShadowMakerは簡単操作です
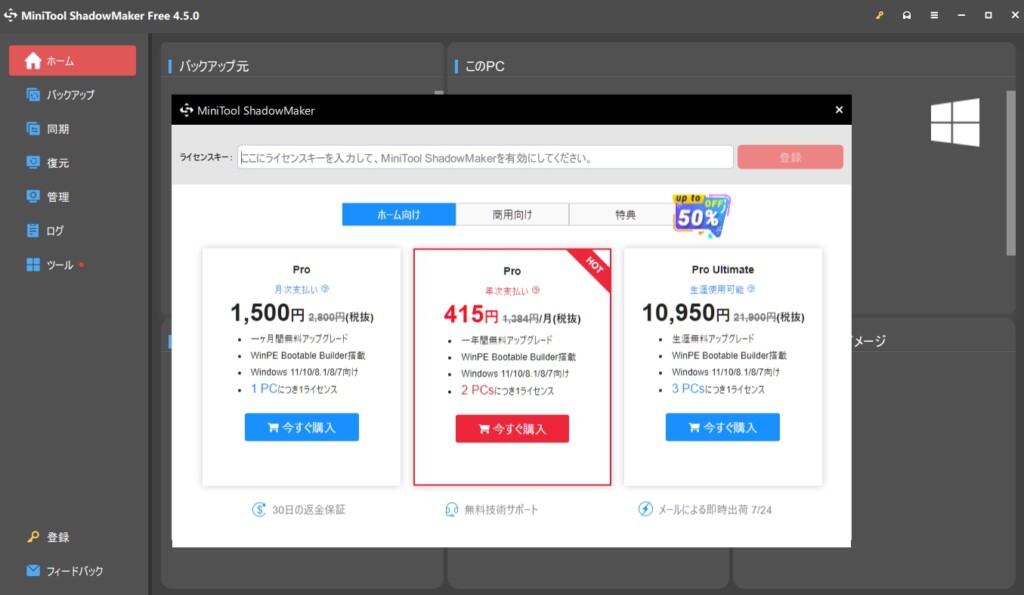
MiniTool ShadowMakerの無料版は、基本的なバックアップ機能が揃っています。
バックアップも簡単にできるし、復元も簡単操作でできます。
「MiniTool ShadowMaker」は、こんな方におすすめですね♪
こんな方におすすめ
- 無料でバックアップ&復元できるソフトを探している!
- 同期やクローン作成など、PC、またはデータ管理をしたい!
パソコン初心者さんはちょっと戸惑うかもしれないけど、操作は簡単ですよ。
完全バックアップから差分・増分バックアップ、スケジュール設定できるので、いつでもパソコントラブルから復帰することができます。

最近はないけど、ブルースクリーンでPCが立ち上がらないとあせるわ!

メモリ増設ならまだしも、バッテリー交換だと、ブルースクリーン行きの可能性もあるもんな!
幸い、バッテリー交換&メモリ増設で何事もなかったけど、万が一に備えないとね♪
MiniTool ShadowMakerは、無料バックアップができるPCソフトです。
他の機能やディスククローンを作成する場合は有料版にしないといけないけど、バックアップ&復元だけなら無料版で十分に使えますよ♪
あわせて読みたい
データ復旧したい!EaseUS Data Recovery Wizardの使い方を徹底解説
セブ島から帰ってきてから、ブログ記事も書かずに裏方作業をずっとしていました。 「さて、ブログ記事でも書こうか!」と思ったら、誤ってセブ島で撮った写真を消していた、こんにちはYoshiです。 一眼レフやスマホで撮った写真を、容量の関係でパソコンに保存したりしますね! この前の裏方作業の途中でデータを削除したという大失態をしてしまったボク。 まぁ過去にも仕事のファイルデータを「もういらないよね?」と思って消したら、あとから上司に修正しといてといわれて泣いた事も数々と・・・(笑) そんな時にはパニックになって泣 ...
MiniTool Partition Wizardの無料版でパーティション管理など使い方を徹底紹介
パソコンのパーティション管理は、HPやDELLで買ったPCなら最初に選択してできますね! でも、後からやろうとなると「データの変なところでぶった切ったら怖い!」ってなる・・・。 親父のPCのWindows98から触っていて、一時期MacのOS9,10に行ったけどWindows XPから戻ってきた、こんにちはYoshiです。 パーティション管理といえば「パーティション マジック(Partition Magic)」が有名でボクも使っていたけど、Windows XP以降の製品に対応していないんですよね・・・。 ...