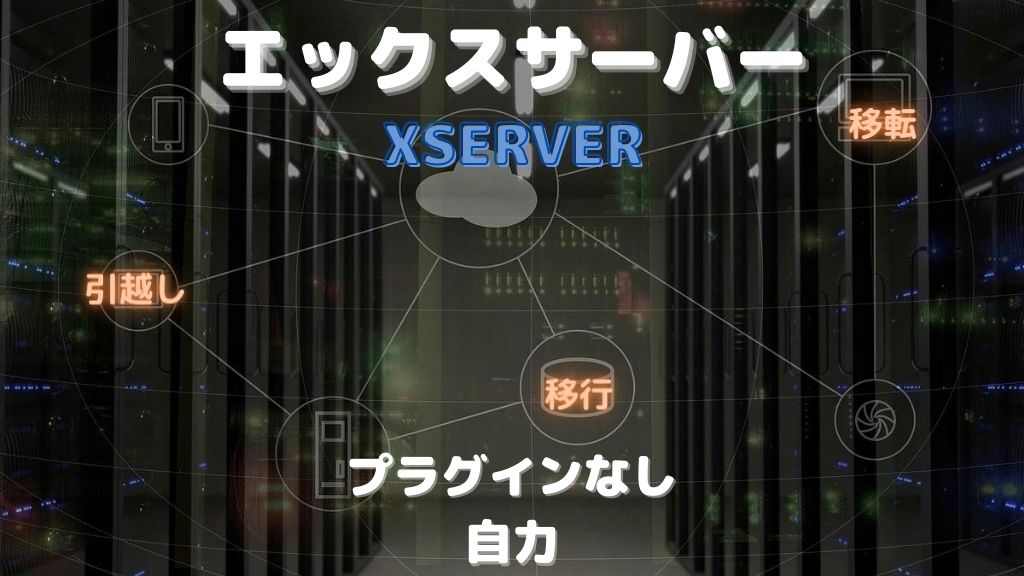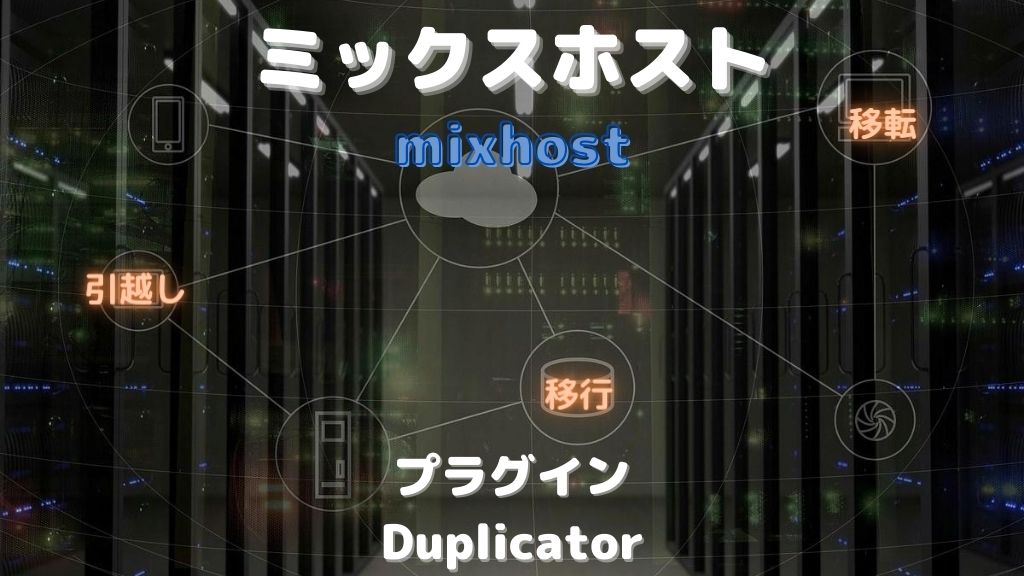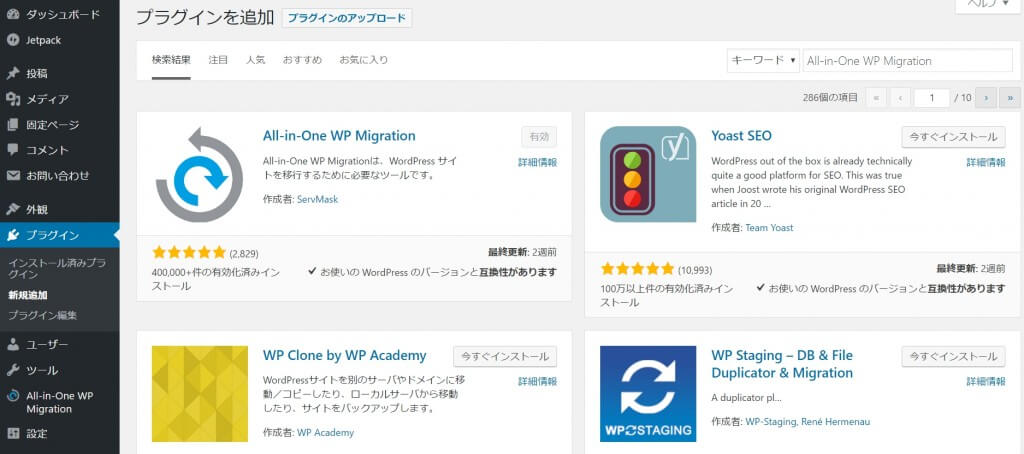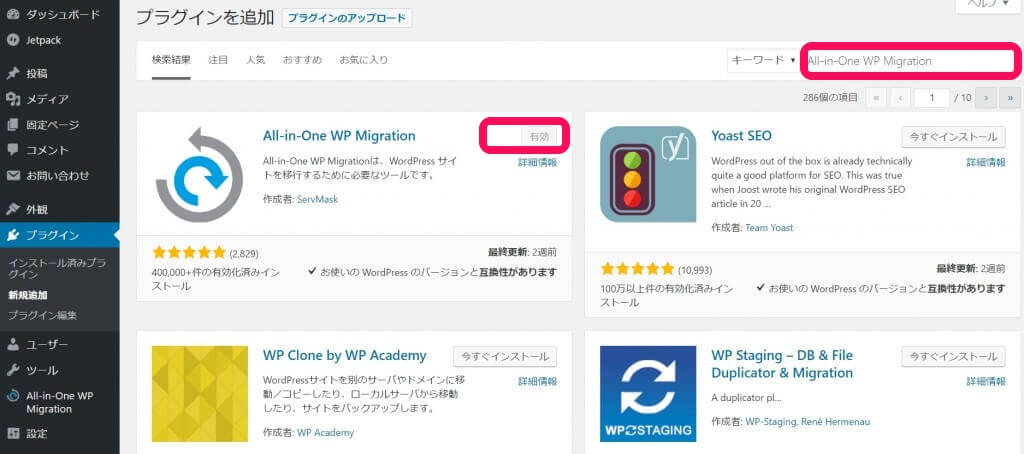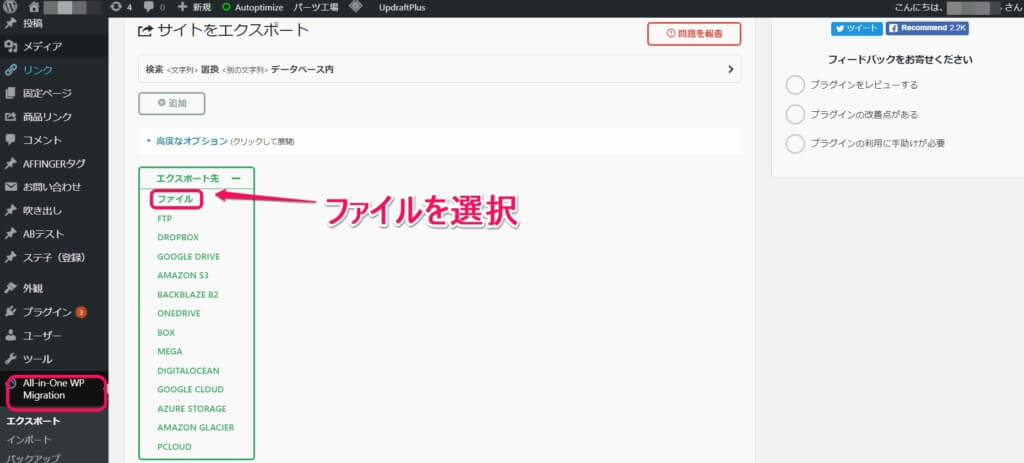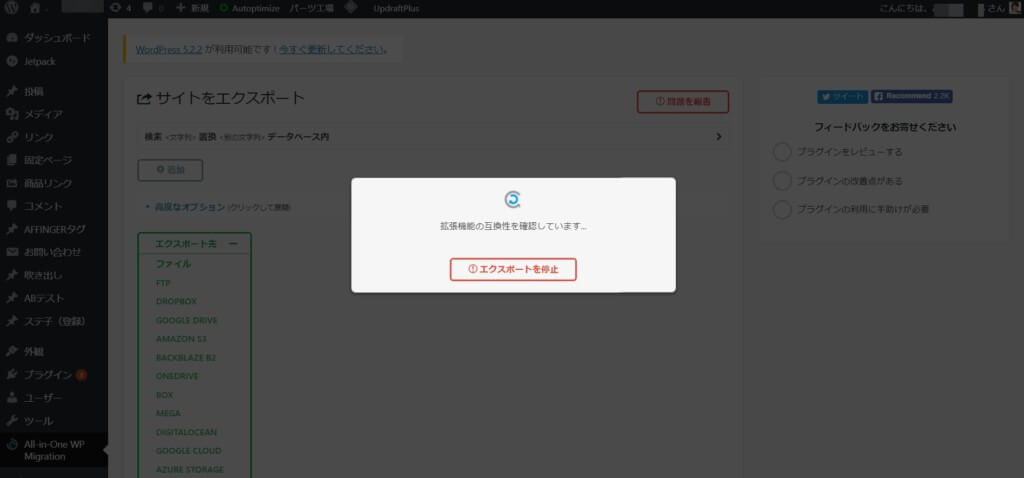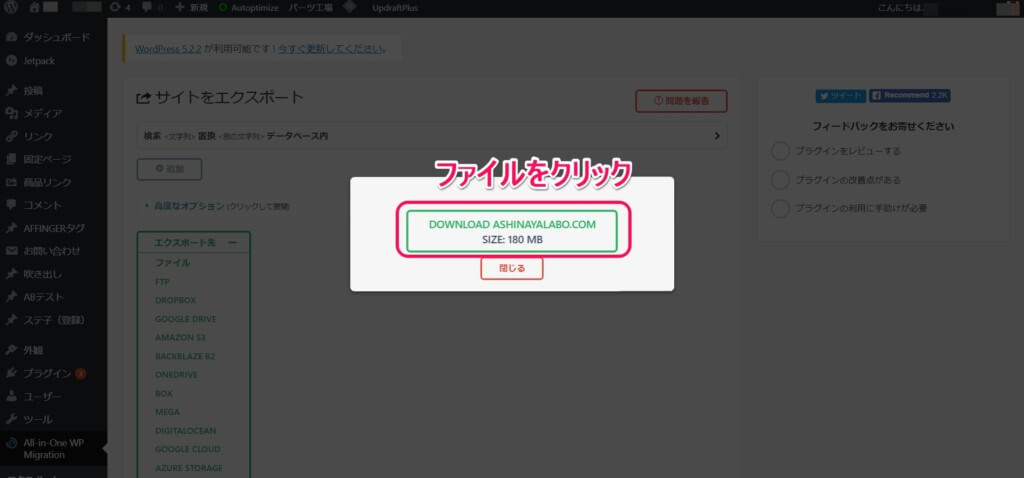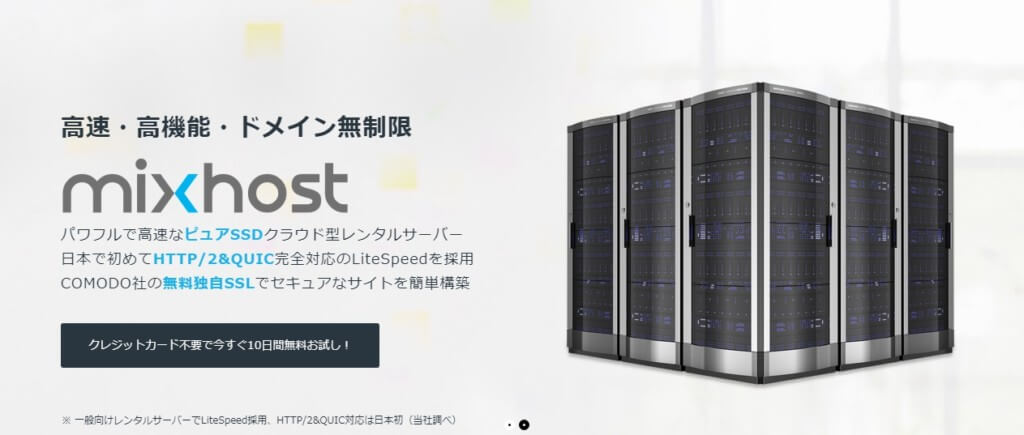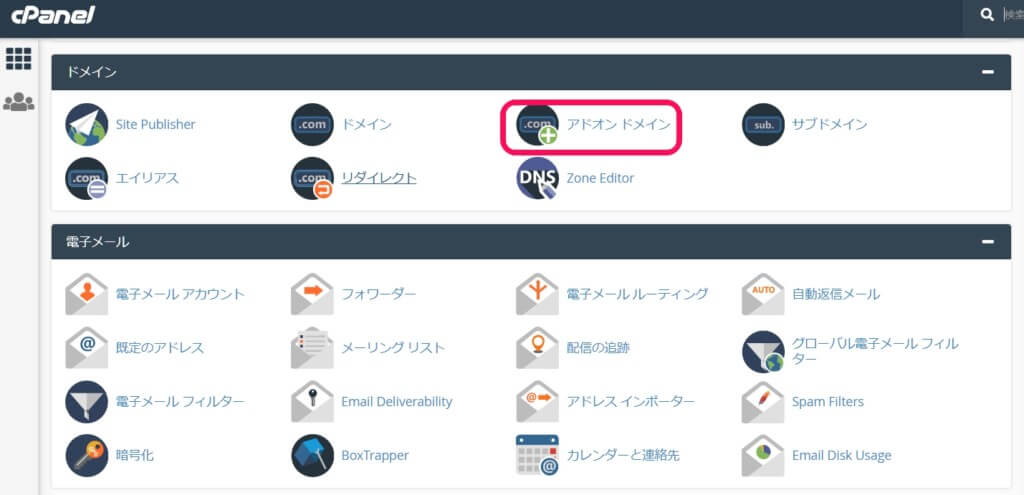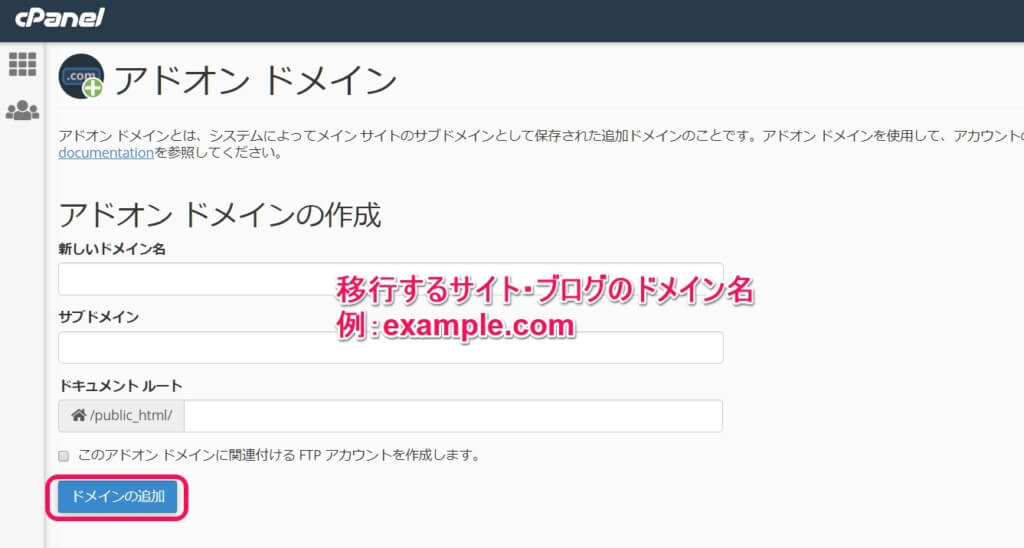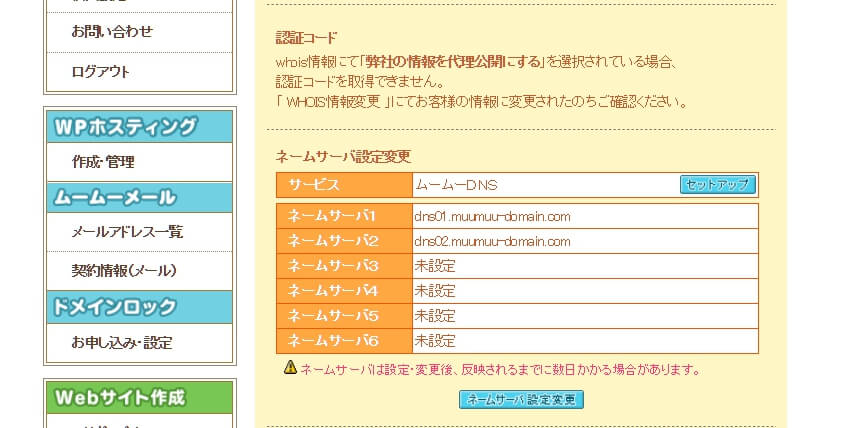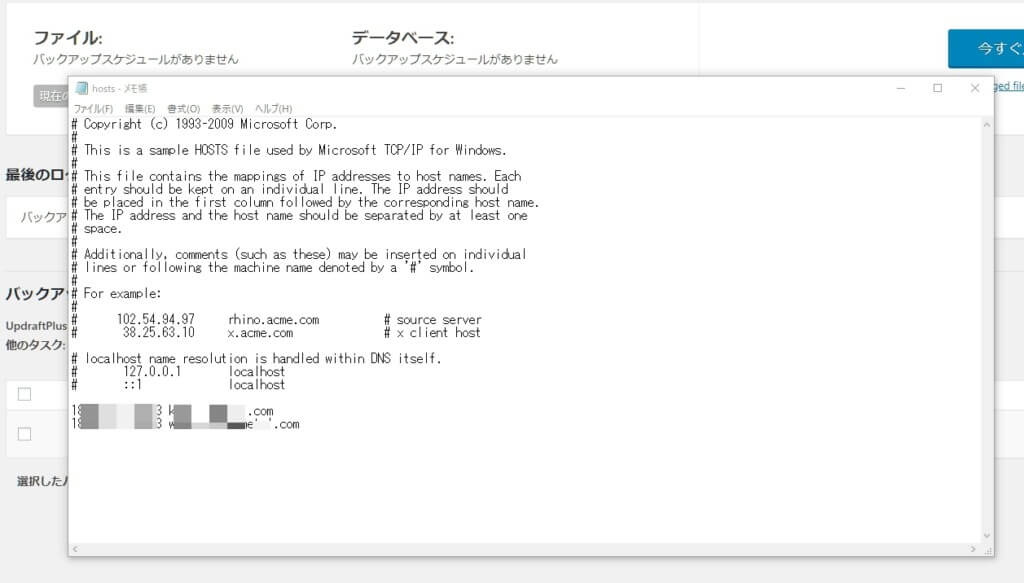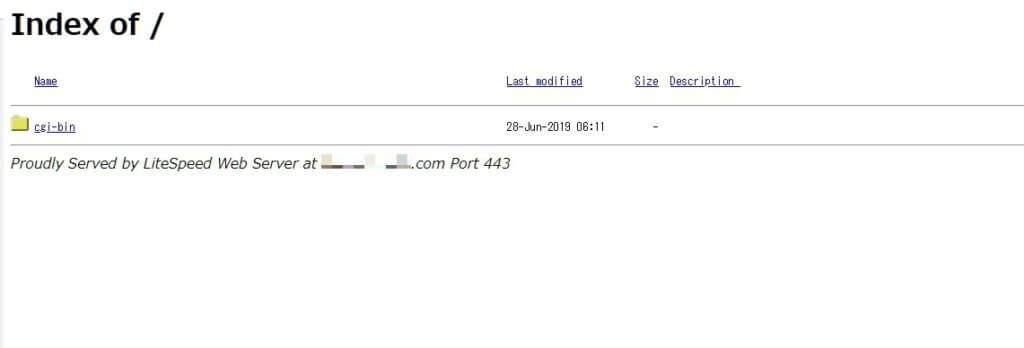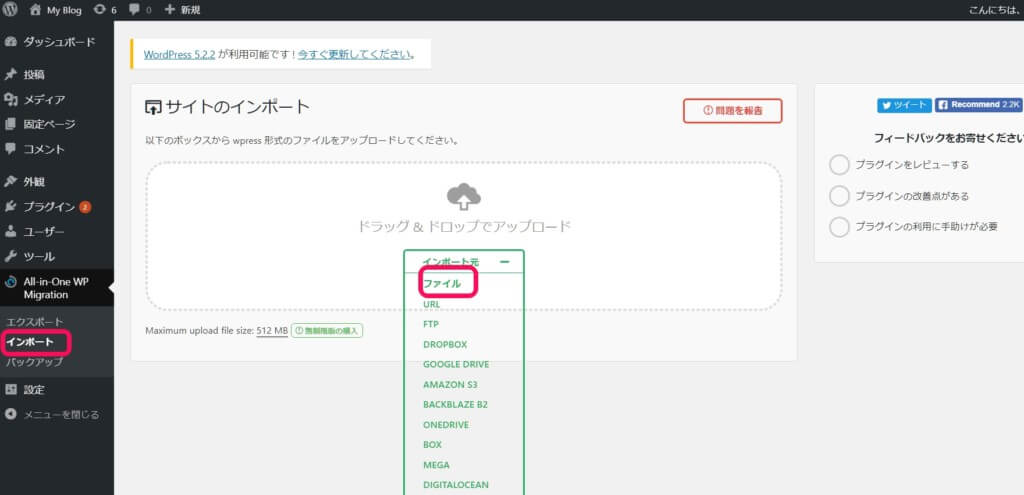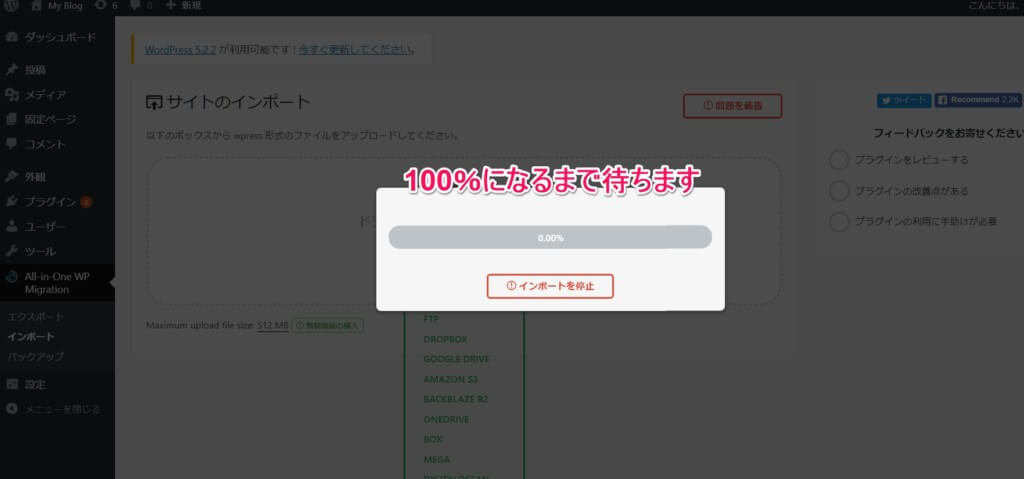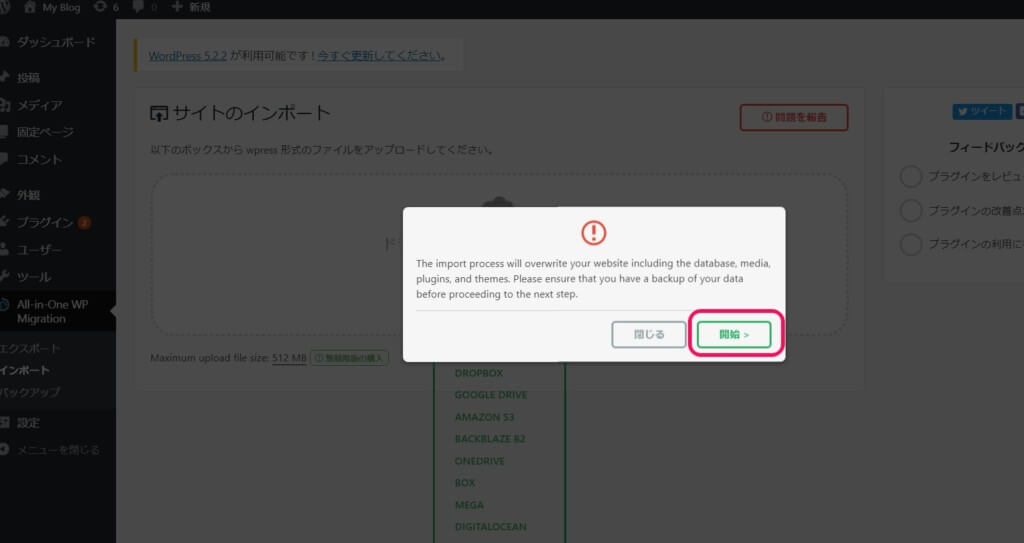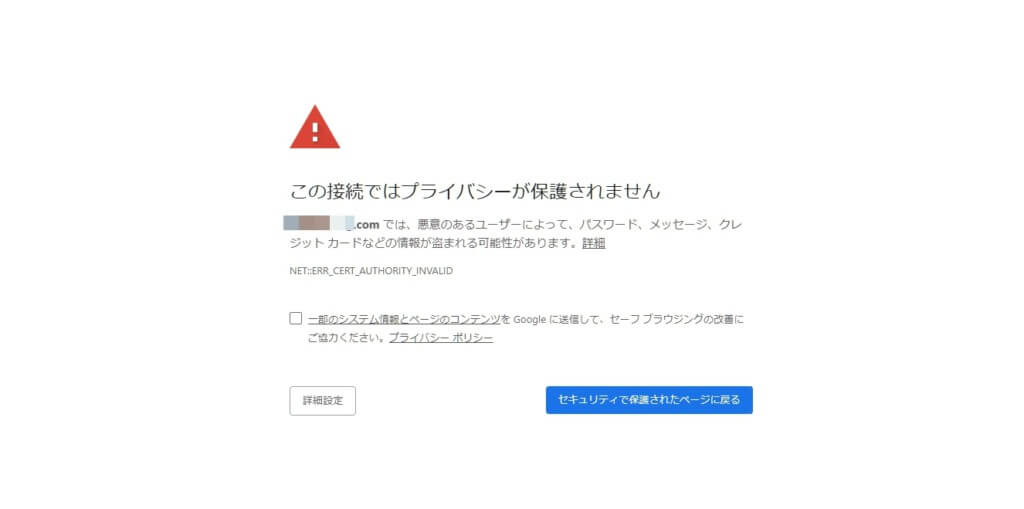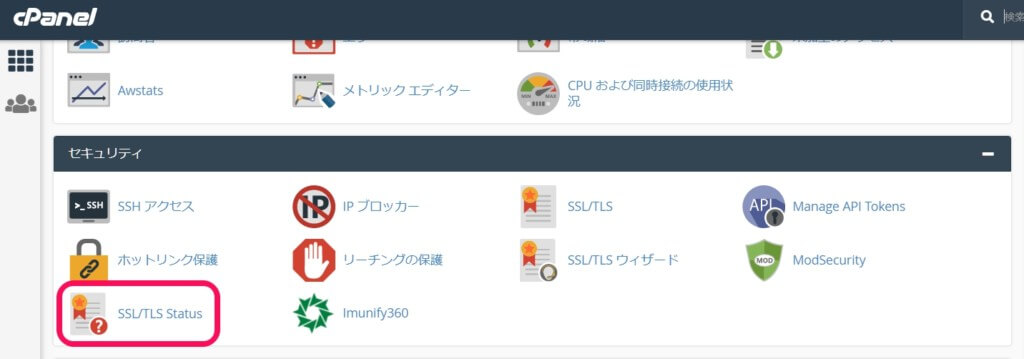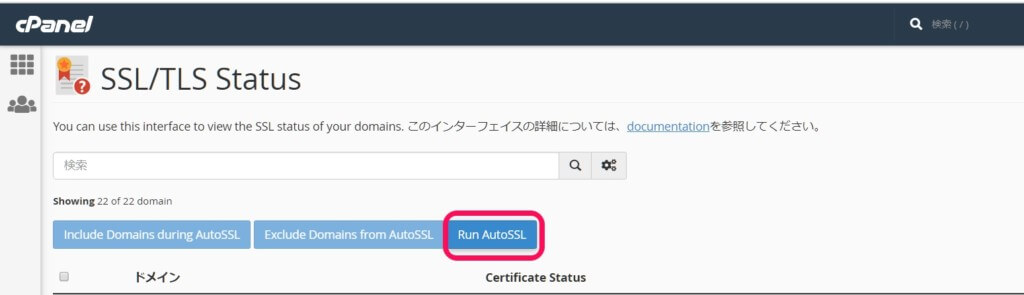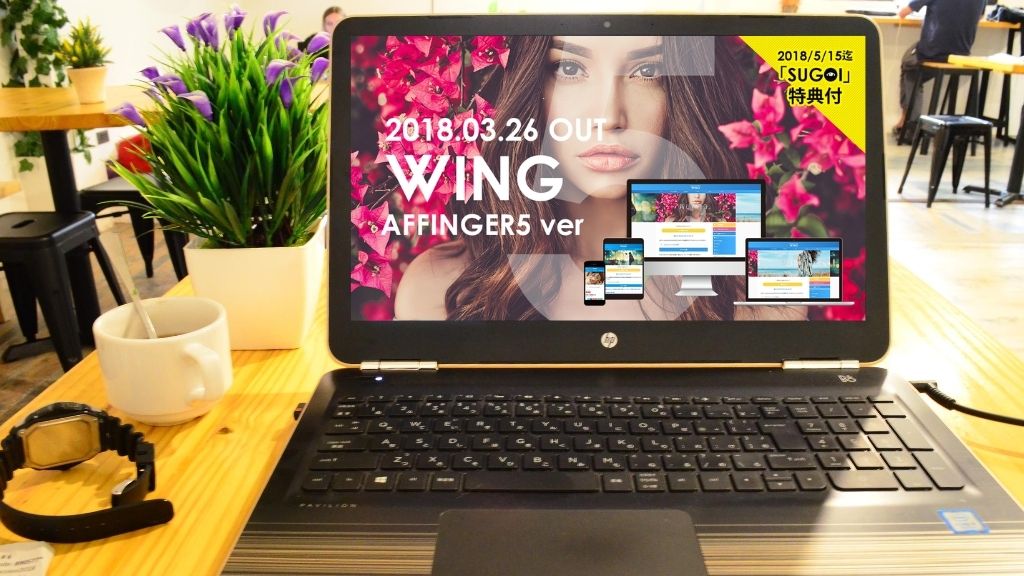レンタルサーバーを変えようとして、なるべく簡単な移行・引越しのプラグインを使いたいですよね!
mixhostにWordPressを移行しようとしてプラグインの「Duplicator」を使って失敗した、こんばんわYoshiです。
過去にWordPressを他サーバーに移行しようとしてプラグインのDuplicatorを使った時も失敗したけど・・・。
WordPressの移行・移転・引っ越しが簡単なプラグインのAll-in-One WP Migrationって知ってる?
レンタルサーバーの移行作業って難しいし、失敗したら泣きたくなるよね・・・。
mixhostにWordPressを移行・移転・引っ越しするのにプラグインのAll-in-One WP Migrationを使ったらめっちゃ簡単でした!
ということで、今日は「プラグインのAll-in-One WP Migrationを使ったmixhostにWordPressを移行・移転・引っ越しする方法と注意点」を徹底解説するよ♪
mixhostにWordPressを他社サーバーから移行する方法は?
前回のプラグインの「Duplicator」を使ってのWordPressを他サーバーに移行・移転・引っ越し作業に失敗したボク。

そこで、安定して簡単に他社サーバーにWordPressを移行・移転・引っ越しできるプラグインをさがしていました。
WordPressを移行・移転・引っ越しする方法は4つ
大まかに他社サーバーからmixhostにWordPressを移行・移転・引っ越しする方法は
| 移転・移行する方法 | 難易度 |
|---|---|
| プラグイン:Duplicatorを使用して移転する | まあまあ簡単だけど、条件がそろわないと失敗が多い |
| プラグイン:All-in-One WP Migrationを使用して移転する | 小規模サイトなら一番おすすめ!写真などの容量が多いサイトは条件がある。 |
| プラグインを使わずに自力でやる方法 | 確実に移行はできるけど、かなり大変な作業がいる。 |
| プラグイン:UpdraftPlusを使用して移転する | 容量も気にせずにバックアップも取りながら移行するから一番おすすめな方法です! |
今回は、小規模サイトやブログなら一番おすすめの方法のプラグインのAll-in-One WP Migrationを使用して移転する方法です。
ただし、写真などのデータ容量が多いブログやサイトはちょっとだけ工夫しないといけません。
今回おすすめするプラグインの「All-in-One WP Migration」を使ったWordPressの移行方法は、めっちゃ簡単だったので紹介するよ♪
他のサーバー移行方法も参考にしてね♪
ロリポップからエックスサーバーにWordPressをプラグインなしで移行する方法と注意点を徹底解説
やっとWordPress(ワードプレス)のブログをロリポップ!からエックスサーバーに移転(移行)が終わったけど・・・。 まだリンク切れとか修正しないといけない、こんにちはYoshiです。 色々なWordPressの高速化の施策をしてみたけれど、ロリポップがやっぱり重いと感じる・・・。 3月になってブログを開くのも激遅いし激重になったので、ロリポップからエックスサーバーにWordPressを移行・移転しました。 ということで、今日は「ロリポップからエックスサーバーにWordPressをプラグインなしで移行す ...
ミックスホストにワードプレスを移行する方法と注意点を徹底解説【Duplicatorプラグイン】
前回のブログ記事でミックスホストがまだ運用歴は短い新しいレンタルサーバーだけど、「安い・速い・新しい機能が次々とリリースされると3拍子揃ったおすすめサーバー」と褒めましたね。 実際に、他ブログを海外サーバーの「Hostgator」からミックスホストに移転させたけど全く問題なしで安心している、こんばんわYoshiです。 レンタルサーバーの移行・引越し作業って難しいって思うし、失敗したら大変なことになるってボクも含めて感じるよね・・・。 過去にロリポップからエックスサーバー、そして今回はを海外サーバーのHos ...
カラフルボックスにWordPressを移行する方法と注意点を徹底解説【UpdraftPlusプラグイン】
いいレンタルサーバーの話を聞いても、レンタルサーバーを引越し・移行するのってメンドクサイですよね・・・。 そんな中、久しぶりに他社サーバーからカラフルボックスにWordPressを移行させた、こんばんわYoshiです。 過去に何度もサーバーのお引越し・移行をやってきたボクだけど、今回はロリポップに置いてあったサイトをカラフルボックスに移行させました! 途中で失敗して別手順に行く事はあれど、元サーバーのデータを消さない&バックアップがあれば元に戻せるので安心してね! 今回のサーバーの引越しは新しく発見した方 ...
簡単だけど注意点もあるよ!旧サーバー側でWordPressを移行・移転・引っ越しする作業
プラグイン「Duplicator」での移行は失敗して諦めたボク。
プラグイン「All-in-One WP Migration」を使用してmixhostにWordPressを移行・移転・引っ越しするには、旧サーバー側と新サーバー側で作業が必要です。
まずは、旧サーバー側でmixhostにWordPressを移行する作業の準備をするよ!

プラグイン「All-in-One WP Migration」を使って旧サーバー側でWordPressを移行する作業の流れは
旧サーバー側でワードプレスを移行する作業
- All-in-One WP Migrationプラグインのインストール
- データをエクスポートする
旧サーバー側でプラグイン「All-in-One WP Migration」を使ってWordPressを移行する作業手順を説明するよ♪
All-in-One WP Migrationプラグインのインストール
旧サーバー側のWordPressにAll-in-One WP Migrationプラグインをインストールしてください。
検索窓に「All-in-One」と打てば表示されるので、「今すぐインストール」をクリックしてください。
「有効化」をクリックして有効化させます。
または、直接「プラグインのアップロード」からアップロードでもどちらでもOKです。
注意点があるよ!データをエクスポートする
All-in-One WP Migrationプラグインを使ってデータをエクスポートします。
メニューのAll-in-One WP Migrationをクリックします。
「サイトをエクスポート」と表示されたら、緑色の「エクスポート先」をクリックします。
メニューが展開したら「ファイル」をクリックします。
注意!512MB以上のバックアップデータをインポートすることはできない
ダウンロードすることが可能になるので、ファイルをクリックしてダウンロードしてね。
注意ポイント
All-in-One WP Migrationではエクスポートするファイル容量は無制限だけど、512MBまでしかインポートすることができないです!
つまり、512MB以上のバックアップデータをインポートするには有料オプションの「Unlimited Extension」を購入しましょう。
追記 2019/8
バージョン 6.78ぐらいからインポート可能サイズが30MBに減らされてしまいました。
古いバージョンは512MBのままなので、古いバージョンを使うのが一番簡単な方法かも!?
メディアファイルを別にして自分でアップロードする
またはメディアファイルの容量が多い場合が一般的だから、「Advanced options」をクリックし「Do not export media library (files)」にチェックを入れてから再度エクスポートしましょう。
この場合はメディアファイルはインポートされないので、移転完了後にメディアファイルをFTPソフトで自分で移転させないといけないよ。
大体ボクの場合は、20~30分でエクスポートできましたよ。
新サーバー側(mixhost)にWordPressを移行・移転・引っ越しする作業
続いて、新サーバー側(mixhost)にWordPressを移行・移転・引っ越しする作業をしていきます。
簡単に説明すると、「新サーバーを契約してWordPressを新しくインストール、そこにプラグインのAll-in-One WP Migrationでデータをインポートしよう!」って作業だよ♪

プラグイン「All-in-One WP Migration」を使って新サーバー側(mixhost)にWordPressを移行する作業の流れとしては
新サーバー側(mixhost)にWordPressを移行する作業の流れ
- 新サーバー(mixhost)に独自ドメインを設定する
- 独自ドメインでのアクセス設定
- WordPressをインストールする
- All-in-One WP Migrationプラグインを使ってデータをインポートする
- 独自ドメインをサーバーと紐づけてhostファイルの記述を消す
まだmixhostと契約していない場合は、お試し無料期間が10日あるから申し込んでくださいね。
新サーバー側(mixhost)にプラグイン「All-in-One WP Migration」を使ってWordPressを移行する作業手順を説明するよ♪
新サーバー(mixhost)に独自ドメインを設定する
まず、新サーバーに独自ドメインを設定します。
mixhostの場合で説明すると、cPanelにログインします。
cPanelのドメインセクションにある「アドオンドメイン」をクリックして、アドオンドメインの画面で「新しいドメイン名」に移行するサイト・ブログのドメイン名を入力します。
その他の欄は、新しいドメイン名を入力すれば自動で入力されます。
ポイント
「このアドオンドメインに関連するFTPアカウントを作成します」は、サイト毎にFTPアカウントを分けたい場合にチェックするから通常はチェックしません。
入力を終えたら、「ドメインの追加」をクリックします。
アドオンドメインの作成完了画面が表示されればOKです。
独自ドメインでのアクセス設定
mixhostに移行作業を進めるのにPCから独自ドメインにアクセスしなければいけないけど・・・。
現状だと元のサーバーにアクセスする状態になっています!
ワードプレスにアクセスする2つの方法
つまり、2つの方法でワードプレスにアクセスする方法があります。
ワードプレスにアクセスする方法
- 契約しているドメイン取得サービスのネームサーバーを変更する
- hostsファイルを編集して、一時的に新しいサーバーにドメイン名でアクセスする
①の方が簡単だけど、ネームサーバーを書き換えた場合には数時間~72時間かかる上にその間は旧サーバー、新サーバーのどちらにアクセスされるかわからないです。
万が一、移転作業が失敗した場合にはネームサーバーを元のサーバーに戻す時間分がプラスされて、サイト/ブログが表示されなくなるから注意してください!
リスクは①の方が少ないけど、②の自分のPCだけ新サーバーにアクセスするhostファイルを編集してアクセスした方がサイト/ブログはそのまま元のサーバーで表示されます。
つまり、問題なく移行できるから②の方法がおすすめです。
hostsファイルの書き換え方法
hostsファイルの書き換え方法は、WindowsとMacで異なるからね。
hostsファイルを書き換えた上でドメイン名でアクセスし、「Index of /」と表示されたら正常に設定ができているよ!
WordPressをインストールする
新サーバー側(mixhost)にWordPressをインストールします。
cPanelにログインして、mixhostにWordPressをインストールします。
mixhostにWordPressをインストールする方法は「簡単インストール機能」があるのでサクっとインストールできます。
WordPressをインストール後、新しいWordPressの管理画面にログインします。
ただし、この時にSSL化しているサイトだと「この接続ではプライバシーが保護されていません」の警告画面が表示されます!
詳細設定で無視して表示すればログインできるので、とりえず進んでください。
ネームサーバーの変更の反映後かhostファイルの編集をしていれば、「http://ドメイン名/wp-admin/」で新しいWordPressの管理画面にログインできます。
ポイント
ちゃんと新しいWordPressで、記事がない状態/初期のWordPressかどうか確認してください。
もしも、今までのブログ/サイトの管理画面が表示されていたら、それはネームサーバーの変更が反映されていないかhostファイルの編集失敗しています!
難しくないです!All-in-One WP Migrationプラグインを使ってデータをインポートする
新しい初期のWordPressの確認ができたら、プラグイン追加で「All-in-One WP Migration」をインストールして、エクスポートファイルをインポートします。
左側のメニューからAll-in-One WP Migrationの「インポート」を選択します。
「サイトのインポート」と表示されたら、緑色の「インポート先」をクリックします。
メニューが展開したら、「ファイル」をクリックします。
ダウンロードした「エクスポートファイル」を選択して開きます。
100%になるまで待つ
「アップロード⇒インポート」と開始されるので待ちましょう。
アップロードが完了するまで時間がかかるけど、そのまま待ってください。
ボクの場合は30分くらいで終わりました。
インポートして「パーマリンク設定」で何も変更せずに変更を保存する
インポートの最終確認画面がでるので「開始」をクリックします。
正常にインポートが終わると「1. You must save your permalinks structure twice. 」と表示されるので、青字の「Permalinks Settings」をクリックします。
WordPressのログイン画面が表示されるから、移行前に使用していた「ログイン名」と「パスワード」でログインしましょう♪
ポイント
その後、WordPress管理画面の設定の「パーマリンク設定」で何も変更せずに変更を保存をクリックします。
あとは「http://ドメイン名/」でアクセスし、正しくサイト/ブログが表示されたらインポートは完了です。
「旧サーバーで使っていたWordPressのテンプレート/プラグインがちゃんと動作するか?表示がおかしくないか?移行のために停止/削除したプラグインを元に戻す」などの動作確認をしましょうね♪
例えば、ボクの場合はサーバー移行後に旧サーバー・新サーバーでアクセスしているのがわかりやすいように、以前同様に新サーバーにしかないプラグインで判断しました。
独自ドメインをサーバーと紐づけてhostファイルの記述を消す
hostファイル編集でmixhostにアクセスしていた人は、最後に独自ドメインをサーバーと紐づけるためにドメインのネームサーバーを新サーバーのものにします。
mixhostのネームサーバーは
ミックスホストのネームサーバー
- ネームサーバー1:ns1.mixhost.jp
- ネームサーバー2:ns2.mixhost.jp
- ネームサーバー3:ns3.mixhost.jp
- ネームサーバー4:ns4.mixhost.jp
- ネームサーバー5:ns5.mixhost.jp
で、契約しているドメイン管理会社のネームサーバーを変更してください。
ネームサーバーが2つしか設定できない場合は、ネームサーバー1とネームサーバー2を設定してくださいね!
ここまでできたら、後はhostsファイルで書き換えた2行を消して終了です!
「http:// ドメイン名 /」 でアクセスして正常にワードプレスが表示されるか確認するけど、SSL化したサイトはSSLエラーが表示されるから次の作業をします。
http://のサイトは、これを機会にSSL化もしたほうがいいよ。
注意!SSL化したブログやサイトはDNS(ネームサーバー)切り替え後でないとSSL証明書が新サーバー側(mixhost)で取得できない
SSL化したブログやサイトの移行はちょっと厄介な事があって、移行後もURLにSSLエラーが表示されていますよね?
mixhostは、通常のWordPressの新規インストールなら10分程度でSSL証明書が発行されてSSL化されます。

無料のSSL証明書は通常はレンタルサーバー側に保管されているため、新サーバー側でSSL証明書を取得しなおさないといけないよ!
SSL化したブログやサイトを移行するときの注意点とmixhostでのSSL証明書の切り替え方法を説明するよ♪
無料のSSL証明書はネームサーバーを新サーバーに切り替えた後でないと取得できない
アカウントの作成直後、もしくはドメインの追加直後の場合は、SSLの設定反映までに最大24〜72時間程度かかりますので、少々お待ち下さい。
※ネームサーバー変更前にはSSL証明書は発行されません。
ドメインを設定後、必ずネームサーバーを変更して下さい。
基本的には、無料のSSL証明書はネームサーバーを新サーバーに切り替えた後でないと取得できません!
そして、ネームサーバーを新サーバーに切り替えてからSSL証明書が発行・適応されるまで数十分最大24~72時間かかります。
注意ポイント
ネームサーバーを新サーバーに切り替えてからSSL証明書が発行・適応されるまでの間は、サイトにアクセスするとセキュリティ警告が表示されます!
つまり、その間は他のユーザーさんはサイトにアクセスできない状態になるってことですね!
回避する方法でSSL証明書を新サーバーに持ち込む方法もあるけど、ちょっと複雑だしお金がかかります・・・。
ボクのように夜中のアクセスが少ない時間帯でサーバー移行するか、数十分は諦めた方がいいでしょう♪
mixhostでサーバー移転後にSSL証明書を発行する手順
ネームサーバーの変更が終わったら、SSL証明書を新サーバー側で発行しましょう。
mixhostの場合は、SSL証明書の発行がエラーしている状態です。
mixhostのcPanelにログインして、セキュリティセクションの「SSL/TLS Status」をクリックします。
SSL/TLS Statusの画面で「Run AutoSSL」をクリックします。
10分くらいして、下の対象ドメインの鍵マークが赤から緑になってればSSL証明書の発行は成功です。
自分のサイトに「https://ドメイン名」でアクセスして、セキュリティ画面になっていなければ完了です!
ボクが使っているSEOに強いWordPressテーマのAFFINGER5について参考にしてね♪
-

-
AFFINGER5(アフィンガー5)の評判は速度?デザインセンスがある人におすすめする理由を徹底解説
AFFINGER5(アフィンガー5)WINGが発売されてから約2週間・・・。 やっと、AFFINGER4EX+子テーマの ...
続きを見る
まとめ mixhostにWordPressを移行する方法はAll-in-One WP Migrationが簡単だった
プラグインのAll-in-One WP Migrationでのサーバ移行は時間はかかるけど、簡単に移行できてボク的にはAll-in-One WP Migrationがおすすめです。
ただし、容量が大きい場合はやっぱりプラグインを使わずに自力でデータベース、ファイルをダウンロードしてmixhostにアップロードする方法で頑張るしかないです!
「WordPressのサイトを他サーバーから移転する方法」をまとめると、こんな感じですね♪
WordPressのサイトを他サーバーから移転する方法
- プラグイン:Duplicatorを使用⇒簡単だけど条件が色々と厳しい!
- プラグイン:All-in-One WP Migrationを使用⇒簡単だけど容量が30MBしかアップロードできなくなって小規模サイトならおすすめ
- プラグインを使わずに自力でやる⇒確実にサーバー移行できるけど、作業が大変
- プラグイン:UpdraftPlusを使用⇒時間はかかるけど容量も気にせずにできる
mixhostはWordPress簡単移行サービスがあって1サイト9,980円(税別)で簡単お手軽にmixhostに移行してくれるので、不安な人は利用した方がいいですね。


あとはネームサーバーが浸透して、サーバー本契約すればもう完璧ですね。
通常ネームサーバーの浸透は1日~3日(最大72時間)かかるといわれています。
その間は旧サーバーと新サーバーを行ったり来たりするから、新記事追加などサイトに手を加えると「反映されてない!」ってことになるから止めましょう。
ということで、All-in-One WP Migrationプラグインはサーバー移行・移転・引っ越しには欠かせないツールですよ♪