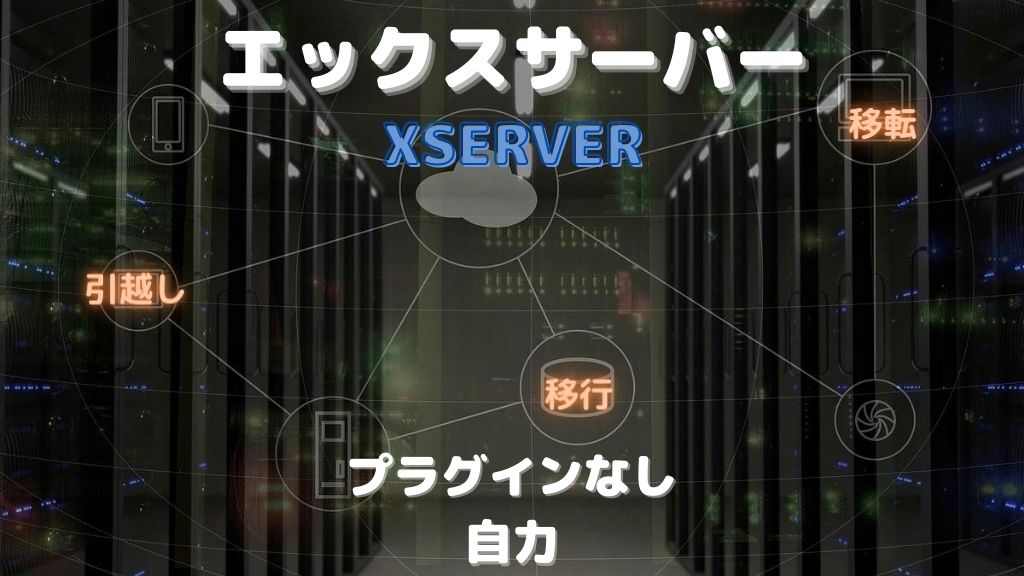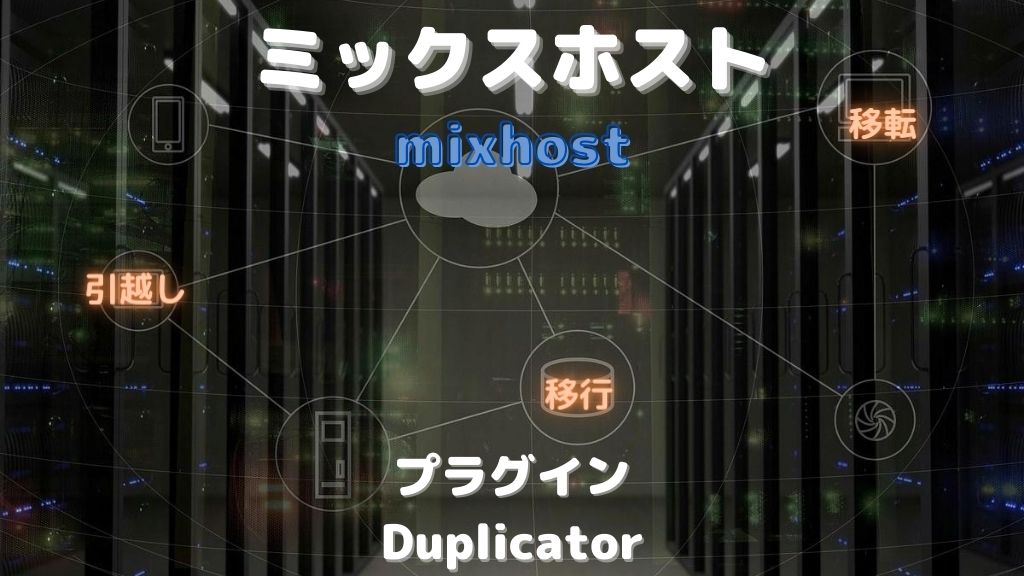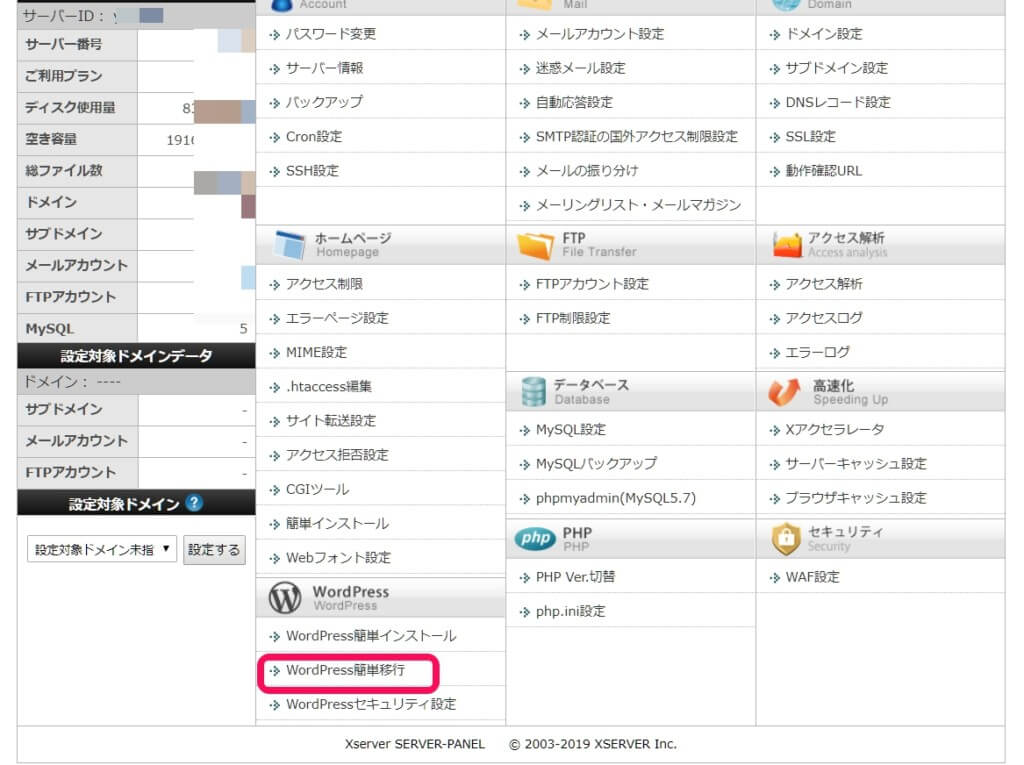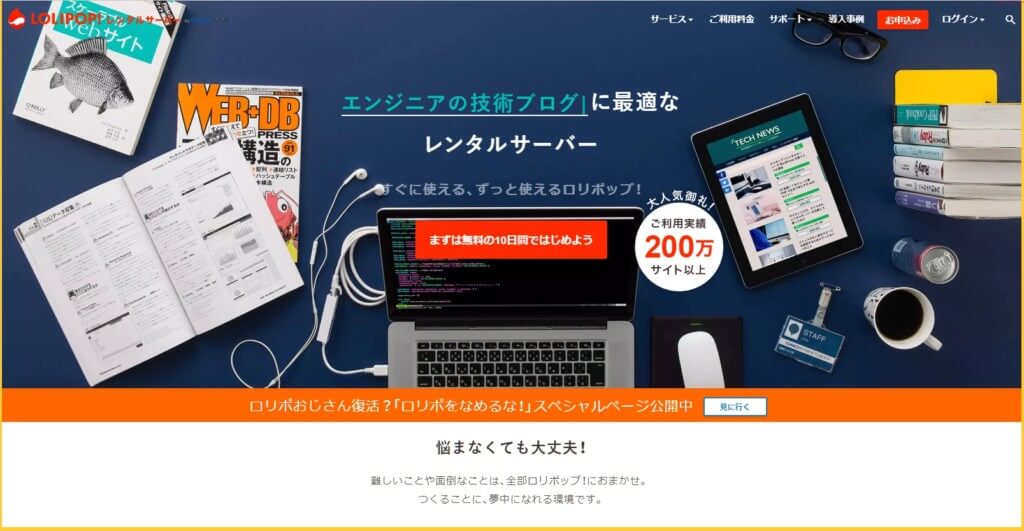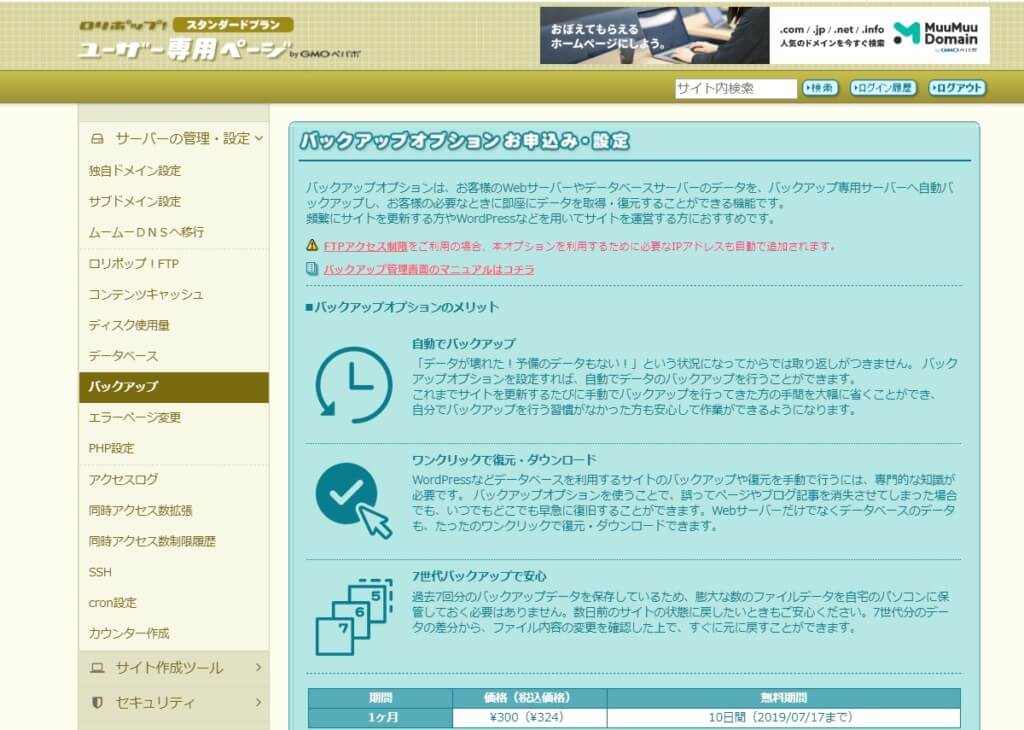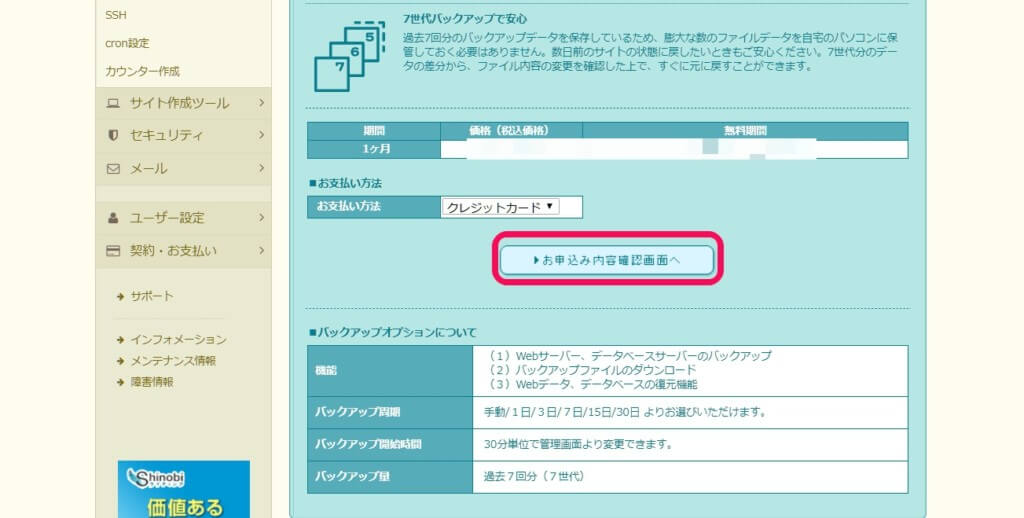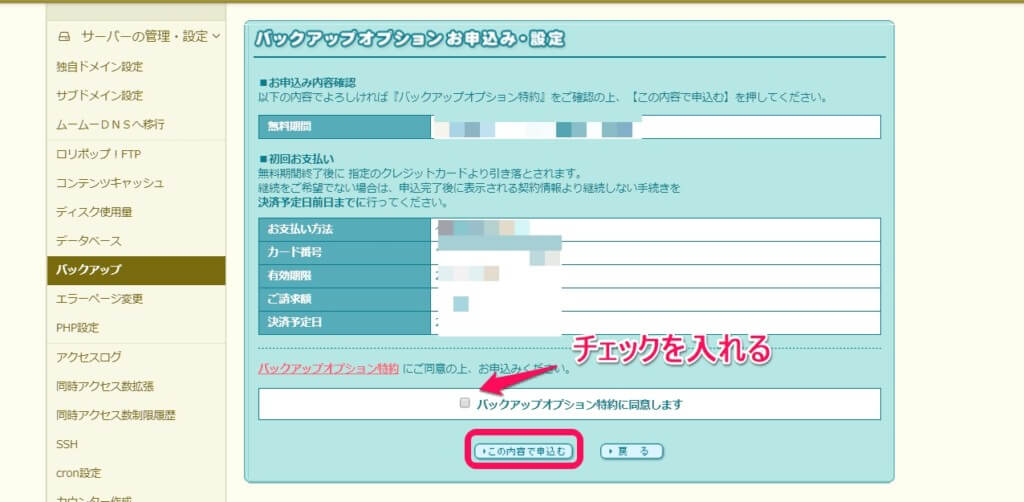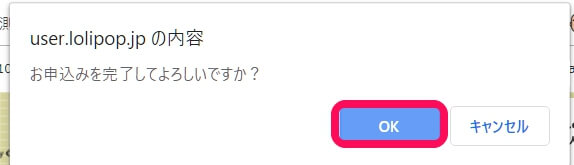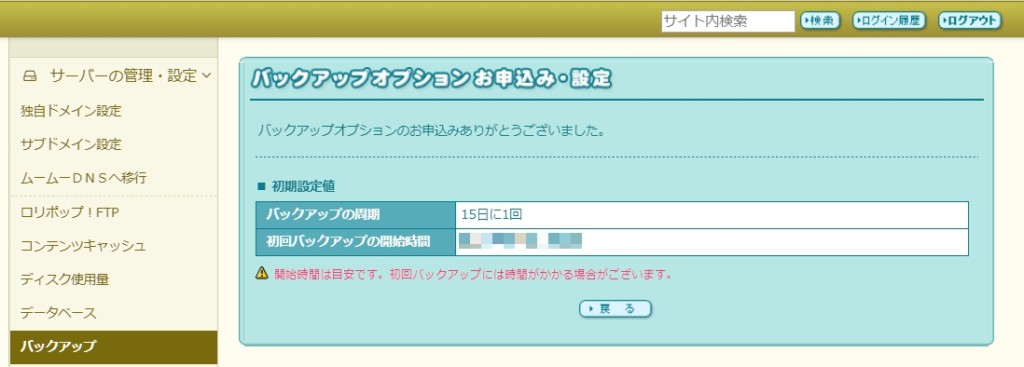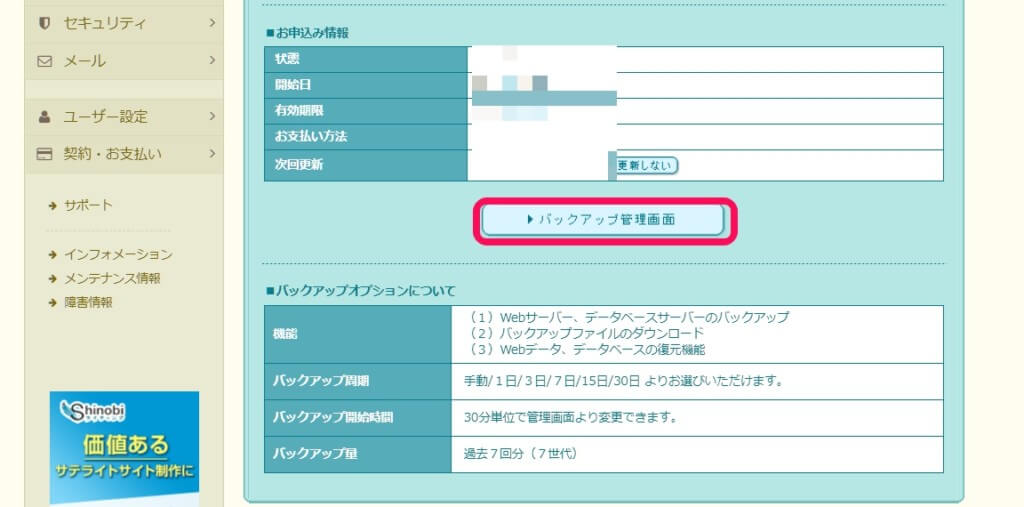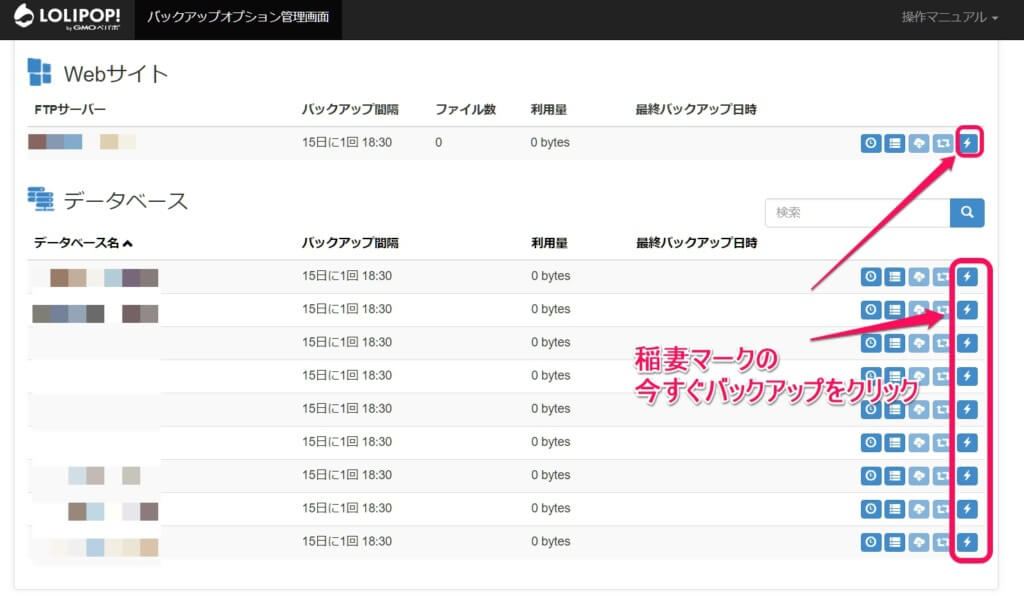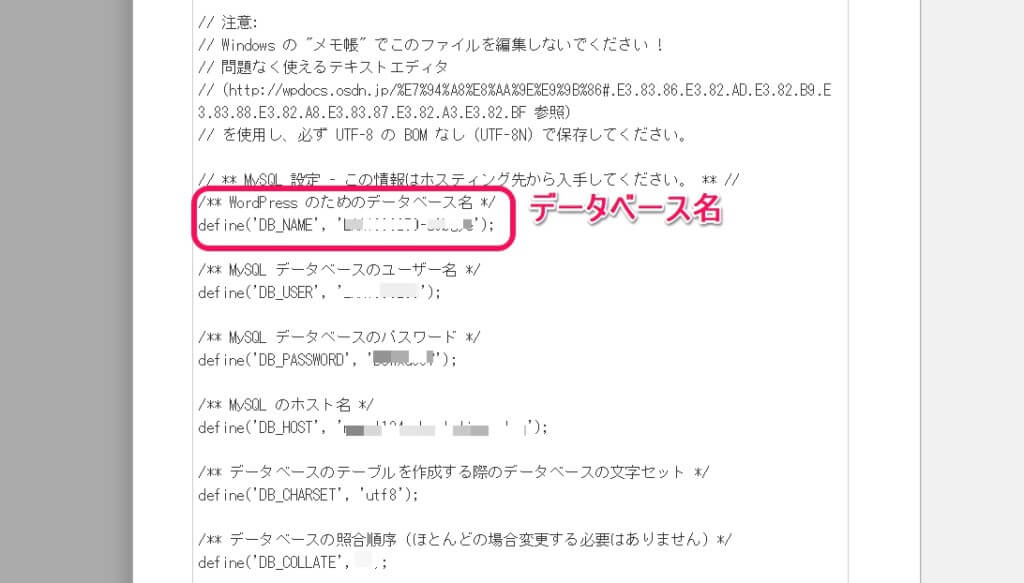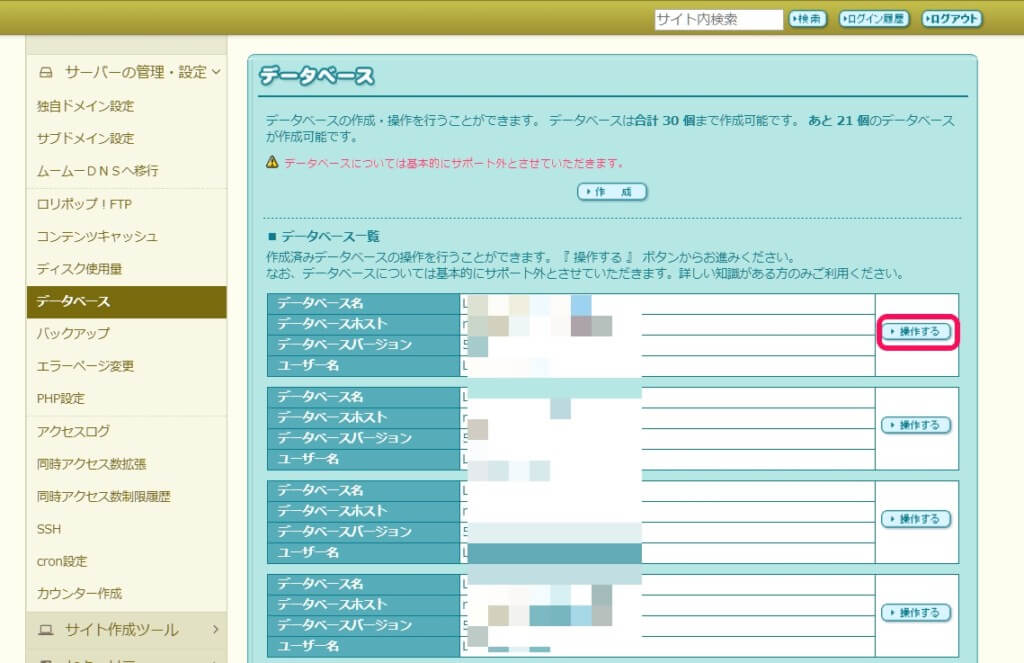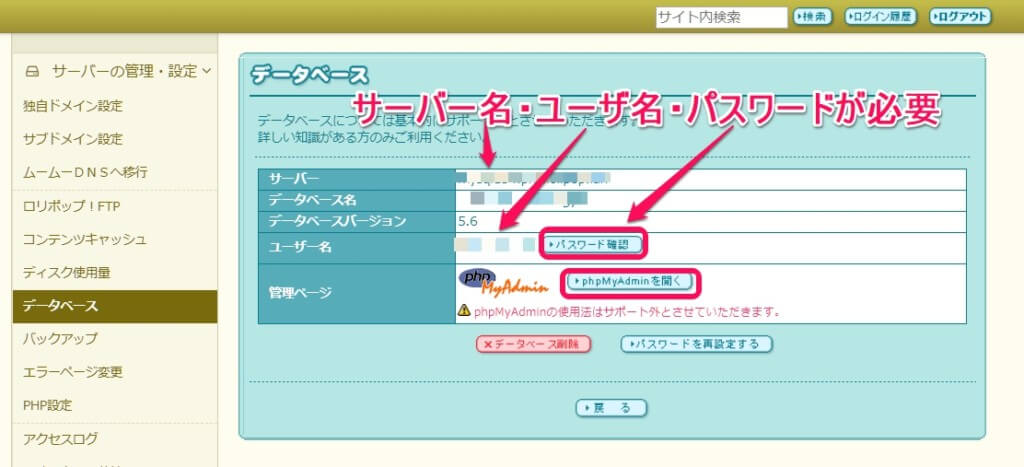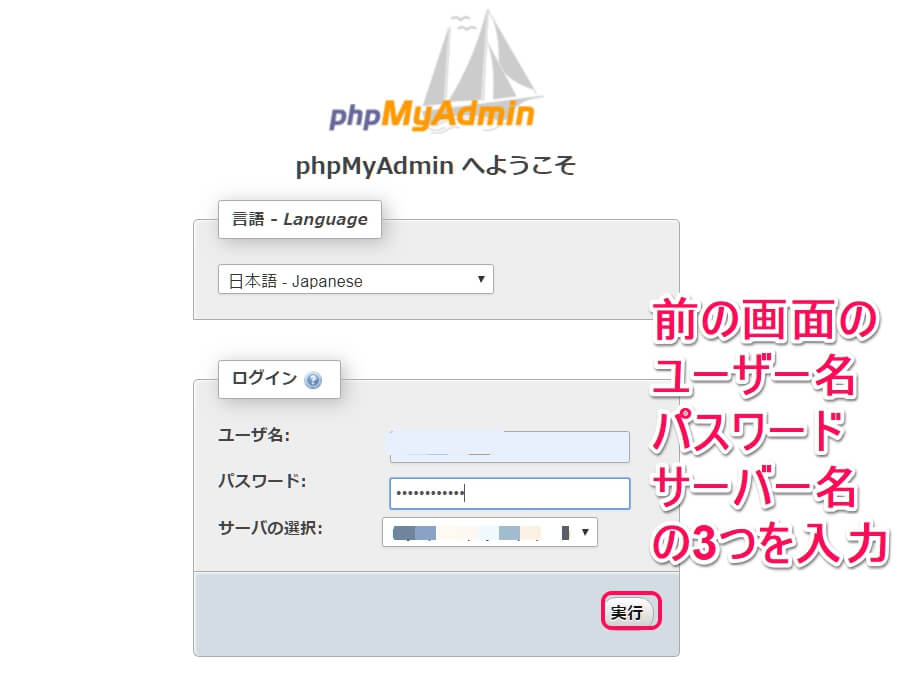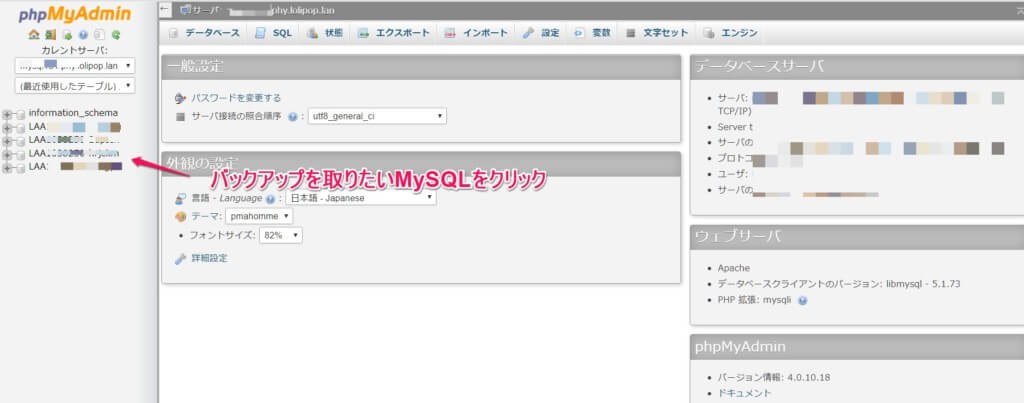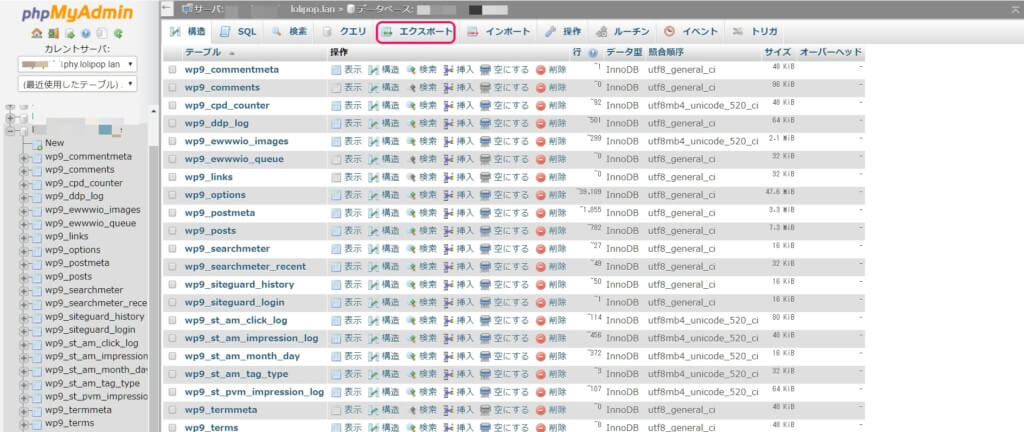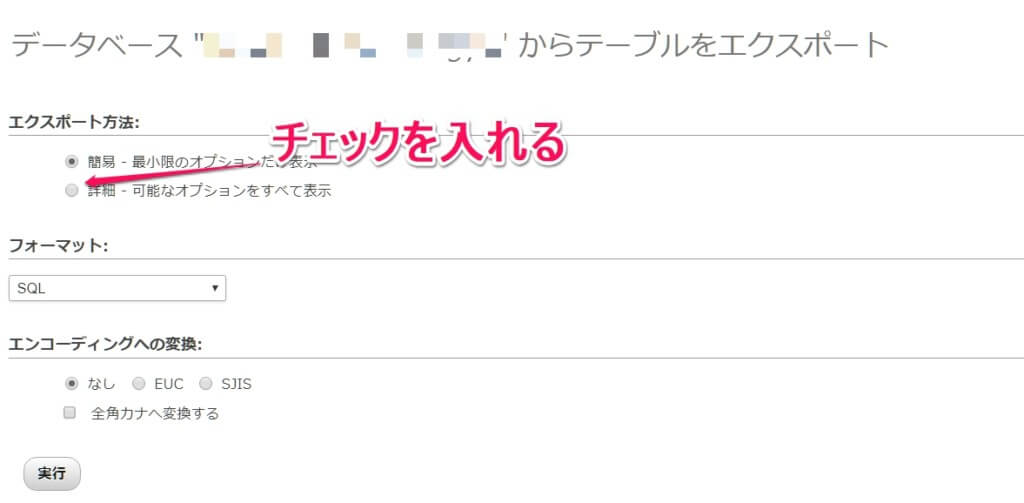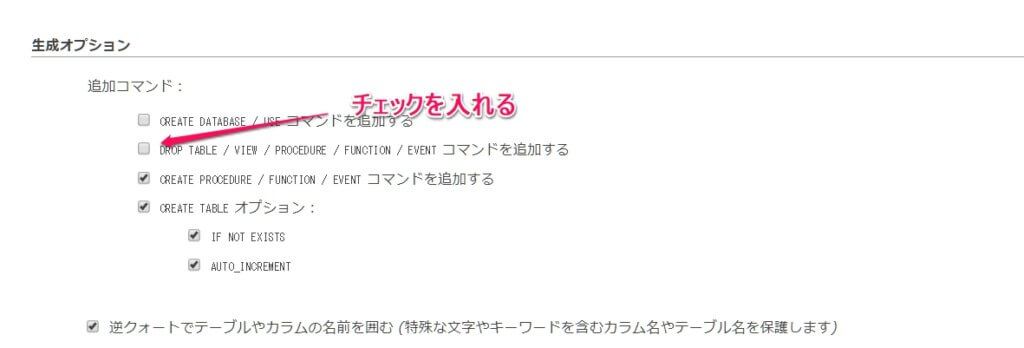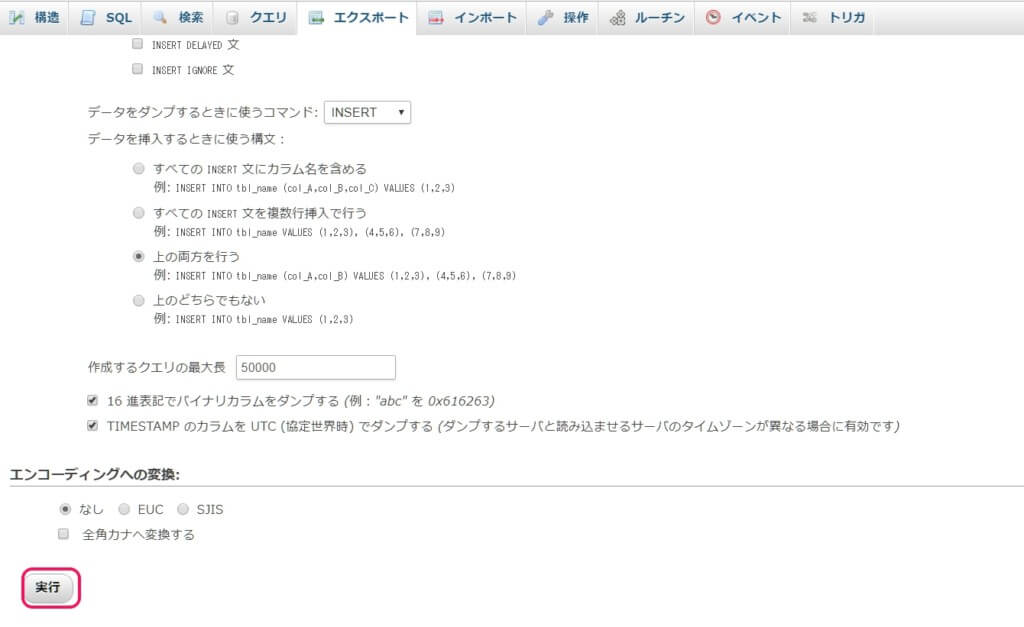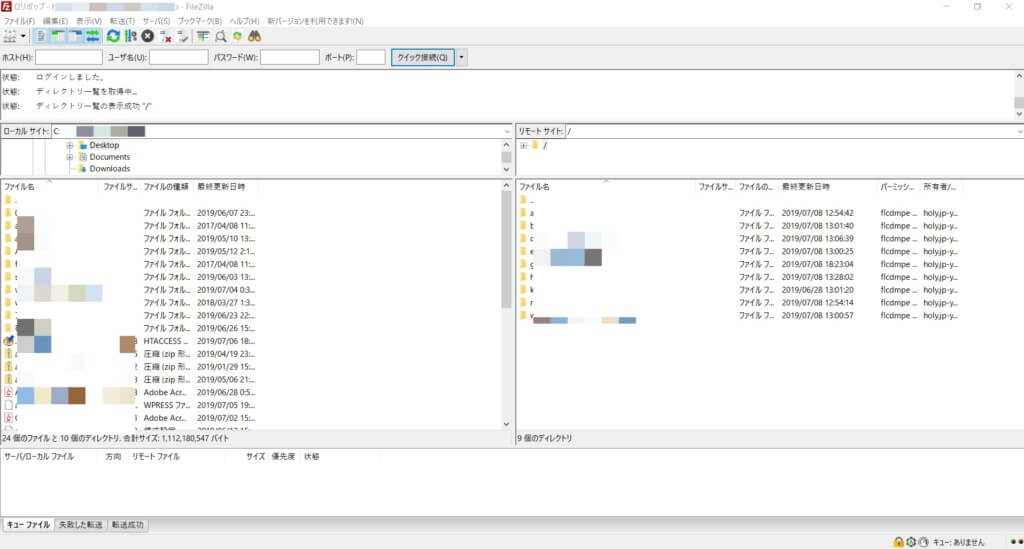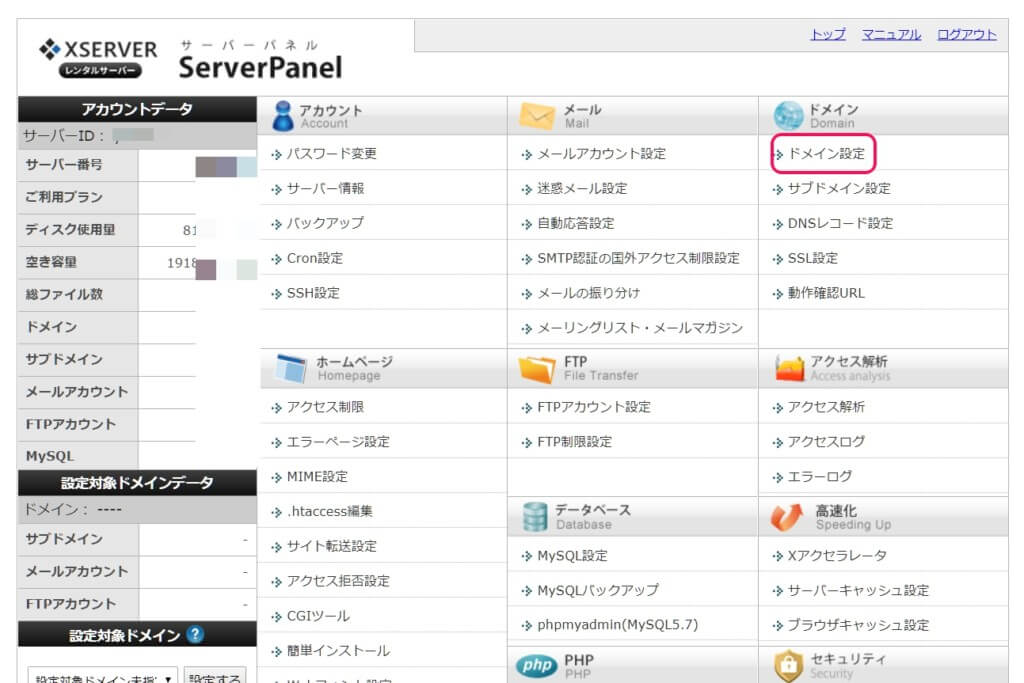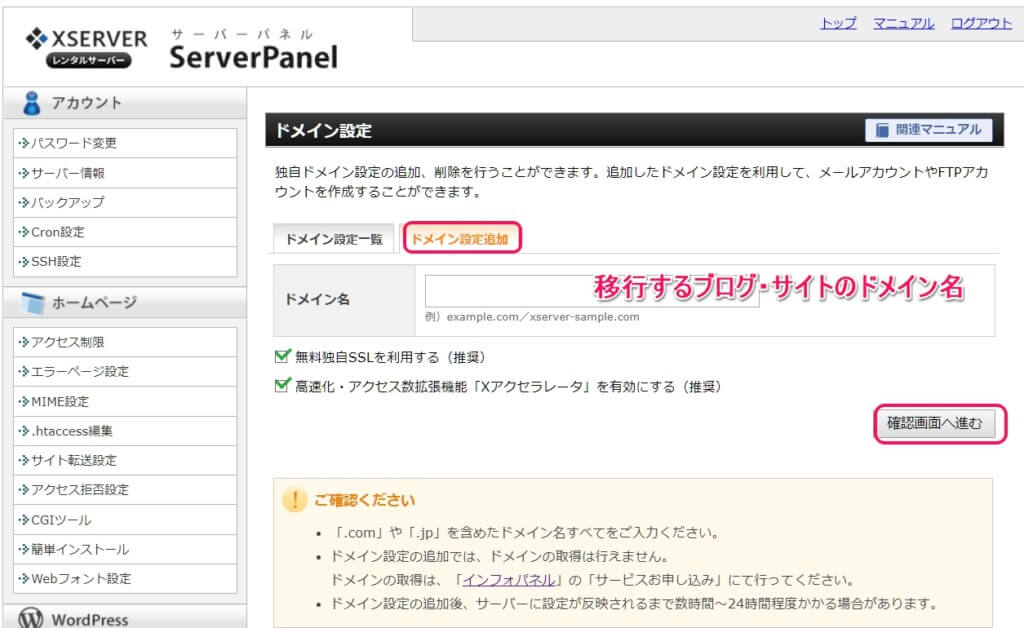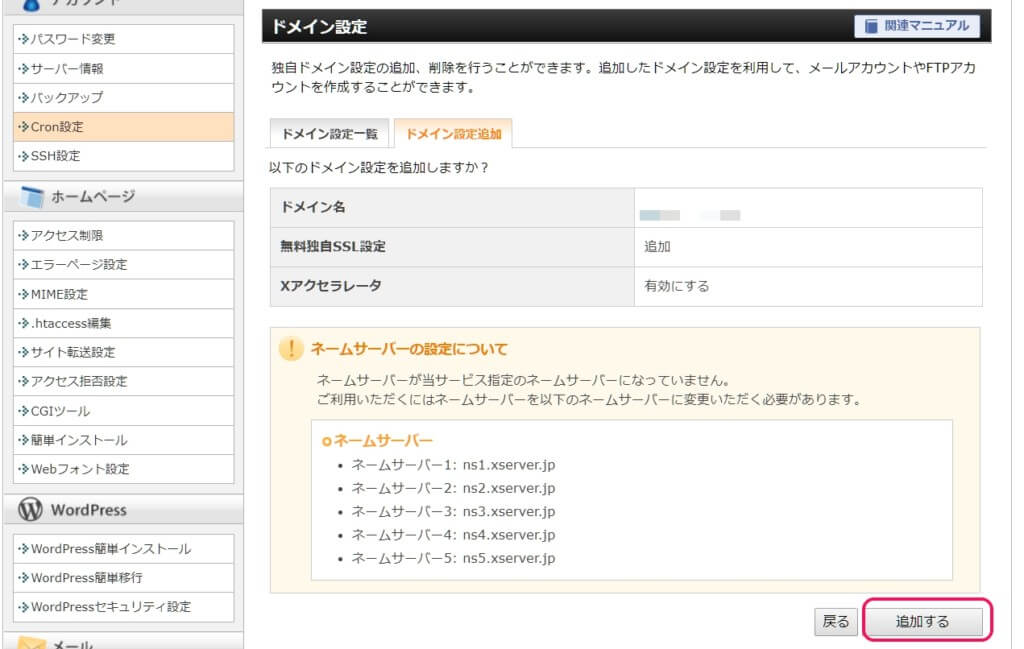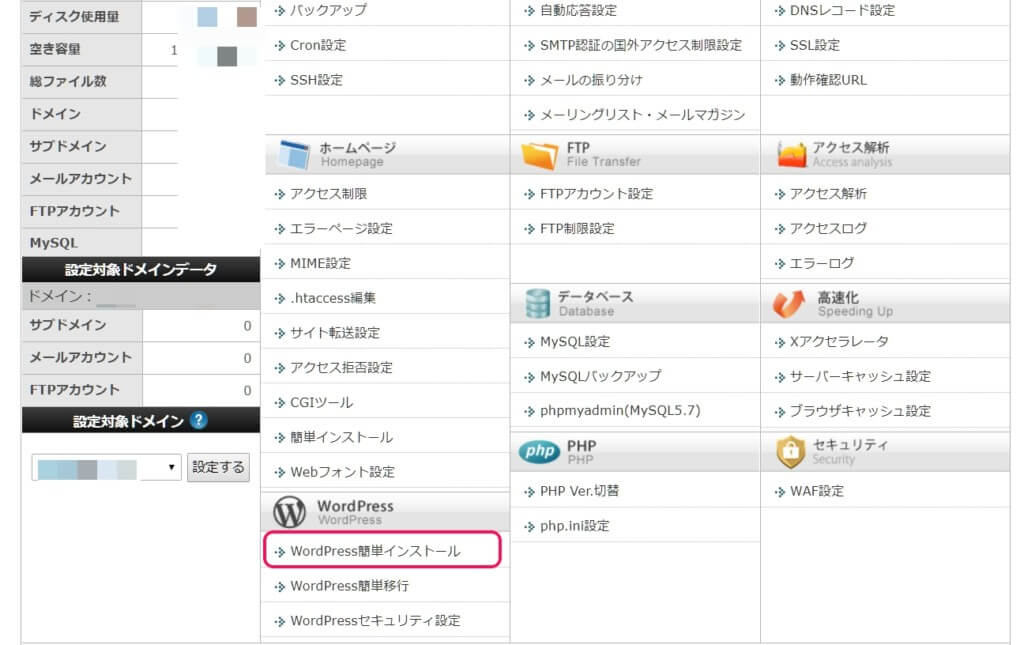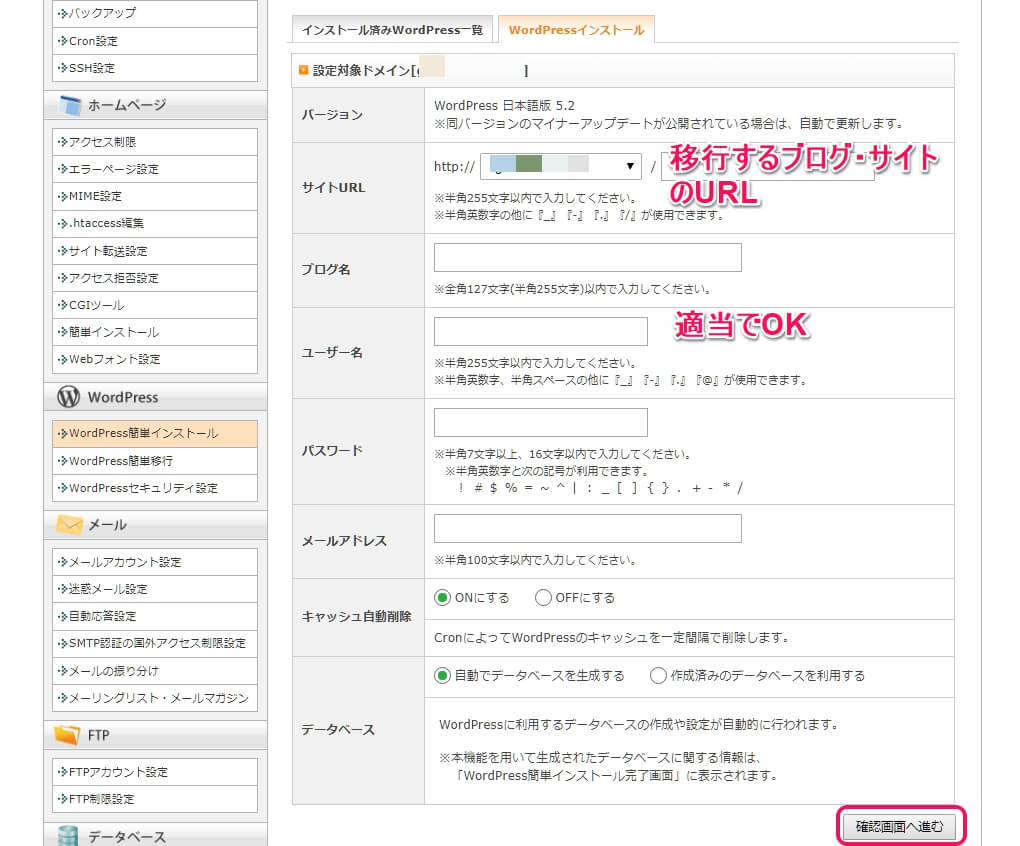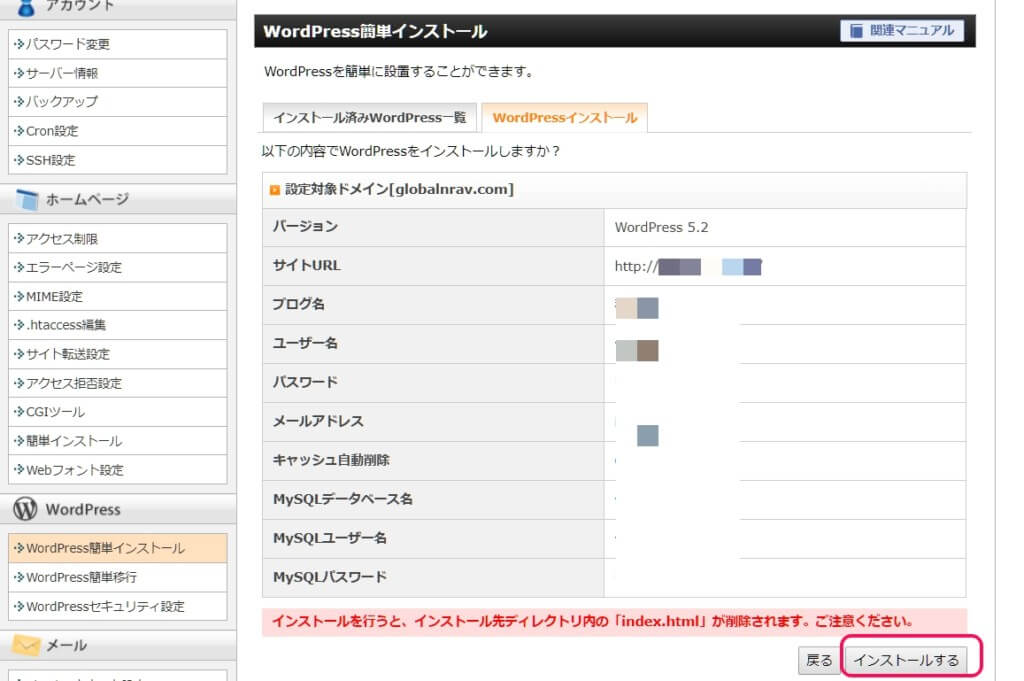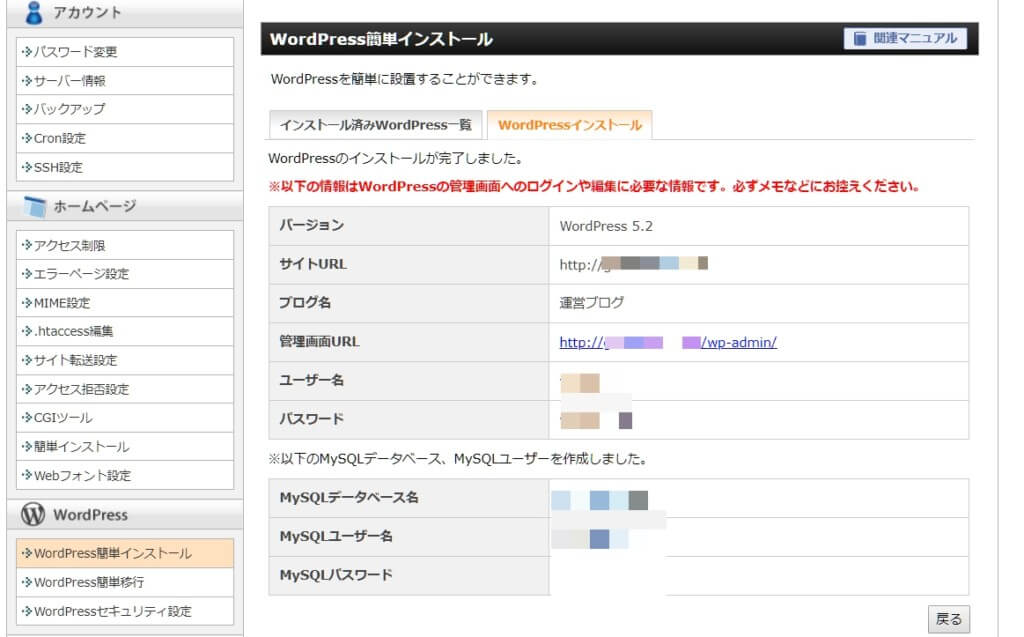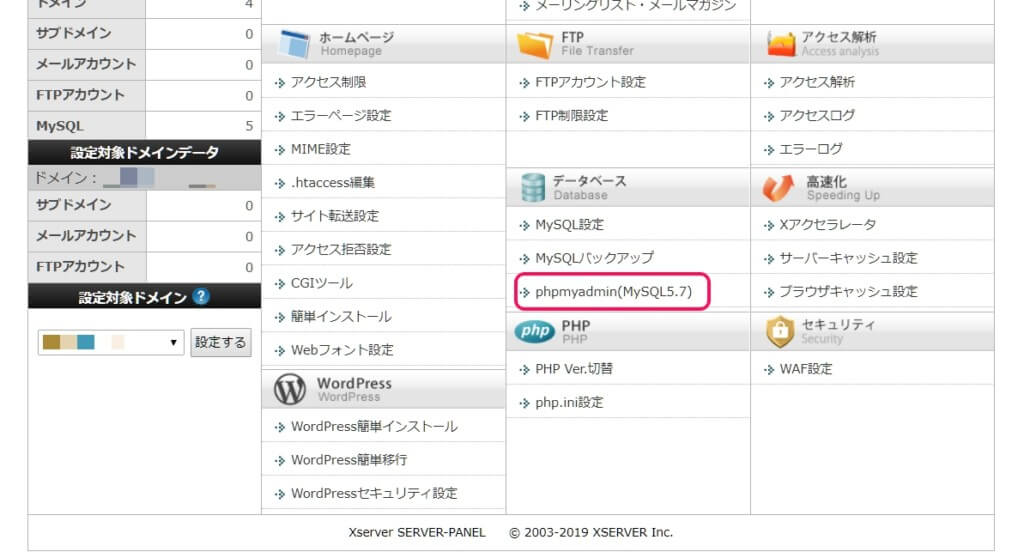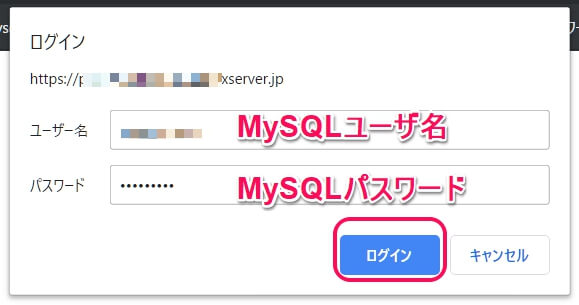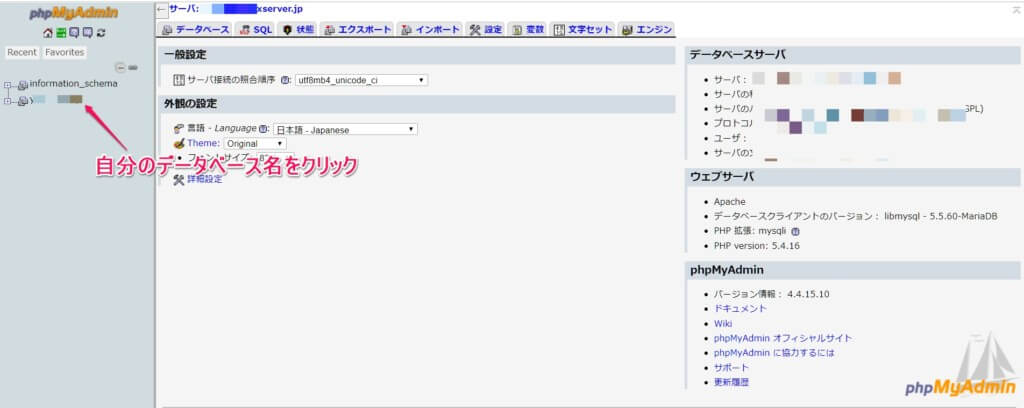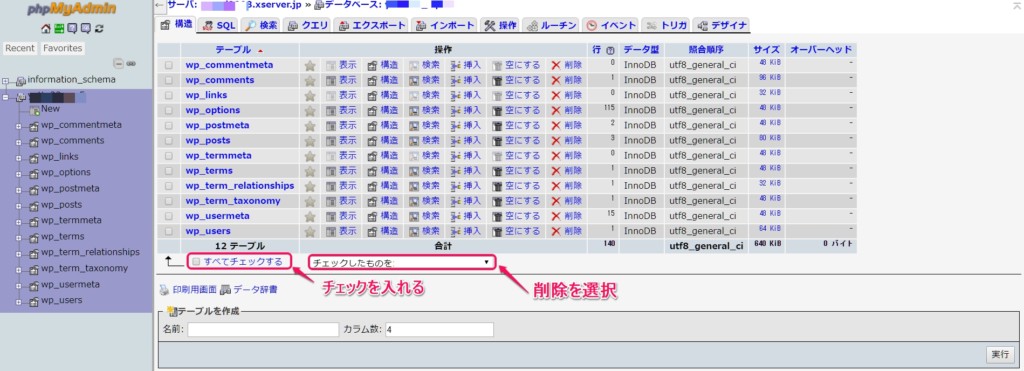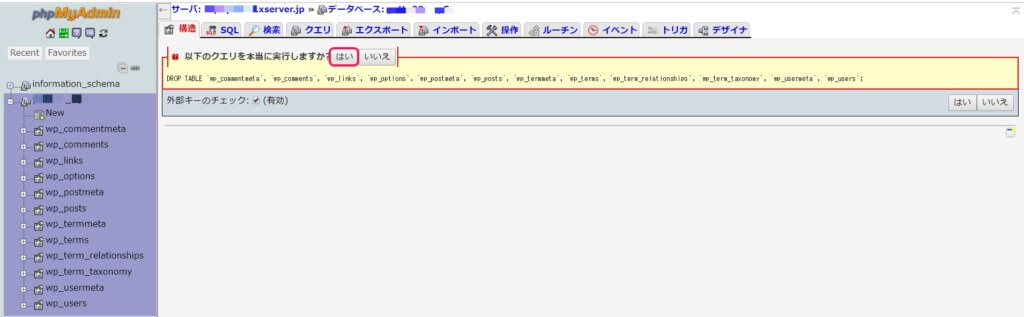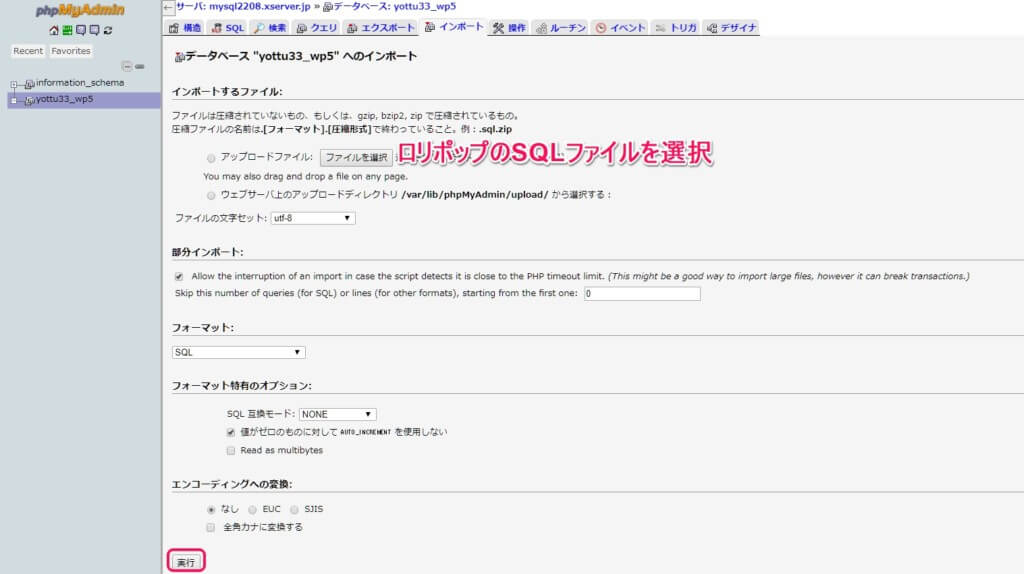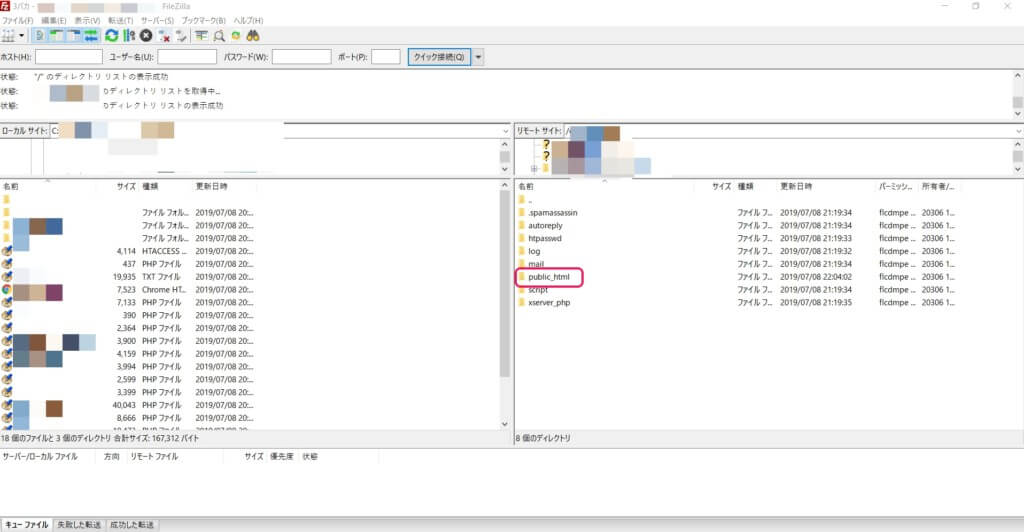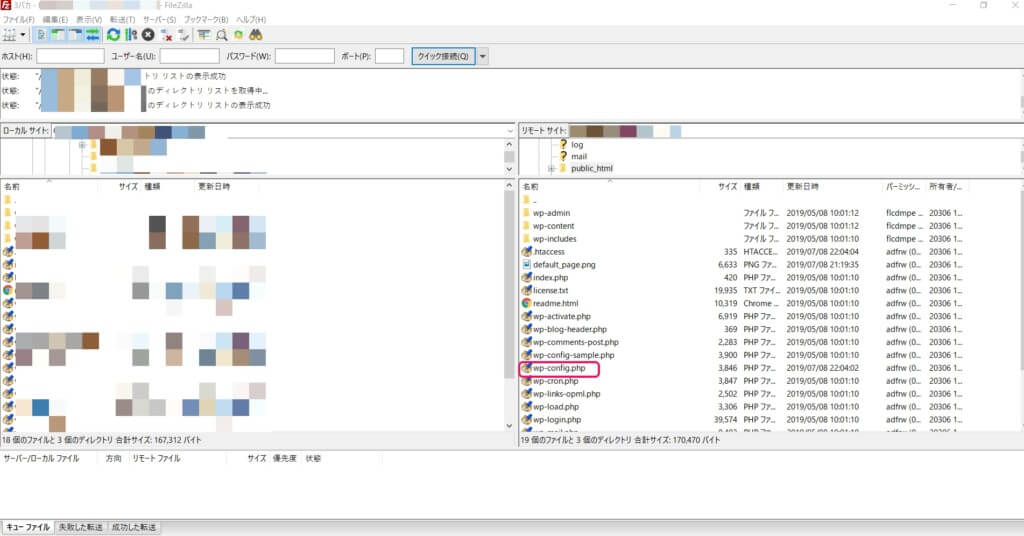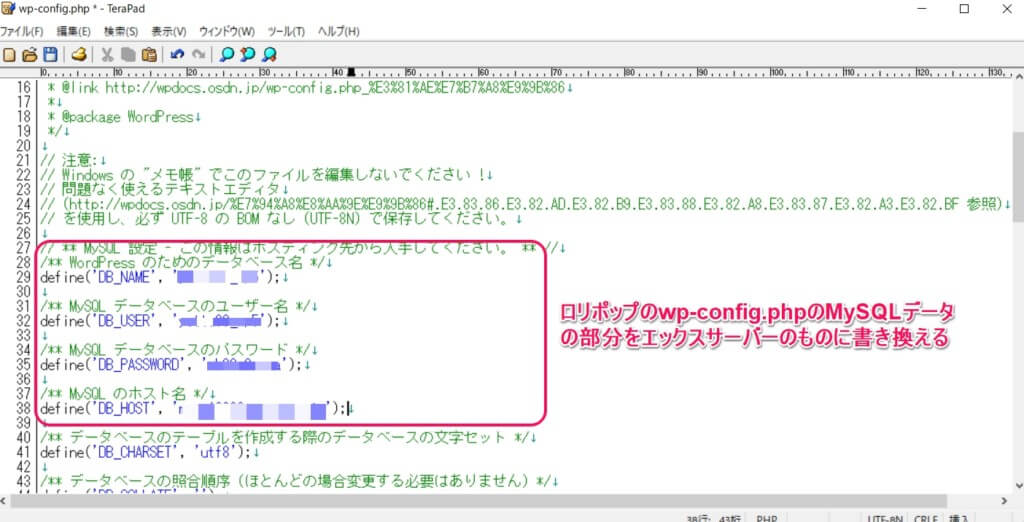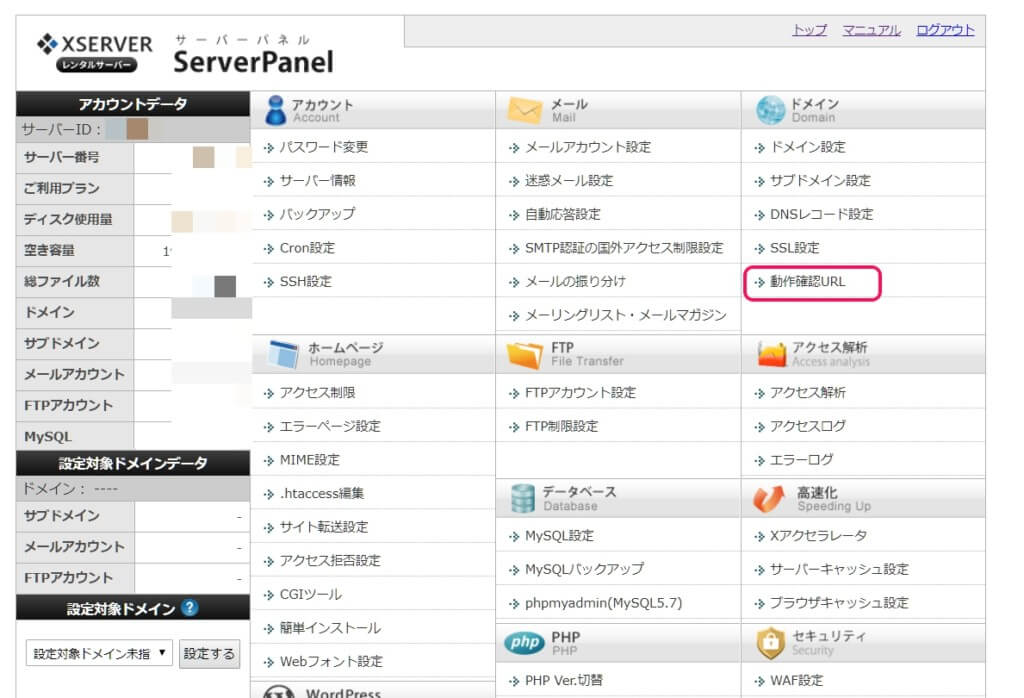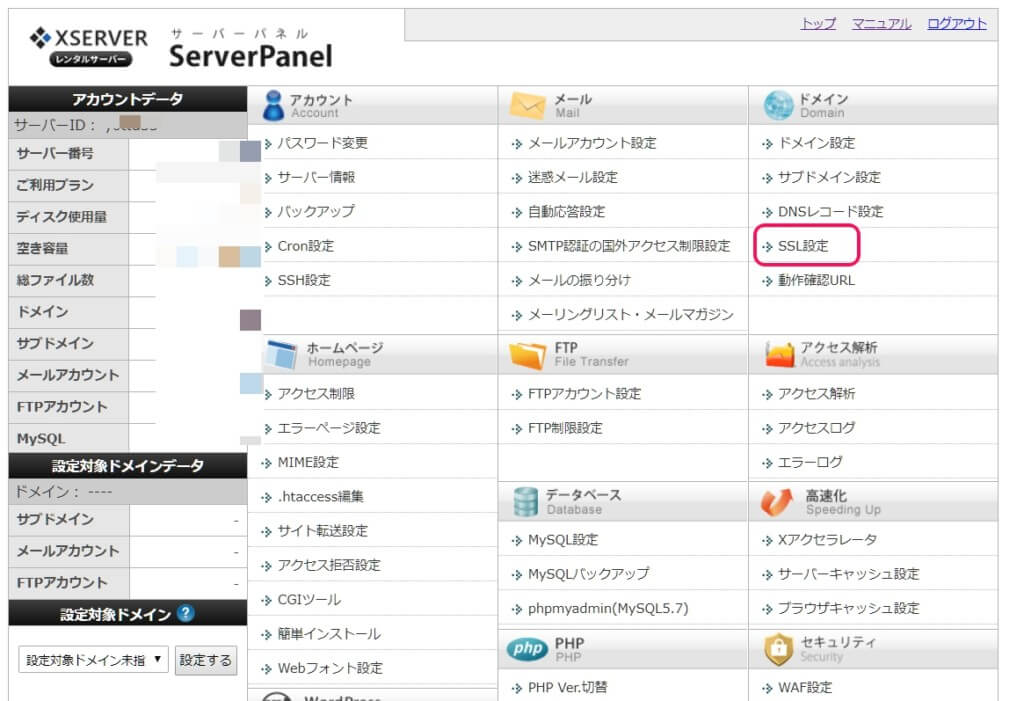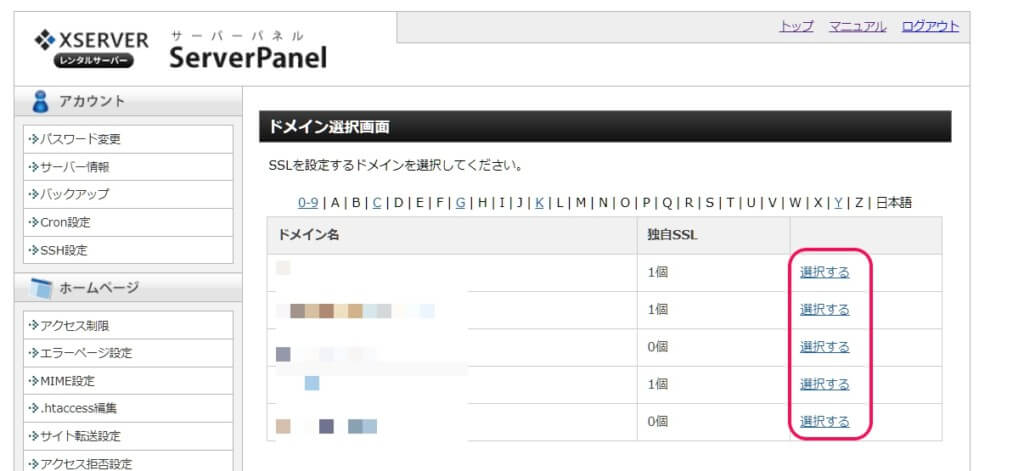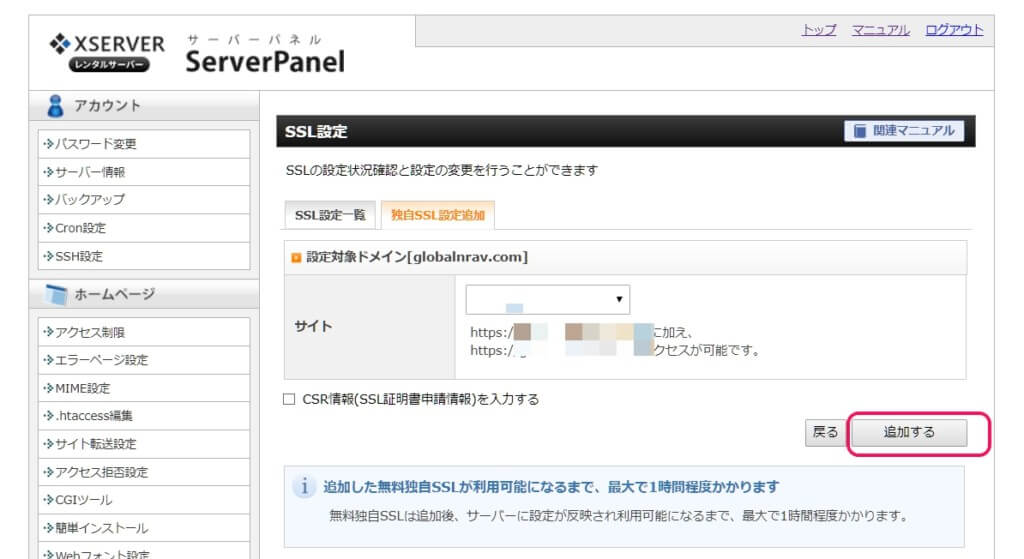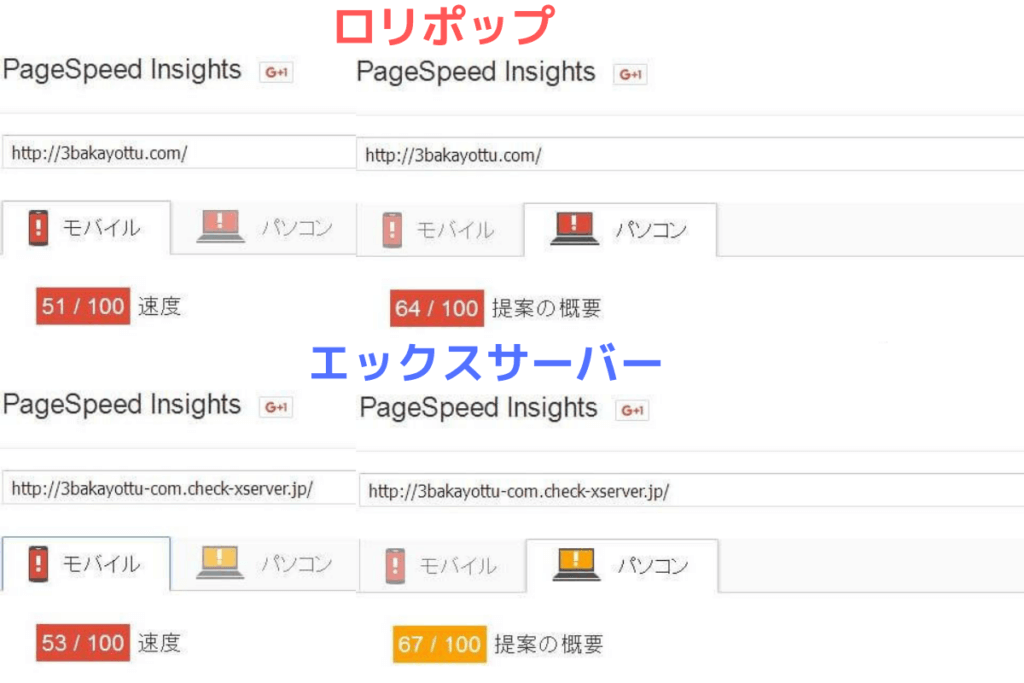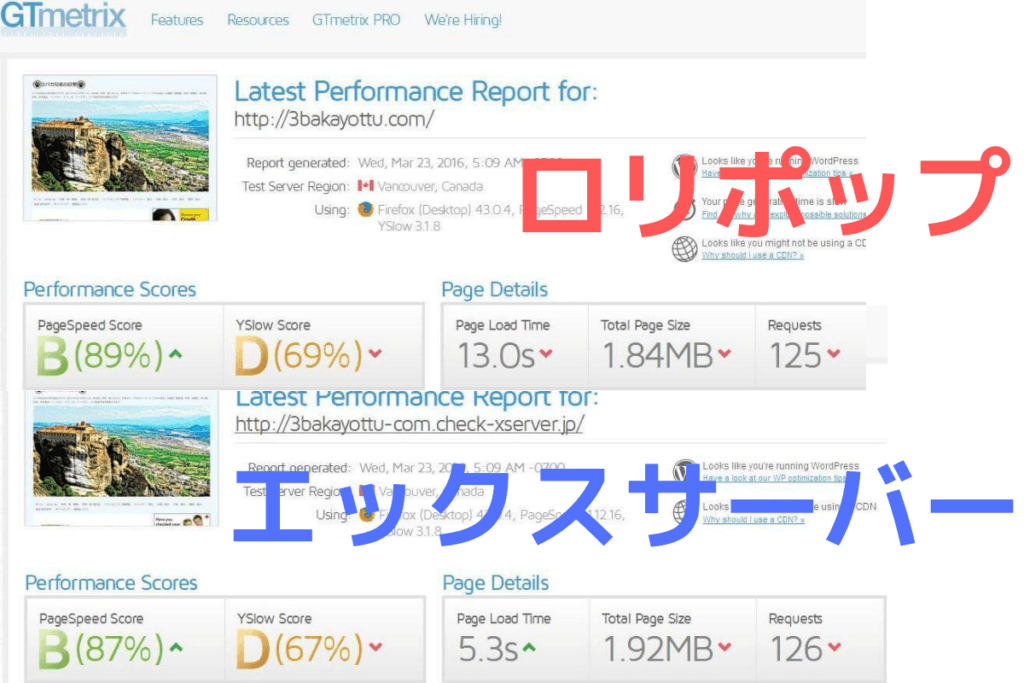やっとWordPress(ワードプレス)のブログをロリポップ!からエックスサーバーに移転(移行)が終わったけど・・・。
まだリンク切れとか修正しないといけない、こんにちはYoshiです。
月額500円と安いレンタルサーバーのロリポップ!だけど、ぶっちゃけマジでレンタルサーバーのロリポップが遅いし重すぎって思わない?
色々なWordPressの高速化の施策をしてみたけれど、ロリポップがやっぱり重いと感じる・・・。
3月になってブログを開くのも激遅いし激重になったので、ロリポップからエックスサーバーにWordPressを移行・移転しました。
ということで、今日は「ロリポップからエックスサーバーにWordPressをプラグインなしで移行する方法と注意点」を徹底解説するよ♪
ロリポップからエックスサーバーにWordPressを移行・移転する方法は?
ロリポップでWordPressの高速化やモジュール版PHPの導入などをして、やっとこさWordPressが軽くなってきたと思ってたの。
でも、3月に入ってからロリポップで平均読み込み速度が43.87秒とかって・・・みんながページを開くの待たずに閉じるわ!

そのうち改善されると思って騙し騙しロリポップで耐えていたけども、メインキーワードの順位が下がったの・・・。
ページの読み込みに3秒以上かかると半分以上のユーザーが離脱
一般的に3秒以上ページの読み込みにかかると、閲覧者はそのサイトを開く前に閉じる傾向が強くなるといわれています。
最近の分析結果によると、モバイルのランディング ページが完全に読み込まれるまでの平均時間は 22 秒です。
しかし、読み込みに 3 秒以上かかるページからは 53% のモバイルサイト訪問者が離れています。
明らかにブログのPV(ページビュー)が減少してたから、もうサーバーをエックスサーバーかwpXに移転するしかないと考えたボク。
今回ボクはエックスサーバーに移転(移行)したけど、wpXもキャッシュが効いてWordPressだけなら全然アリです。
WordPressを移行する方法は4つ
大まかにロリポップからエックスサーバーにWordPressを移行・移転する方法は
| 移転・移行する方法 | 難易度 |
|---|---|
| プラグイン:Duplicatorを使用して移転する | まあまあ簡単だけど、条件がそろわないと失敗が多い |
| プラグイン:All-in-One WP Migrationを使用して移転する | 小規模サイトなら一番おすすめ!写真などの容量が多いサイトは条件がある。 |
| プラグインを使わずに自力でやる方法 | 確実に移行はできるけど、かなり大変な作業がいる。 |
| プラグイン:UpdraftPlusを使用して移転する | 容量も気にせずにバックアップも取りながら移行するから一番おすすめな方法です! |
サーバーの移転・移行はかなりの大作業というか初めての作業だからどうやっていいのかもわからなし、失敗すればデータが吹っ飛ぶこともありえるの!
友達がロリポップからエックスサーバーに移転するのに5日間かかったと記事を書いていたし、ググると「苦戦、数時間で終わった、データ消えたetc」の記事がいっぱいでてきます。
最初はプラグインのDuplicatorを使ってみたけど、数GBあるとボクのこのサイトのようにエラーでサイト移行に失敗してプラグインを使わない自力での移行方法になります。
他のサーバー移行方法も参考にしてね♪
ミックスホストにワードプレスを移行する方法と注意点を徹底解説【Duplicatorプラグイン】
前回のブログ記事でミックスホストがまだ運用歴は短い新しいレンタルサーバーだけど、「安い・速い・新しい機能が次々とリリースされると3拍子揃ったおすすめサーバー」と褒めましたね。 実際に、他ブログを海外サーバーの「Hostgator」からミックスホストに移転させたけど全く問題なしで安心している、こんばんわYoshiです。 レンタルサーバーの移行・引越し作業って難しいって思うし、失敗したら大変なことになるってボクも含めて感じるよね・・・。 過去にロリポップからエックスサーバー、そして今回はを海外サーバーのHos ...
mixhostにWordPressを移行・移転・引っ越しする方法と注意点を徹底解説【All-in-One WP Migration】
レンタルサーバーを変えようとして、なるべく簡単な移行・引越しのプラグインを使いたいですよね! mixhostにWordPressを移行しようとしてプラグインの「Duplicator」を使って失敗した、こんばんわYoshiです。 過去にWordPressを他サーバーに移行しようとしてプラグインのDuplicatorを使った時も失敗したけど・・・。 レンタルサーバーの移行作業って難しいし、失敗したら泣きたくなるよね・・・。 mixhostにWordPressを移行・移転・引っ越しするのにプラグインのAll-i ...
カラフルボックスにWordPressを移行する方法と注意点を徹底解説【UpdraftPlusプラグイン】
いいレンタルサーバーの話を聞いても、レンタルサーバーを引越し・移行するのってメンドクサイですよね・・・。 そんな中、久しぶりに他社サーバーからカラフルボックスにWordPressを移行させた、こんばんわYoshiです。 過去に何度もサーバーのお引越し・移行をやってきたボクだけど、今回はロリポップに置いてあったサイトをカラフルボックスに移行させました! 途中で失敗して別手順に行く事はあれど、元サーバーのデータを消さない&バックアップがあれば元に戻せるので安心してね! 今回のサーバーの引越しは新しく発見した方 ...
簡単にサーバー移行できるようになりました!ロリポップからエックスサーバーの移行はWordPress簡単移行ですぐに終わる
エックスサーバーが、2019/04/03からWordPress簡単移行サービスを開始しました!
■提供内容
「WordPress簡単移行」機能(正式版)■WordPress簡単移行について
「WordPress簡単移行」機能は、
他社サーバーで運用中のWordPressを当サービスに簡単に移行できる機能です。WordPressのURLとログイン情報を入力するだけで利用でき、
ご利用に際し、FTPソフトの操作やデータベースのコピーなどの複雑な操作はいっさい不要です。また、「WordPress簡単移行」機能では、
SSL化されたWordPressサイトもそのまま移行することが可能です。■ご利用方法
サーバーパネルにログイン後、
『WordPress』カテゴリの「WordPress簡単移行」メニューにて
WordPress移行情報を登録しご利用ください。◇マニュアル
WordPress簡単移行
FTP設定などの情報を入力することもなく、URLを入力するだけでSSL化したサイトも移行・移転してくれるのでめっちゃラクです!
サイトやブログのデータサイズ容量にもよるけど、数百MBのサイトの移行は20分もかからずに終わりましたよ♪
ドメイン設定でドメインを追加して、WordPress簡単移行で必要情報を入力するだけで簡単にWordPressをエックスサーバーに移行できます!
旧サーバー側(ロリポップ)でエックスサーバーにWordPressを移行・移転する作業
プラグイン「Duplicator」での移行は失敗して諦めたので、プラグインなしの自力で移行させることを決めたボク。
ロリポップからエックスサーバーに自力でWordPressを移行・移転するには、旧サーバー側と新サーバー側で作業が必要だよ♪
まずは、旧サーバー側(ロリポップ)での移行・移転する作業の準備をするよ!

旧サーバー側(ロリポップ)でWordPressを移行する作業の流れとしては
旧サーバー側でワードプレスを移行する作業
- ロリポップはバックアップ機能がお試しで10日間使えるのでバックアップを取る
- WordPressのキャッシュ系・バックアップ系・セキュリティー系のプラグインを停止か削除する
- MySQLデータベースをダウンロードする
- WordPressのデータをダウンロードする
旧サーバー側(ロリポップ)でWordPressを移行する作業手順を説明するよ♪
ロリポップはバックアップ機能がお試しで10日間無料で使えるのでバックアップを取る
レンタルサーバーの移行・移転作業でデータが損失したら泣けるので、ロリポップの無料で10日間使えるバックアップ機能を使って万が一にも備えてバックアップを取ります。
ロリポップの管理画面から「ユーザー専用ページ」にログインします。
サーバー管理・設定>バックアップで「バックアップオプションお申込み・設定画面」に移動します。
バックアップオプションに申し込む
お支払い方法を選択して、「お申込み内容確認画面へ」をクリックします。
「バックアップオプション規約に同意します」にチェックを入れて、「この内容で申込む」をクリックします。
確認画面で「OK」をクリックします。
その後に申し込み完了画面が表示されたらOKです。
ポイント!Webサイトとデータベースの両方をバックアップする
サーバー管理・設定>バックアップで、「バックアップ管理画面」をクリックします。
バックアップオプション管理画面で、「Webサイト」と「データベース」の両方を稲妻アイコンの今すぐバックアップでバックアップしておきました。
万が一、複数サイトがあってどのデータベースかわからない場合は、対象ドメインのwp-config.phpの中の記述でわかります。
つまり、Webサイトとデーターベースの両方のバックアップを取っておくことで、万が一にも誤ってデータを消してしまっても復元できます。
注意ポイント
その後、お申し込み情報>次回更新>更新しないを選択しておかないと自動更新になるから注意しましょう!
これで、ロリポップでWebサイトとデーターベースの両方のバックアップ作業は終了です。
注意してください!WordPressのキャッシュ系・バックアップ系・セキュリティ系のプラグインを停止か削除する
サーバー移行するときに最も失敗するパターンが、キャッシュ系・バックアップ系・セキュリティ系のプラグインを有効にしている人です。
キャッシュ系やバックアップ系、セキュリティ系のプラグインを入れている場合は、サーバー移行時に問題が発生する事が多いので、停止するか一番いいのは削除しておいた方がいいです。
サーバー移転時にエラーしやすいプラグインは、
サーバー移転時にエラーしやすいプラグイン
- WP Super Cacheなどのキャッシュ系プラグイン
- Head Cleaner
- EWWW Image Optimizer
- BackWPup
ボクの場合はWP Super CacheやHead Cleanerは入れてなかったけど、EWWW Image Optimizerは移転後にプラグインがエラーしていたので入れなおしました。
BackWPupも移転後たぶんファイル構成が変わった為にエラーしたので、停止か削除しておいたほうがいいかもです。
一番ボクが困ったのがプラグインのSiteGuardで、管理画面のログイン画面で画像認証をかけていたのでサーバー移転後の動作確認でWordPressのログイン画面で画像認証の画像が表示されずに困った(笑)
プラグインSiteGuardも停止か画像認証はOFFしておいた方がベターです。
MySQLデータベースをダウンロードする
ロリポップで使っているWordPressのMySQLデータベースをダウンロードします。
サーバ管理・設定>データベースに移動します。
「操作する」をクリックします。
ポイント
次の画面のサーバー名とユーザー名、「パスワード確認」をクリックして、表示されたパスワードの3つをメモします。
この3つは次のphpMyAdmin画面で入力する必要があります。
「phpMyAdminを開く」をクリックします。
phpMyAdminにログイン
前の画面のサーバー名とユーザー名、パスワードを入力して「実行」をクリックします。
phpMyAdminの画面に遷移します。
バックアップを取りたいMySQLを選択
左側のバックアップを取りたい「MySQLのデータベース名」をクリックします。
上のバーの「エクスポート」をクリックします。
ポイント!エクスポート方法・生成コマンドをチェックしてエクスポート
エクスポート方法のセクションにある「詳細 - 可能なオプションをすべて表示」にチェックをいれます。
生成オプションのセクションにある追加コマンドの「DROP TABLE / VIEW / PROCEDURE / FUNCTION / EVENT コマンドを追加する」にチェックをいれます。
後は、デフォルトのまま「実行」をクリックします。
これでMySQLデータベースをダウンロードは完了です。
WordPressのデータをダウンロードする
ロリポップにあるWordPressのデータをダウンロードします。
FFFTPやFileZillaなどのFTPソフトを使うか、ロリポップのFTPでファイルやフォルダをダウンロードしていきます。
おすすめは大容量ファイルも高速で転送できるFileZillaで、移行・移転するWordPressのフォルダを全部ダウンロードしましょう。
WordPressの構成ファイルから画像データ、プラグイン、テーマなどめっちゃファイルがあるので、時間がかかるから覚悟してください。
FilleZillaの使い方や設定はコチラのサイト様を参考に使いました。
新サーバー側(エックスサーバー)にWordPressを移行・移転する作業
続いて、新サーバー側(エックスサーバー)にWordPressを移行する作業をしていきます。
簡単に説明すると、「エックスサーバーを契約してドメイン登録とWordPressを新しくインストール、そこにデータベースとWordPressデータを上書きしていく」って作業だよ♪

新サーバー側(エックスサーバー)にWordPressを移行する作業の流れとしては
新サーバー側(mixhost)にWordPressを移行する作業の流れ
- 新サーバー(エックスサーバー)に独自ドメインを設定する
- WordPressをインストールする
- WordPressのデータをアップロードする
- 独自ドメインでのアクセス設定
- 独自ドメインをサーバーと紐づけてhostファイルの記述を消す
まだエックスサーバーと契約していない場合は、お試し無料期間が10日あるから申し込んでくださいね。
新サーバー側(エックスサーバー)にプラグインなしで自力でWordPressを移行する作業手順を説明するよ♪
新サーバー(エックスサーバー)に独自ドメインを設定する
まず、新サーバー(エックスサーバー)に独自ドメインを設定します。
エックスサーバーの「サーバーパネル」にログインします。
ドメインセクションにある「ドメイン設定」をクリックします。
「ドメイン設定追加」のタブをクリックして、移行・移転するブログやサイトのドメイン名を入力します。
「確認画面へ進む」をクリックします。
ドメイン確認画面で追加するドメインがあっていることを確認して、「追加する」をクリックします。
注意ポイント
無料独自SSL設定の項目で「無料独自SSLの設定に失敗しました」と表示されるけど、ネームサーバーを変更する前ではエラーします。
一番最後のネームサーバーを変更する前まではエラーになるので、そのまま無視します。
WordPressをインストールする
新サーバー(エックスサーバー)にWordPressをインストールします。
サーバーパネルの一番下のWordPressセクションにある「WordPress簡単インストール」をクリックします。
「WordPressインストール」タブをクリックします。
サイトURLを移行するブログやサイトのURLにします。
その他のブログ名やユーザー名・パスワードなどの項目は、後でデータ移行するときに書き換えられるからテキトーでOKです。
入力し終えたら、「確認画面へ進む」をクリックします。
確認画面であっていることを確認して、「インストールする」をクリックします。
インストール完了画面が表示されます。
ポイント
MySQLデータベース名、MySQLユーザ名、MySQLパスワードをメモしましょう。
MySQLデータを書き換える時に必要になります。
データベースをインポートする
ロリポップでエクスポートしたMySQLデータベースをエックスサーバーにアップロードします。
サーバーパネルの下の方にある、データベースセクションの「phpmyadmin(MySQL5.7)」をクリックします。
さっきメモしたMySQLユーザ名、MySQLパスワードを入力して、「ログイン」をクリックします。
ポイント!エックスサーバーで自動作成されたデータベースをすべて削除する
ロリポップのデータベースをインポートする為に、一度エックスサーバーで作成されたデータベースを全て削除する必要があります。
左メニューから「自分のデータベース」を選択します。
下の「すべてチェックする」ですべてのデータベースにチェックをいれて、「チェックしたものを」から「削除する」を選択します。
次の画面の「以下のクエリを本当に実行しますか」で「はい」をクリックします。
これでデータベースがなくなりキレイになりました。
ロリポップのデータベースをエックスサーバーにインポートする
続いて、ロリポップのデータベースをエックスサーバーにインポートします。
「インポート」のタブをクリックします。
アップロードファイルで、ロリポップでエクスポートしたデータファイル(sqlファイル)を選択します。
その他の項目はそのままで、「実行」をクリックします。
「インポートは正常に終了しました。」と表示されればOKです。
ちょっと複雑です!WordPressのデータをアップロードする
次に、ロリポップでダウンロードしたWordPressのデータをエックスサーバーのWordPressにアップロードします。
その前に、ロリポップのMySQLデータベース情報が記述されているwp-config.phpを書き換える必要があるよ♪
ポイント!wp-config.phpを書き換える
FTPソフトでエックスサーバーのWordPressに繋ぎます。
FTPの設定情報はエックスサーバーからメールで送られてきているので、その情報を入力して繋ぎます。
「public_html」フォルダの中にある「wp-config.php」ファイルをダウンロードします。
ロリポップでダウンロードしたWordPressデータの中にある「wp-config.php」ファイルを開きます。
ポイント
さっきダウンロードしたエックスサーバーの「wp-config.php」のMySQLデータベース部分をコピーして、ロリポップの「wp-config.php」ファイルのMy SQLデータベース部分に書き換えます。
つまり、これでロリポップのダウンロードしたWordPressファイルがエックスサーバーのデータベースと紐づけられるということです。
WordPressデータをエックスサーバーにアップロードする
いよいよ大詰めで、ロリポップでダウンロードしたWordPressデータをエックスサーバーにアップロードしていきます。
ポイント
FFFTPはファイルのアップロードに失敗、または時間が数時間かかるので、FileZillaでアップロードする方がラクです。
FileZillaの設定でデフォルトだと同時アップロード数が2なので、「設定>転送>最大同時転送数を「10」(Max)」に変更したほうがいいです。
アップロードに失敗したファイルは、転送失敗タブでファイル選択>キューファイルに戻す>転送で再アップロードすればOKです。
例えば、ボクのブログの1GB越えのデータでも朝起きたら終わってました。
独自ドメインでのアクセス設定
今現在は独自ドメインのネームサーバー・DNS設定をエックスサーバーのものに書き換えていないので、WordPressにアクセスしてもロリポップのWordPressにアクセスします。
つまり、ユーザーには旧サーバー(ロリポップ)のWordPressのサイト・ブログが見えていることになります。
ポイント
ネームサーバーを書き換えなければまだロリポップのままなので、書き換えの前にエックスサーバーで「hostsファイルの書き換え」か「動作確認URL設定」で動作確認をします。
どちらの方法でも確認できるけど、hostsファイルの書き換えはちょっと問題があった!
会社のPCのWindows7でhostファイルの書き換えでこのブログを見ようと思ったら、どうやってもロリポップの方が表示されてしまいました。
セキュリティソフト、PCの管理者の設定など、hostファイルの書き換えがうまくいかない事があります!
自宅では、セキュリティソフトの機能停止で繋げれました。
今どっちのサーバーで表示されているか判りやすいように、プラグインで使ってないor停止していたプラグインで判断するのも便利です。
例えば、ボクはロリポップのブログの方はそのプラグインを削除して、どちらに繋いでいる状態か判別していました。
hostsファイルの書き換えに不安がある、PCのhostファイルをいじるのが怖い方は、エックスサーバーにある機能の動作確認URL設定で仮のURLを発行して繋げて確認できるから安心してください。
エックスサーバーのヘルプにも書いてあるので、そのまま設定すれば1時間くらいで発行されて管理画面も確認できて便利でした。
独自ドメインをサーバーと紐づけてhostファイルの記述を消す
hostファイル編集でエックスサーバーにアクセスしていた人は、最後に独自ドメインをサーバーと紐づけるためにドメインのネームサーバーを新サーバーのものにします。
エックスサーバーのネームサーバーは
エックスサーバーのネームサーバー
- ネームサーバー1:ns1.xserver.jp( 219.94.200.246 )
- ネームサーバー2:ns2.xserver.jp( 210.188.201.246 )
- ネームサーバー3:ns3.xserver.jp( 219.94.200.247 )
- ネームサーバー4:ns4.xserver.jp( 219.94.203.247 )
- ネームサーバー5:ns5.xserver.jp( 210.188.201.247 )
で、契約しているドメイン管理会社のネームサーバーを変更してください。
ここまでできたら、後はhostsファイルで書き換えた2行を消して終了です!
「http:// ドメイン名 /」 でアクセスして正常にワードプレスが表示されるか確認するけど、SSL化したサイトはSSLエラーが表示されるから次の作業をします。
http://のサイトは、これを機会にSSL化もしたほうがいいよ。
注意!SSL化したブログやサイトはDNS切り替え後でないとSSL証明書が新サーバー側(エックスサーバー)で取得できない
SSL化したブログやサイトの移行はちょっと厄介な事があって、移行後もURLにSSLエラーが表示されていますよね?

無料のSSL証明書は通常はレンタルサーバー側に保管されているため、新サーバー側でSSL証明書を取得しなおさないといけないよ!
SSL化したブログやサイトを移行するときの注意点とエックスサーバーでのSSL証明書の切り替え方法を説明するよ♪
無料のSSL証明書はネームサーバーを新サーバーに切り替えた後でないと取得できない
基本的には、無料のSSL証明書はDNS設定をネームサーバーに切り替えた後でないと取得できません!
そして、ネームサーバーを新サーバーに切り替えてからSSL証明書が発行・適応されるまで数十分最大24~72時間かかります。
注意ポイント
ネームサーバーを新サーバーに切り替えてからSSL証明書が発行・適応されるまでの間は、サイトにアクセスするとセキュリティ警告が表示されます!
つまり、その間は他のユーザーさんはサイトにアクセスできない状態になるってことですね!
回避する方法でSSL証明書を新サーバーに持ち込む方法もあるけど、ちょっと複雑だしお金がかかります・・・。
ボクのように夜中のアクセスが少ない時間帯でサーバー移行するか、数十分は諦めた方がいいでしょう♪
エックスサーバーでサーバー移転後にSSL証明書を発行する手順
ネームサーバーの変更が終わったら、SSL証明書を新サーバー側で発行しましょう。
エックスサーバーの場合は、SSL証明書の発行がエラーしている状態です。
エックスサーバーのサーバーパネルにログインして、ドメインセクションの「SSL設定」をクリックします。
ドメイン選択画面で移行したドメインの「選択する」をクリックします。
「独自SSL追加設定」タブをクリックして、「追加する」をクリックすればSSL証明書が反映されます。
自分のサイトに「https://ドメイン名」でアクセスして、セキュリティ画面になっていなければ完了です!
ボクが使っているSEOに強いWordPressテーマのAFFINGER5について参考にしてね♪
-

-
AFFINGER5(アフィンガー5)の評判は速度?デザインセンスがある人におすすめする理由を徹底解説
AFFINGER5(アフィンガー5)WINGが発売されてから約2週間・・・。 やっと、AFFINGER4EX+子テーマの ...
続きを見る
まとめ ロリポップからエックスサーバーに移行・移転して速くなった
ネームサーバーの変更が今日で72時間経って、ようやく浸透時間を過ぎて安定したと思うのでブログを書いています。
ネームサーバーの浸透まで1~2日間はサイトが移転元ロリポップと移転先エックスサーバーの両方を行ったり来たりして、ブログの更新や変更をすると設定が反映されない事があるので放置しましょう!
やっぱり気になるのは、サイトの表示速度ですよね。
結果はPage Speed Insightsのスコアはちょっとアップして、GTmetrixはなぜか少しスコアが下がりました。


レンタルサーバーの移行は苦労したけど、エックスサーバーに移転してよかったし、もうこれからは快適にブログが書けます!
サーバーの月額料金がロリポップスタンダードプラン:500円⇒エックスサーバーX10:1,000円にあがったけど、それ以上に得たものが大きすぎる!
そんなロリポップからエックスサーバーへの引越しで快適生活を手に入れた話でした。
あわせて読みたい!