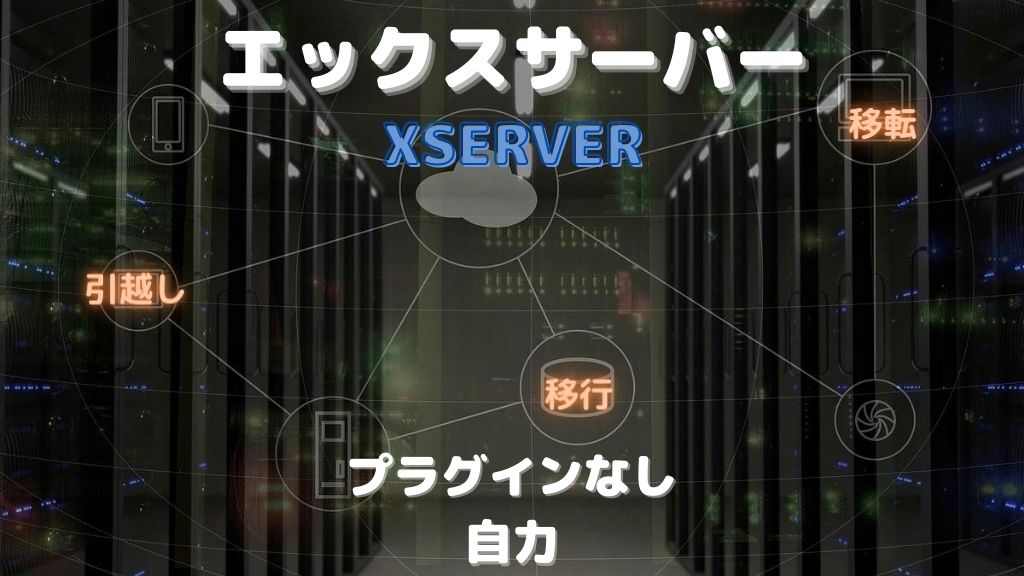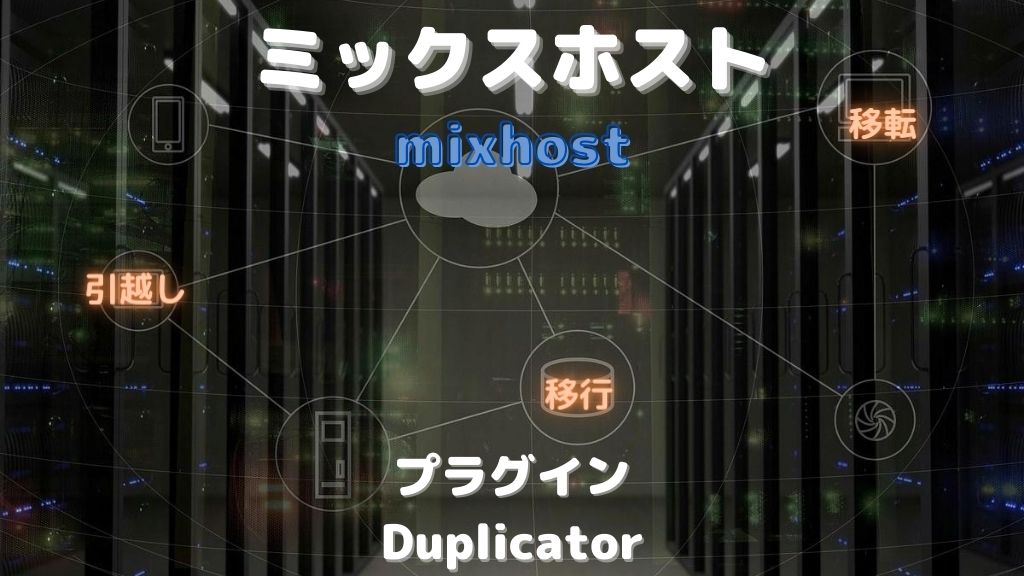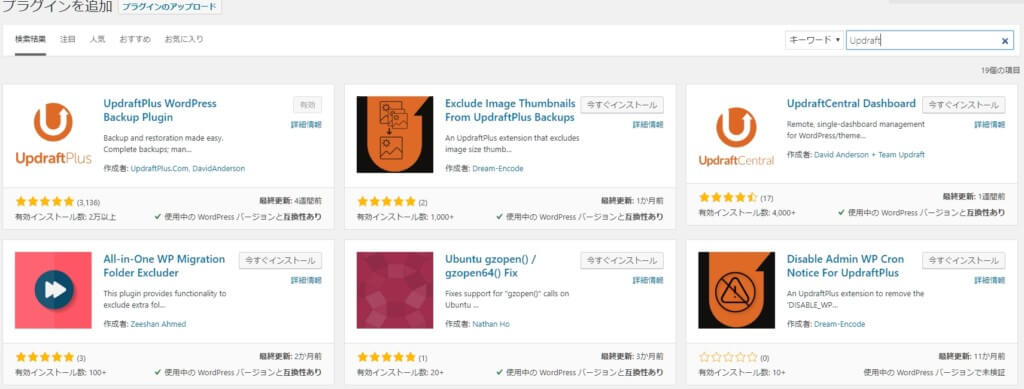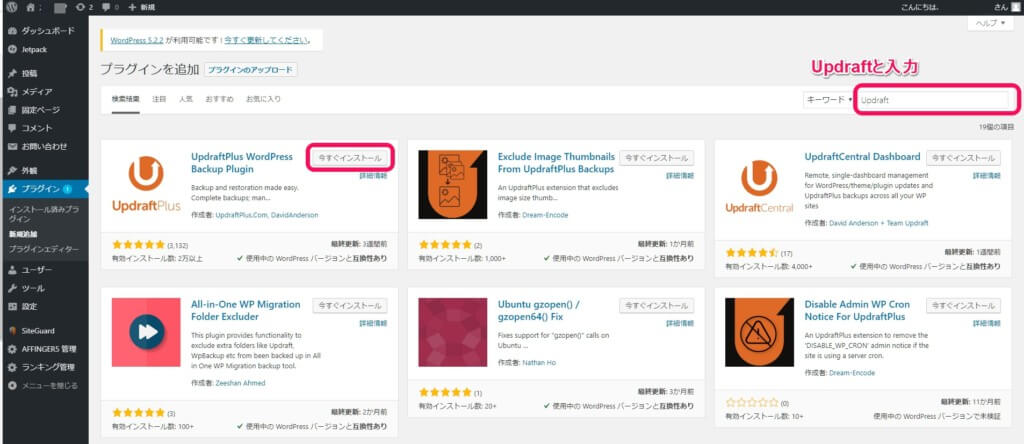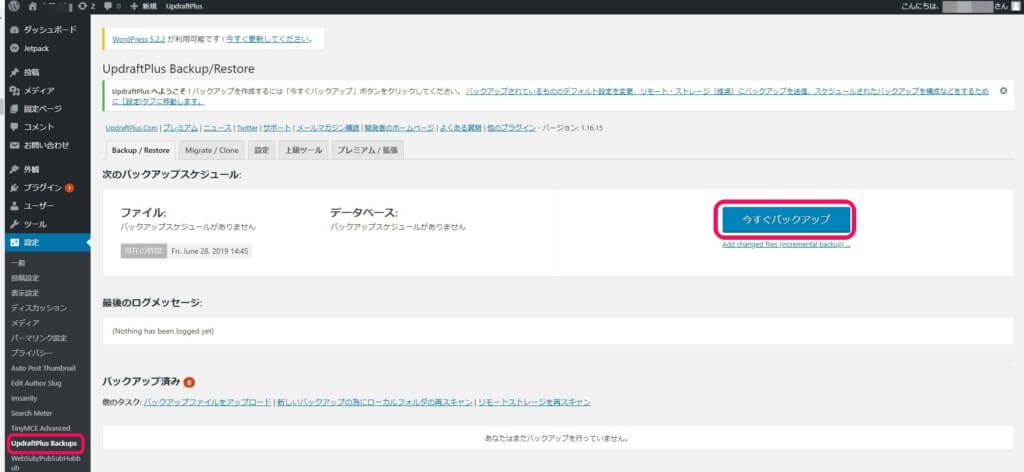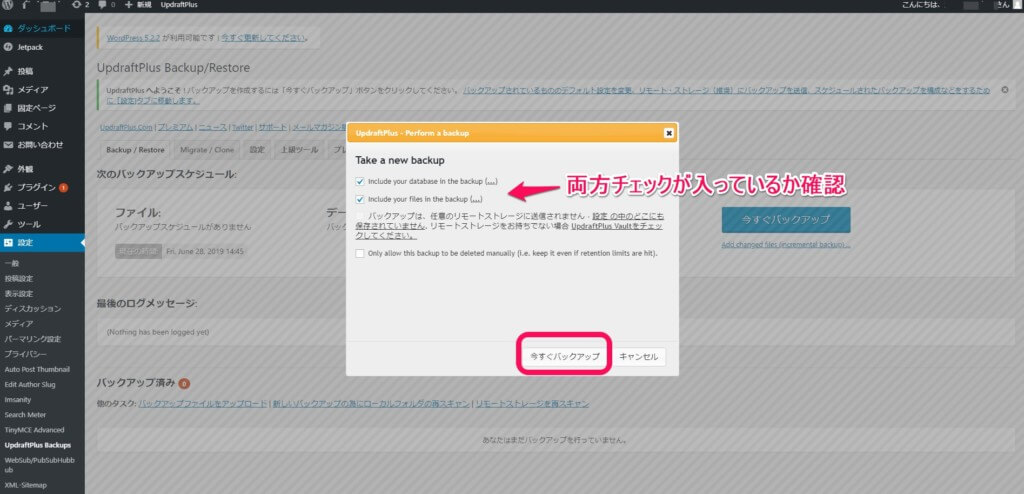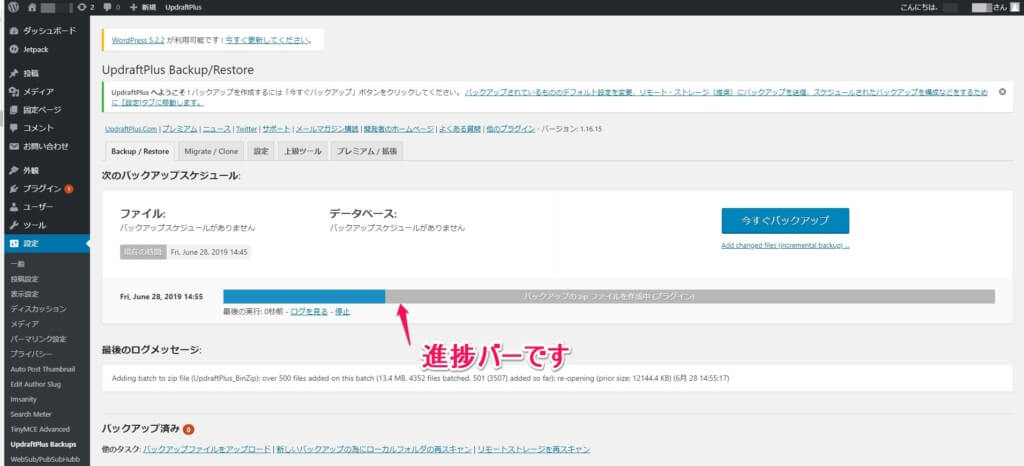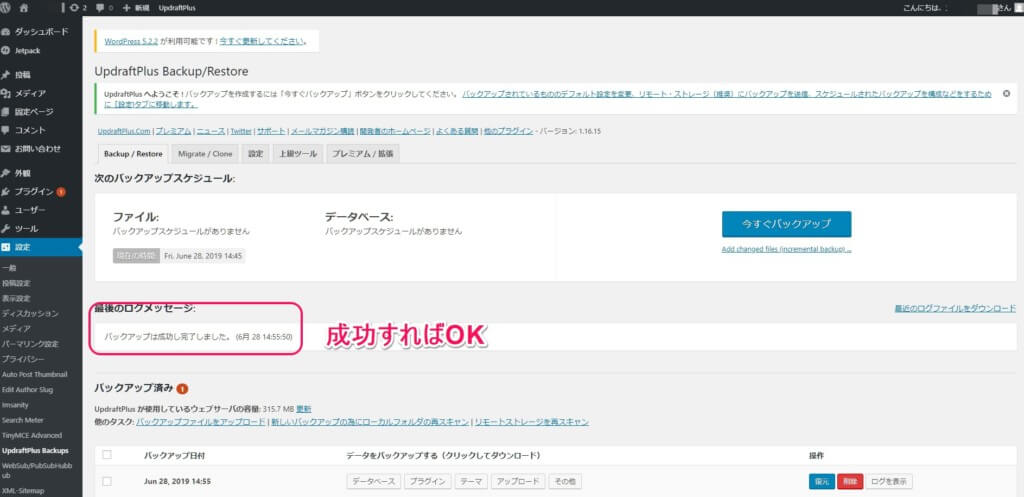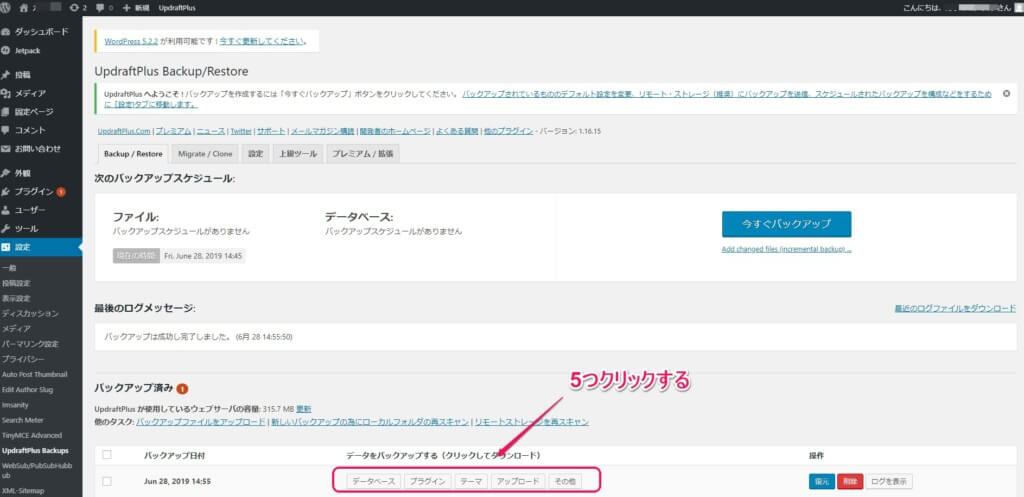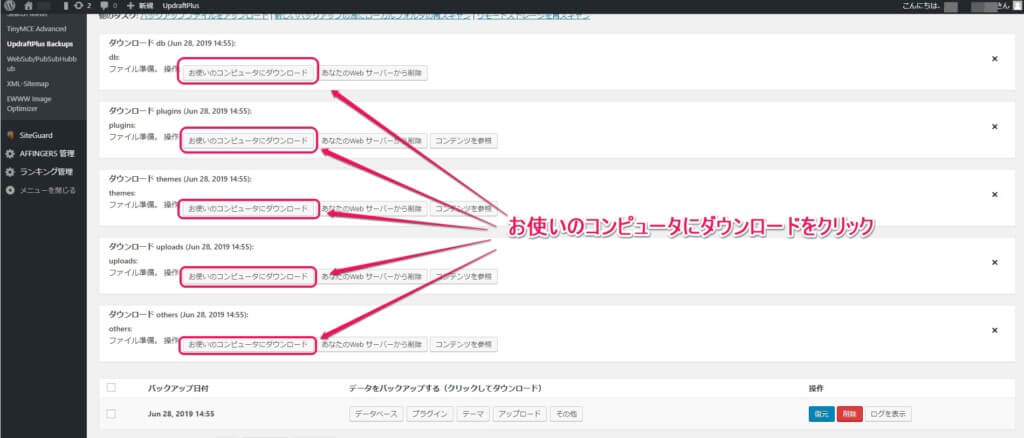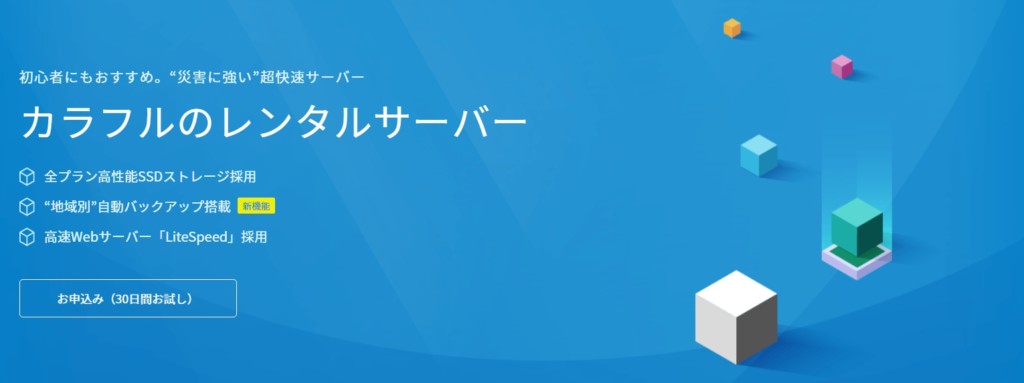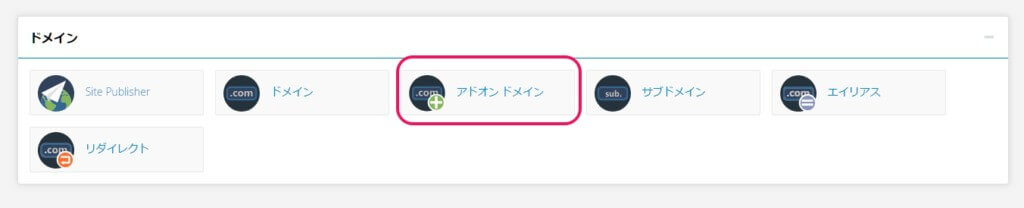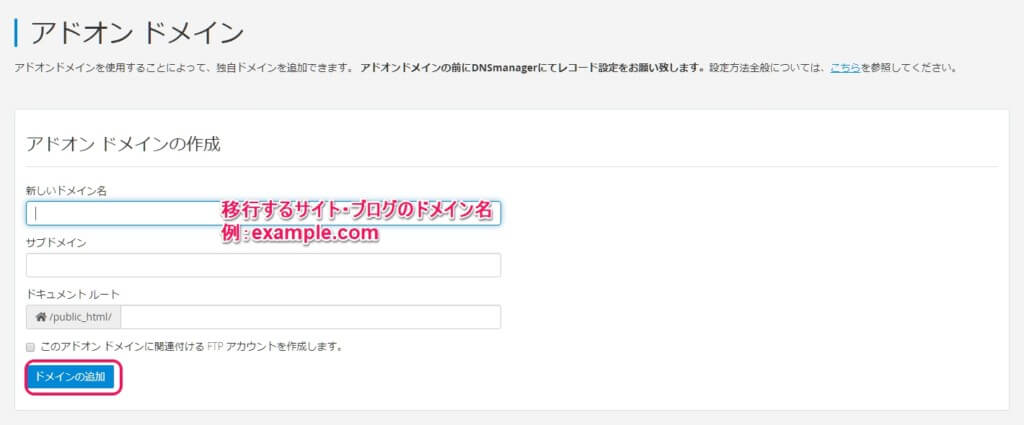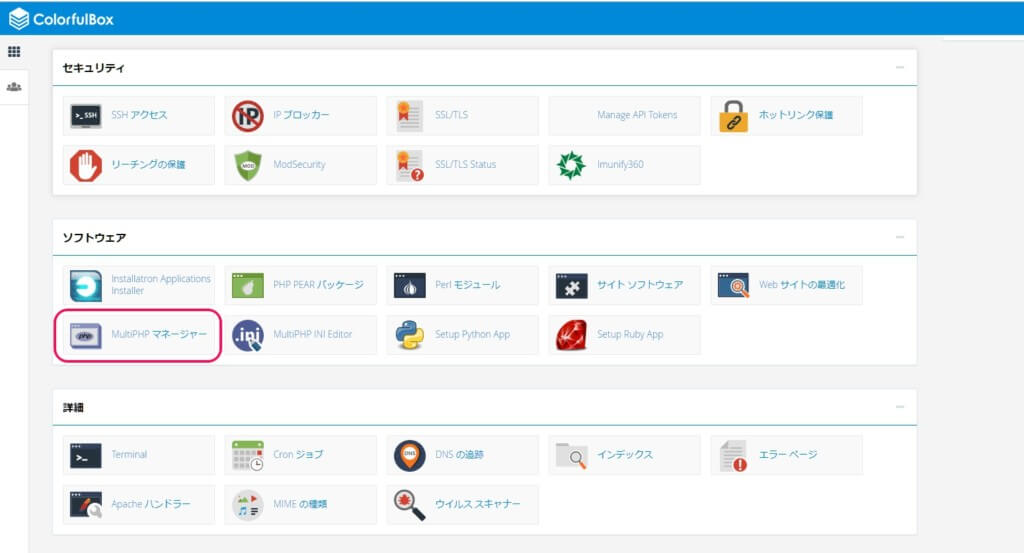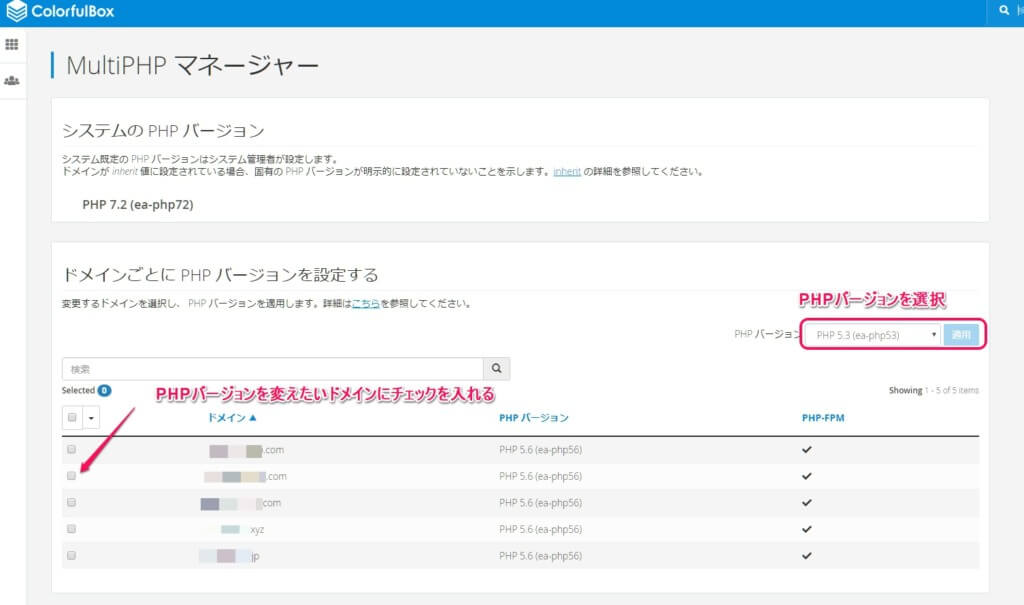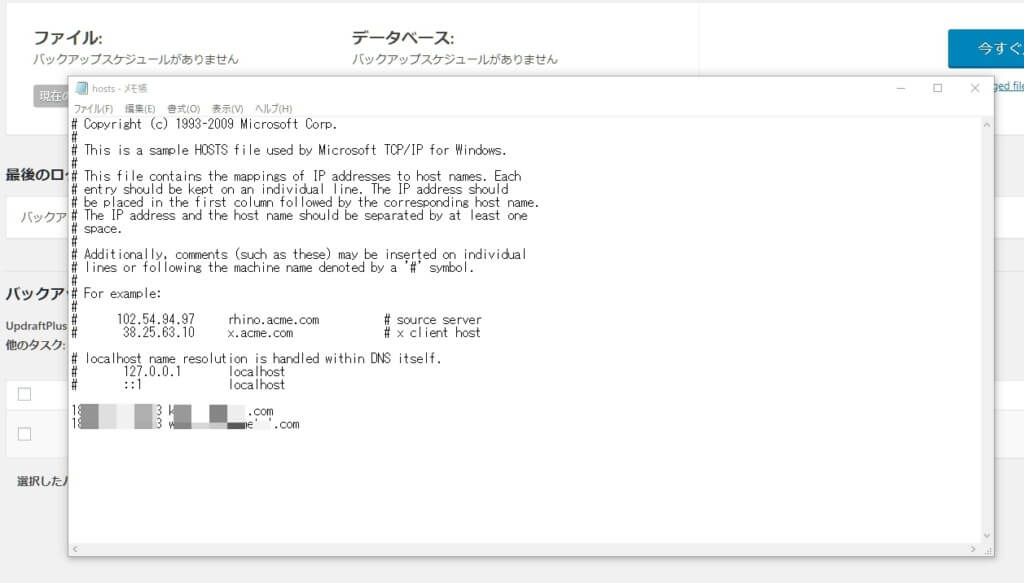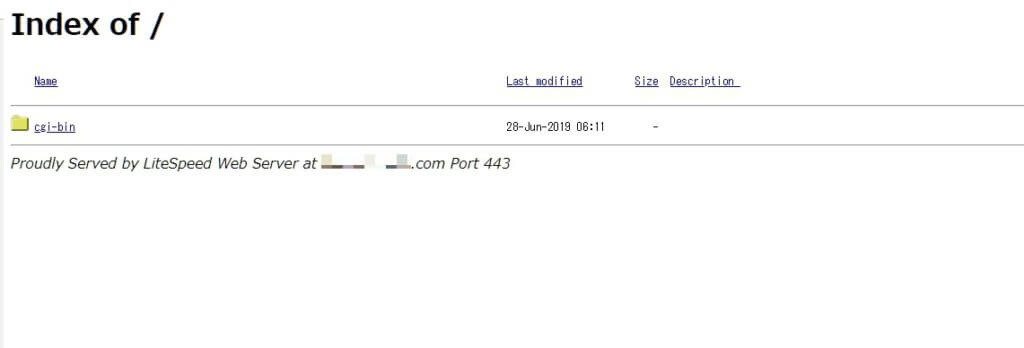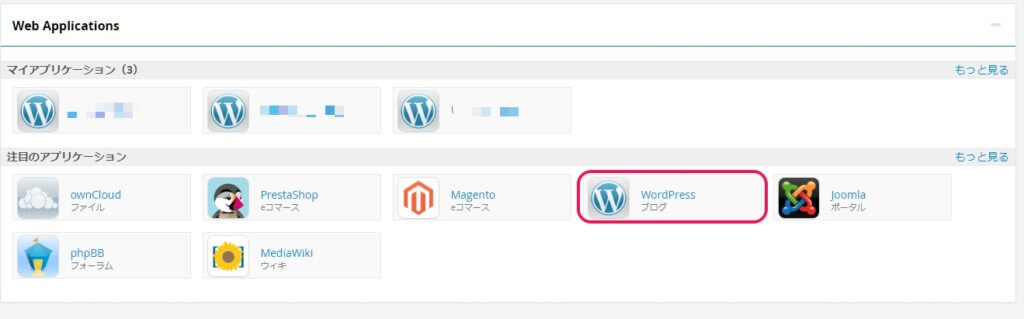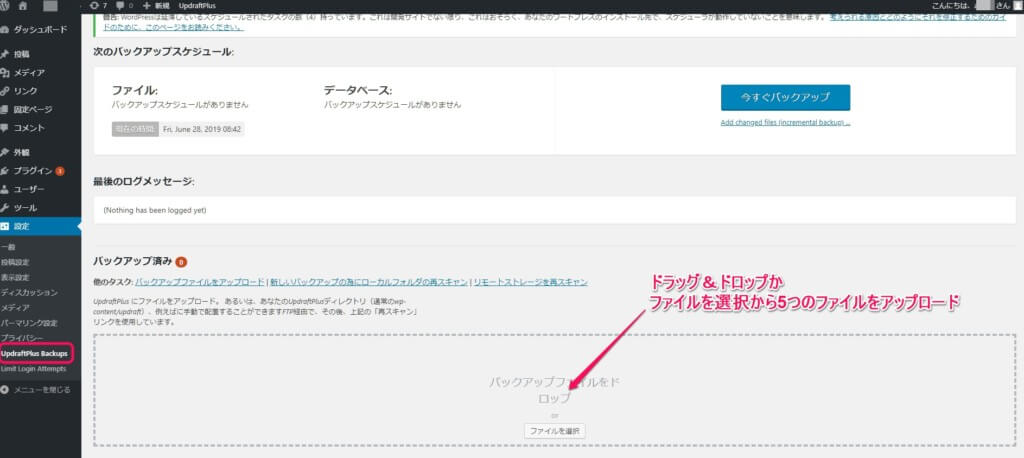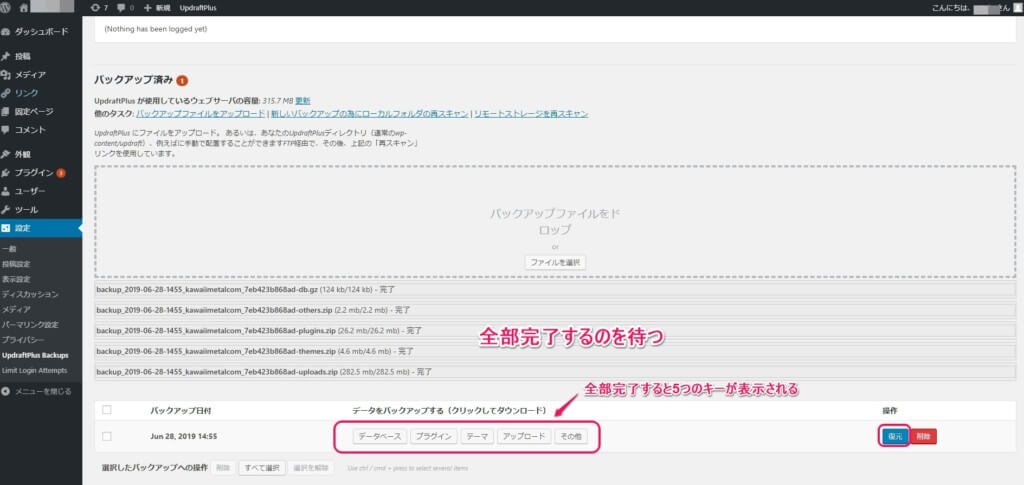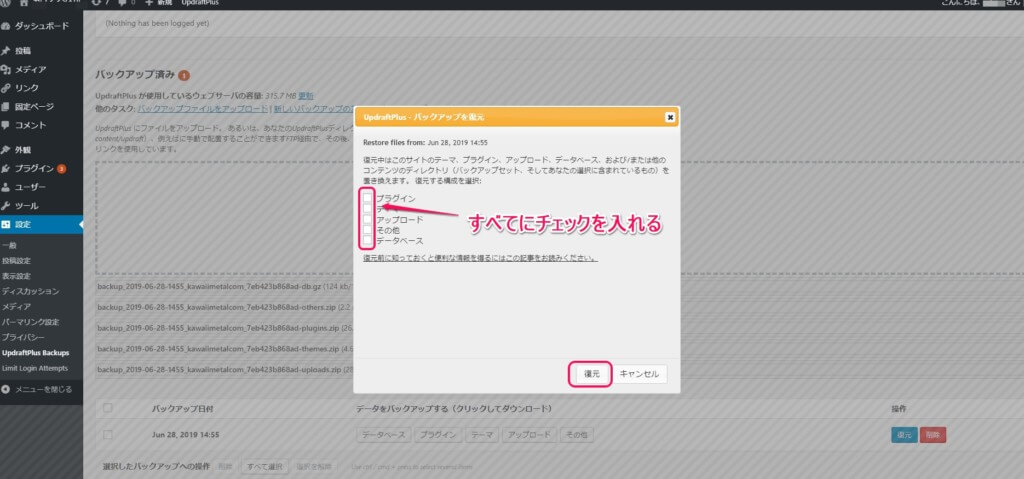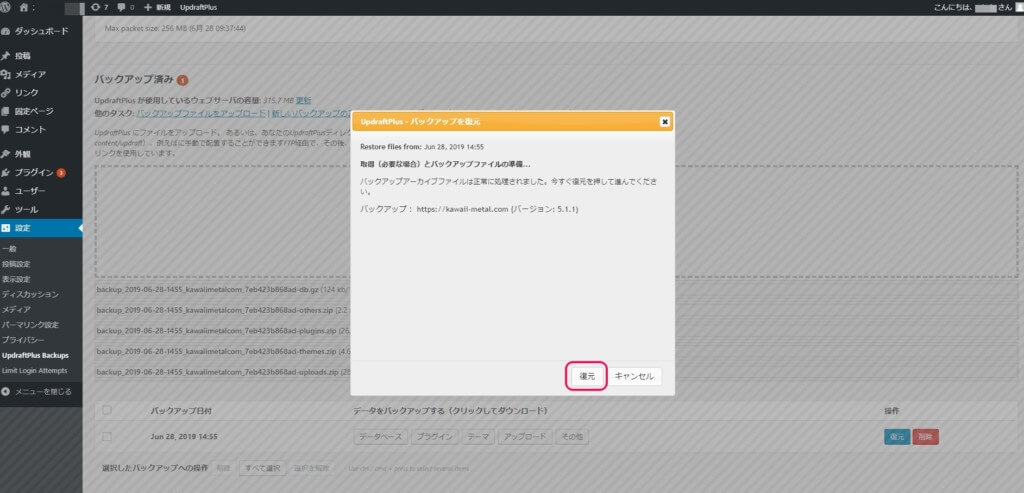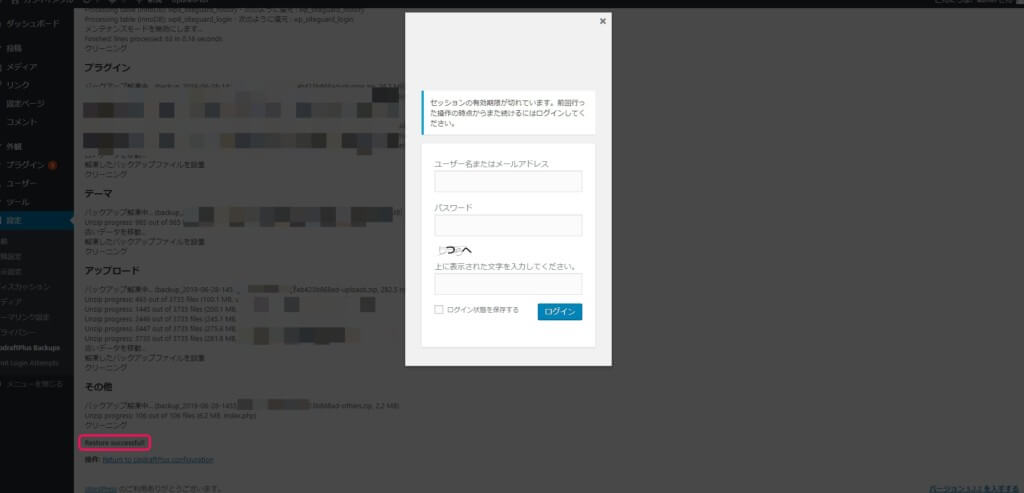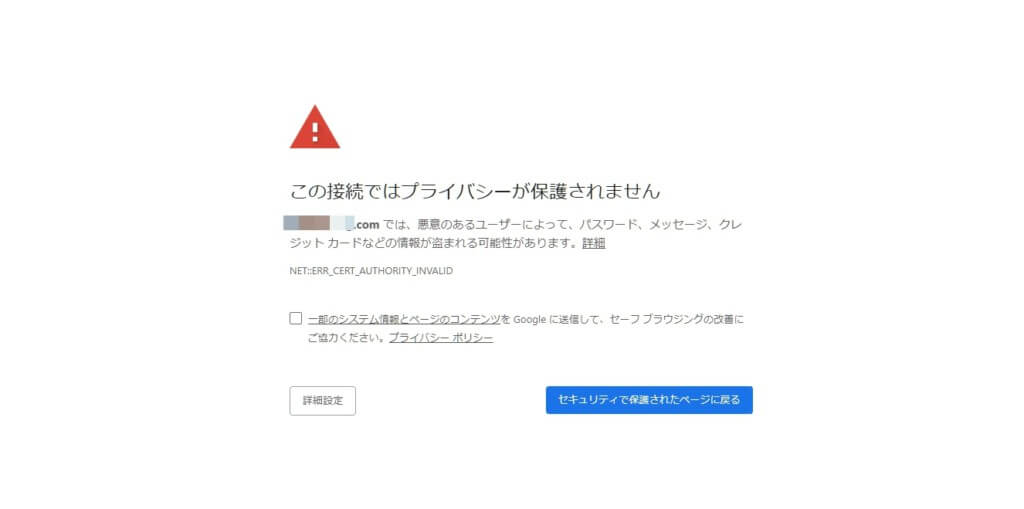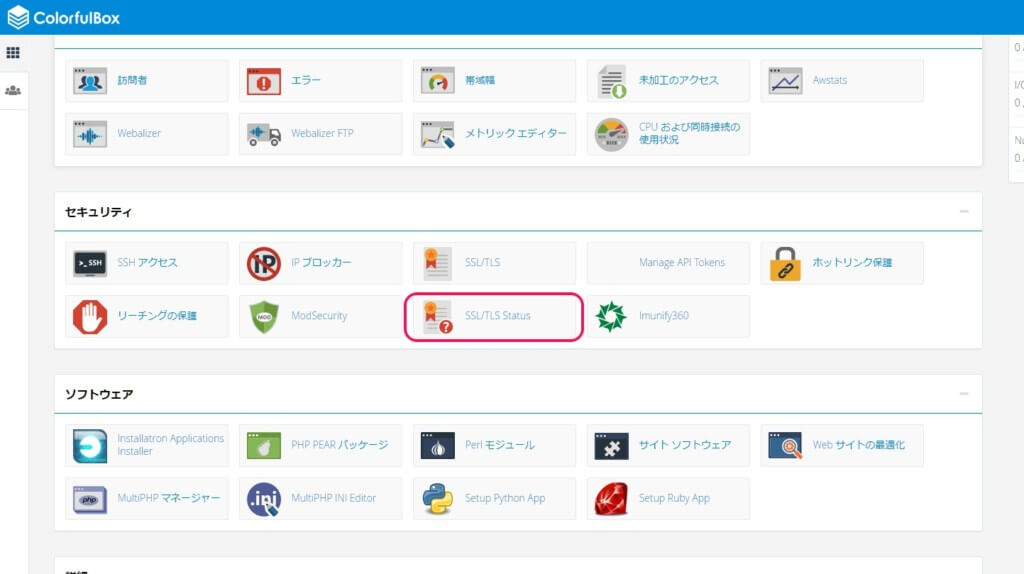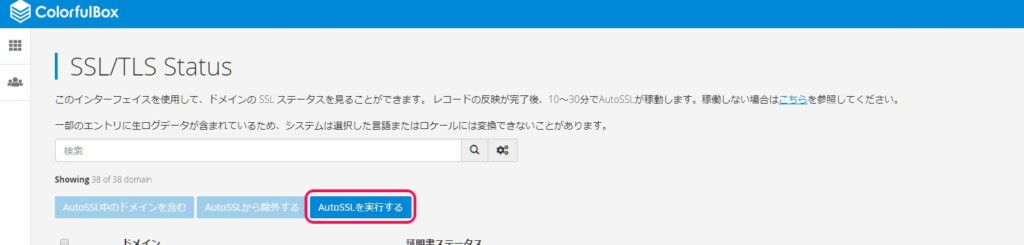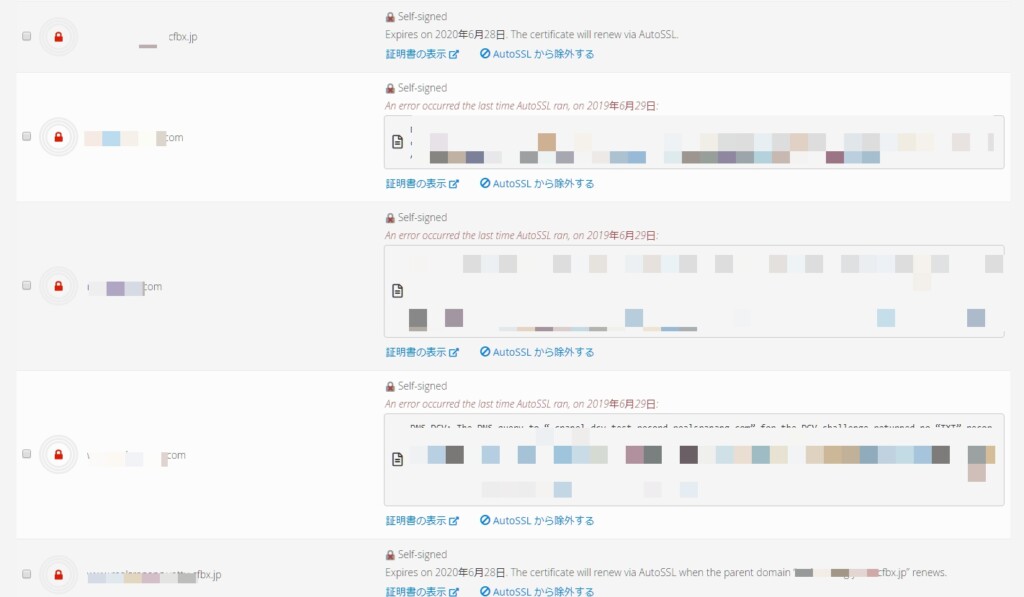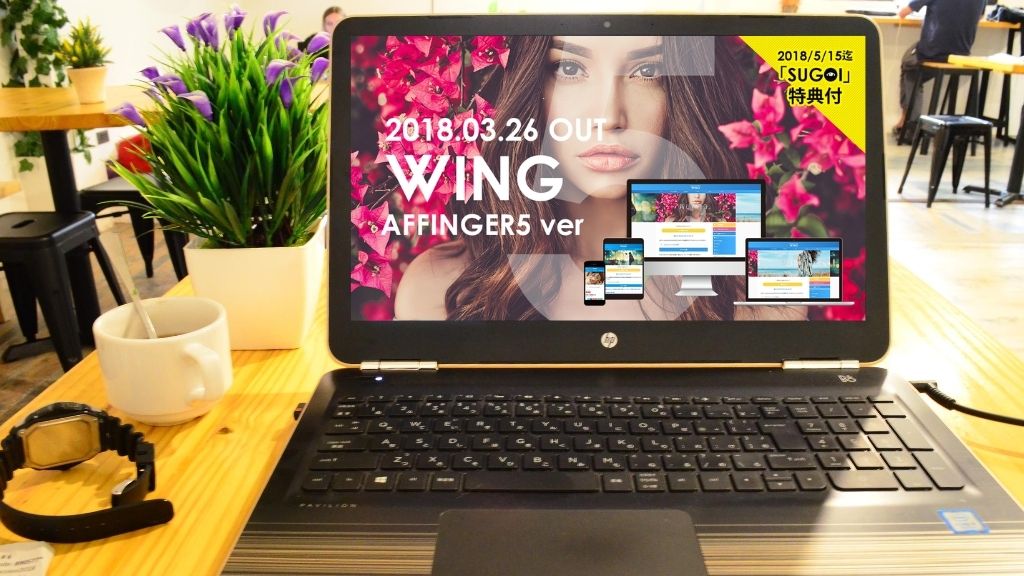いいレンタルサーバーの話を聞いても、レンタルサーバーを引越し・移行するのってメンドクサイですよね・・・。
そんな中、久しぶりに他社サーバーからカラフルボックスにWordPressを移行させた、こんばんわYoshiです。
過去に何度もサーバーのお引越し・移行をやってきたボクだけど、今回はロリポップに置いてあったサイトをカラフルボックスに移行させました!
でも、WordPressを他サーバーに引越し・移行って失敗するとデータが消えて怖くない?大丈夫なの?
途中で失敗して別手順に行く事はあれど、元サーバーのデータを消さない&バックアップがあれば元に戻せるので安心してね!
今回のサーバーの引越しは新しく発見した方法でColerfulboxのマニュアルにも載ってない方法だけど、一番簡単で容量も気にしないプラグインのUpdraftPlusを使った他サーバーへの移行方法です。
今回はロリポップ(旧サーバー)からカラフルボックス(新サーバー)に移行をするけど、プラグインの「UpdraftPlus」を使うので基本的にはどのレンタルサーバーでもやり方は同じです!
ということで、今日は「プラグインのUpdraftPlusを使ったColerfulBoxにWordPressを移行する方法と注意点」を徹底解説するよ♪
カラフルボックスにWordPresを他社サーバーから移行する方法は?
今までボクがWordPressを引越し・移行させる方法は、プラグインのAll-in-One WP Migrationが一番ラクで簡単にできました。
だけど、いつのまにかAll in One WP Migrationのバックアップファイルをインポートする容量が512MBから30MBに減っていた!

プラグインのDuplicatorを使ってのサーバーの引越しは、毎度失敗する・・・。
どうしようか悩んでいたボクは、「あれ?もしかして普段からバックアップに使っているプラグインのUpdraftPlusって、サイトを丸々復元できるからいけるんじゃね?」と考えたのでした。
ちょっと調べてみたら、やっぱりプラグインのUpdraftPlusでサーバー移行した人もいた!
ただし、新サーバーのWordPressのパーミッション設定が厳しいところ(例:VPSサーバーなど)では、UpdraftPlusで移行は失敗するようだから注意してください。
WordPressを移行する方法は4つ
大まかに他社サーバーからカラフルボックスにWordPressを移行する方法をまとめると
| 移転・移行する方法 | 難易度 |
|---|---|
| プラグイン:Duplicatorを使用して移転する | まあまあ簡単だけど、条件がそろわないと失敗が多い |
| プラグイン:All-in-One WP Migrationを使用して移転する | 小規模サイトなら一番おすすめ!写真などの容量が多いサイトは条件がある。 |
| プラグインを使わずに自力でやる方法 | 確実に移行はできるけど、かなり大変な作業がいる。 |
| Newプラグイン:UpdraftPlusを使用して移転する | 容量も気にせずにバックアップも取りながら移行するから一番おすすめな方法です! |
プラグインのUpdraftPlusを使う方法の最大のメリットは、数GBある容量の大きなブログやサイトも他サーバーへ移行できることだね。
ただし、その分バックアップ・アップロードの時間がかかることは覚悟してください!
自分の今後のサーバー移行の手順の覚書で、UpdraftPlusを使用して移転する方法を書くよ♪
KusanagiなどVPSサーバーに移行する人は他の方法も参考にしてね♪
ロリポップからエックスサーバーにWordPressをプラグインなしで移行する方法と注意点を徹底解説
やっとWordPress(ワードプレス)のブログをロリポップ!からエックスサーバーに移転(移行)が終わったけど・・・。 まだリンク切れとか修正しないといけない、こんにちはYoshiです。 色々なWordPressの高速化の施策をしてみたけれど、ロリポップがやっぱり重いと感じる・・・。 3月になってブログを開くのも激遅いし激重になったので、ロリポップからエックスサーバーにWordPressを移行・移転しました。 ということで、今日は「ロリポップからエックスサーバーにWordPressをプラグインなしで移行す ...
ミックスホストにワードプレスを移行する方法と注意点を徹底解説【Duplicatorプラグイン】
前回のブログ記事でミックスホストがまだ運用歴は短い新しいレンタルサーバーだけど、「安い・速い・新しい機能が次々とリリースされると3拍子揃ったおすすめサーバー」と褒めましたね。 実際に、他ブログを海外サーバーの「Hostgator」からミックスホストに移転させたけど全く問題なしで安心している、こんばんわYoshiです。 レンタルサーバーの移行・引越し作業って難しいって思うし、失敗したら大変なことになるってボクも含めて感じるよね・・・。 過去にロリポップからエックスサーバー、そして今回はを海外サーバーのHos ...
mixhostにWordPressを移行・移転・引っ越しする方法と注意点を徹底解説【All-in-One WP Migration】
レンタルサーバーを変えようとして、なるべく簡単な移行・引越しのプラグインを使いたいですよね! mixhostにWordPressを移行しようとしてプラグインの「Duplicator」を使って失敗した、こんばんわYoshiです。 過去にWordPressを他サーバーに移行しようとしてプラグインのDuplicatorを使った時も失敗したけど・・・。 レンタルサーバーの移行作業って難しいし、失敗したら泣きたくなるよね・・・。 mixhostにWordPressを移行・移転・引っ越しするのにプラグインのAll-i ...
プラグインを使えば簡単です!旧サーバー側でWordPressを移行する作業
他のレンタルサーバーからWordPressプラグイン「UpdraftPlus」を使用してカラフルボックスにサーバー移行させるには、旧サーバー側(ロリポップ)と新サーバー側(カラフルボックス)で作業が必要です。
まずは、旧サーバー側でWordPressを移行する作業の準備をするよ!

プラグイン「UpdraftPlus」を使って旧サーバー側でWordPressを移行する作業の流れは
旧サーバー側でWordPressを移行する作業
- UpdraftPlusプラグインのインストール
- バックアップファイルの作成
- バックアップファイルをローカルフォルダ(自分のPC)にダウンロードする
UpdraftPlusを使ったサーバー移行手順はmixhostやカラフルボックスのマニュアルにもないけど、ガチガチのパーミッション設定ではないレンタルサーバーならいけると思います。
旧サーバー側(例:ロリポップ)でプラグイン「UpdraftPlus」を使ってWordPressを移行する作業手順を説明するよ♪
UpdraftPlusプラグインのインストール
まずは、旧サーバー側(例:ロリポップ)のWordPressにUpdraftPlusプラグインをインストールしてください。
検索窓に「Updraft」と打てば表示されるので、「今すぐインストール」をクリックします。
「有効化」をクリックして有効化させます。
または、直接「プラグインのアップロード」からアップロードでもどちらでもOKです。
バックアップファイルの作成
UpdraftPlusプラグインを使ってバックアップファイルの作成をします。
設定>UpdraftPlus BackupsからUpdraftPlusの基本画面に移動します。
「今すぐバックアップ」をクリックします。
ホップアップ画面で「Include your database in the backup」と「Include your files in the backup」にチェックが入っていることを確認して、「今すぐバックアップ」をクリックします。
これはフルバックアップを取る為です。
画像が多いサイトは時間がかかるけど終わるまで待つ
ブログやサイトの規模によって数十分かかるけど、気長に待ちましょう。
注意ポイント
特に、画像が多いサイトはバックアップファイルの作成に時間がかかります!
最後のログメッセージに「バックアップは成功し完了しました。」と表示されればOKです。
確実に5つのファイルをダウンロードしてね!バックアップファイルをローカルフォルダ(自分のPC)にダウンロードする
作成したバックアップファイルを自分のパソコン、つまりローカルフォルダにダウンロードします。
バックアップ済みの項目から、「データベース」「プラグイン」「テーマ」「アップロード」「その他」を一つずつクリックします。
すぐ上に、それぞれがダウンロード準備中と表示されます。
ダウンロードできるようになったら「お使いのコンピュータにダウンロード」をクリックして、5つのファイル全部を自分のPCのローカルフォルダに落とします。
デスクトップに新しいフォルダを作って、その中にでもダウンロードした5つのファイルを入れておいてね!
これで旧サーバー側での作業は終了です。
新サーバー側(カラフルボックス)にWordPressを移行する作業
続いて、新サーバー側(例:カラフルボックス)にWordPressを移行する作業をしていきます。
簡単に説明すると、「新サーバーを契約してWordPressを新しくインストール、そこにプラグインのUpdraftPlusで復元しよう!」って作業だよ♪

プラグイン「UpdraftPlus」を使って新サーバー側(カラフルボックス)にWordPressを移行する作業の流れは
新サーバー側(カラフルボックス)にWordPressを移行する作業
- 新サーバー(カラフルボックス)に独自ドメインを設定する
- PHPのバージョンを合わせる
- hostファイルを書き換えて新サーバー側(カラフルボックス)にアクセスする
- WordPressをインストールする
- UpdraftPlusプラグインのバックアップファイルを使って復元する
- 独自ドメインをサーバーと紐づけてhostファイルの記述を消す
まだカラフルボックスと契約していない場合は、お試し無料期間が30日もあるから申し込んでくださいね。
新サーバー側(カラフルボックス)にプラグイン「UpdraftPlus」を使ってWordPressを移行する作業手順を説明するよ♪
新サーバー側(カラフルボックス)に独自ドメインを設定する
まず、新サーバーに独自ドメインを設定します。
カラフルボックスの場合で説明すると、cPanelにログインします。
cPanelのドメインセクションにある「アドオンドメイン」をクリックして、アドオンドメインの画面で「新しいドメイン名」に移行するサイト・ブログのドメイン名を入力します。
その他の欄は、新しいドメイン名を入力すれば自動で入力されます。
ポイント
「このアドオンドメインに関連するFTPアカウントを作成します」は、サイト毎にFTPアカウントを分けたい場合にチェックするから通常はチェックしません。
入力を終えたら、「ドメインの追加」をクリックします。
アドオンドメインの作成完了画面が表示されればOKです。
PHPのバージョンを合わせる
新サーバーのPHPのバージョンを旧サーバーのPHPバージョンと同じにします。
カラフルボックスの場合で説明すると、cPanelのソフトウェアのセクションの「MultiPHPマネージャー」をクリックします。
MultiPHPマネージャーの画面で、変えたいPHPバージョンのドメインにチェックを入れてPHPバージョンを選択します。
「適用」をクリックすればOKです。
注意してね!hostsファイルを書き換えて新サーバー側(カラフルボックス)にアクセスする
次に新サーバー側(カラフルボックス)にアクセスするけど、現状のままではドメインのネームサーバーを新サーバー側に書き換えていないので旧サーバーにアクセスしてしまいます。
そこで、自分のPCのhostファイルを書き換えて新サーバー側(カラフルボックス)にアクセスします。
つまり、他の人には旧サーバーのサイト・ブログが見えている状態で自分だけ新サーバーのサイトにアクセスするということだよ♪
hostsファイルの書き換え方法
hostsファイルの書き換え方法は、WindowsとMacで異なるからね。
hostsファイルを書き換えた上でドメイン名でアクセスし、「Index of /」と表示されたら正常に設定ができているよ!
注意!SSL化しているサイトだと警告画面が表示
ただし、この時にSSL化しているサイトだと「この接続ではプライバシーが保護されていません」の警告画面が表示されます!
詳細設定で無視して表示すれば「Index of /」と表示されるけど、これはSSL証明書がまだカラフルボックス側で設定されていない為です。
SSL化したサイトの移行でこのエラーを直すには、サーバー移行作業が完了してからでないとエラー解除できないです!
WordPressをインストールする
新サーバー側(カラフルボックス)にWordPressをインストールします。
大体どのレンタルサーバーでも「WordPress簡単インストール機能」がついているので、サクっと移行するドメインに新しいWordPressをインストールしてください。
ココが重要です!UpdraftPlusプラグインのバックアップファイルを使って復元する
新サーバー側のWordPressにログインして、UpdraftPlusプラグインをインストールしてください。
設定>UpdraftPlus BackupsからUpdraftPlusの基本画面に移動します。
バックアップファイルをアップロード
画面下の方にある「バックアップファイルをアップロード」か、ドラッグ&ドロップで5つのバックアップファイルをアップロードします。
ポイント
特に「データーベース」のファイルが大きくアップロードに時間がかかるけど、全部が完了になるまで気長に待ちましょう。
5つのファイルがすべて「完了」になると、「データベース」「プラグイン」「テーマ」「アップロード」「その他」のキーが表示されます。
「復元」をクリックします。
WordPressのバックアップファイルを復元する
プラグイン・テーマ・アップロード・その他・データベース項目のすべてにチェックをいれて、「復元」をクリックします。
次の画面でもう一度「復元」をクリックします。
WordPressログイン画面が表示されればOK
復元が終わると左下に「Restore successful」と表示されて、WordPressログイン画面が表示されます。
注意ポイント
ここで成功していない場合は、新サーバー側のパーミッション設定が厳しいか旧サーバーでのバックアップが成功していないかのどちらかです。
WordPressにログインしてみて、テンプレート/プラグインがちゃんと動作するか?表示がおかしくないか?など動作確認をしてみてください。
独自ドメインをサーバーと紐づけてhostsファイルの記述を消す
最後に、独自ドメインをサーバーと紐づけるためにドメインのネームサーバーやDNS設定を新サーバーのものにします。
カラフルボックスのネームサーバーは
カラフルボックスのネームサーバー
- ネームサーバー1:ns1.cbsv.jp
- ネームサーバー2:ns2.cbsv.jp
契約しているドメイン管理会社のネームサーバーを変更してください。
カラフルボックスの場合は、ネームサーバーを変更したらカラフルボックス側でドメインのDNS設定もしないとWordPressが表示されないのでカラフルボックスとドメインを紐づけるためのDNS設定をしてね♪
ここまでできたら、後はhostsファイルで書き換えた2行を消して終了です!
「http:// ドメイン名 /」 でアクセスして正常にWordPressが表示されるか確認するけど、SSL化したサイトはSSLエラーが表示されるから次の作業をします。
http://のサイトは、これを機会にSSL化もしたほうがいいよ。
注意!SSL化したブログやサイトはDNS(ネームサーバー)切り替え後でないとSSL証明書が新サーバー側(カラフルボックス)で取得できない
SSL化したブログやサイトの移行はちょっと厄介な事があって、移行後もURLにSSLエラーが表示されているよね?
カラフルボックスは、通常のWordPressの新規インストールなら10分程度でSSL証明書が発行されてSSL化されます。

無料のSSL証明書は通常はレンタルサーバー側に保管されているため、新サーバー側でSSL証明書を取得しなおさないといけないよ!
SSL化したブログやサイトを移行するときの注意点とカラフルボックスでのSSL証明書の切り替え方法を説明するよ♪
無料のSSL証明書はネームサーバーを新サーバーに切り替えた後でないと取得できない
基本的には、無料のSSL証明書はネームサーバーを新サーバーに切り替えた後でないと取得できません!
そして、ネームサーバーを新サーバーに切り替えてからSSL証明書が発行・適応されるまで数十分かかります。
注意ポイント
ネームサーバーを新サーバーに切り替えてからSSL証明書が発行・適応されるまでの間は、サイトにアクセスするとセキュリティ警告が表示されます!
つまり、その間は他のユーザーさんはサイトにアクセスできない状態になるってことですね!
回避する方法でSSL証明書を新サーバーに持ち込む方法もあるけど、ちょっと複雑だしお金がかかります・・・。
ボクのように夜中のアクセスが少ない時間帯でサーバー移行するか、数十分は諦めた方がいいでしょう♪
カラフルボックスでサーバー移転後にSSL証明書を発行する手順
新サーバーのDNS設定が終わったら、SSL証明書を新サーバー側で発行しましょう。
カラフルボックスの場合は、SSL証明書の発行がエラーしている状態です。
カラフルボックスのcPanelにログインして、セキュリティセクションの「SSL/TLS Status」をクリックします。
SSL/TLS Statusの画面で「AutoSSLを実行する」をクリックします。
10分くらいして、下の対象ドメインの鍵マークが赤から緑になってればSSL証明書の発行は成功です。
自分のサイトに「https://ドメイン名」でアクセスして、セキュリティ画面になっていなければ完了です!
ボクが使っているSEOに強いWordPressテーマのAFFINGER5について参考にしてね♪
-

-
AFFINGER5(アフィンガー5)の評判は速度?デザインセンスがある人におすすめする理由を徹底解説
AFFINGER5(アフィンガー5)WINGが発売されてから約2週間・・・。 やっと、AFFINGER4EX+子テーマの ...
続きを見る
まとめ UpdraftPlusプラグインなら容量を気にせずにサーバーの引越し・移行ができます
WordPressのサイトを他サーバーから移転する方法は、プラグインを使う方法と自力でやる方法があります。
今回初めて挑戦したUpdraftPlusプラグインなら、容量を気にせずにサーバーの引越し・移行ができますよ!
「WordPressのサイトを他サーバーから移転する方法」をまとめると、こんな感じですね♪
WordPressのサイトを他サーバーから移転する方法
- プラグイン:Duplicatorを使用⇒簡単だけど条件が色々と厳しい!
- プラグイン:All-in-One WP Migrationを使用⇒簡単だけど容量が30MBしかアップロードできなくなって小規模サイトならおすすめ
- プラグインを使わずに自力でやる⇒確実にサーバー移行できるけど、作業が大変
- プラグイン:UpdraftPlusを使用⇒時間はかかるけど容量も気にせずにできる
もしも不安だったら、カラフルボックスも移行代行サービスがあって、1サイトにつき 12,800 円(税別)で移行作業のプロによるサポート付きですよ!


UpdraftPlusプラグインを使ったWordPressの移行はサイトの容量によってバックアップ・アップロードで時間はかかるけど、比較的簡単にサーバーの引越し・移行ができました。
あとはネームサーバーが浸透して、サーバー本契約すればもう完璧ですね。
通常ネームサーバーの浸透は1日~3日(最大72時間)かかるといわれています。
その間は旧サーバーと新サーバーを行ったり来たりするから、新記事追加などサイトに手を加えると「反映されてない!」ってことになるから止めましょう。
といことで、評判のいいカラフルボックスに容量の大きいサイトを移行する場合はUpdraftPlusプラグインで作業するとおすすめですよ♪