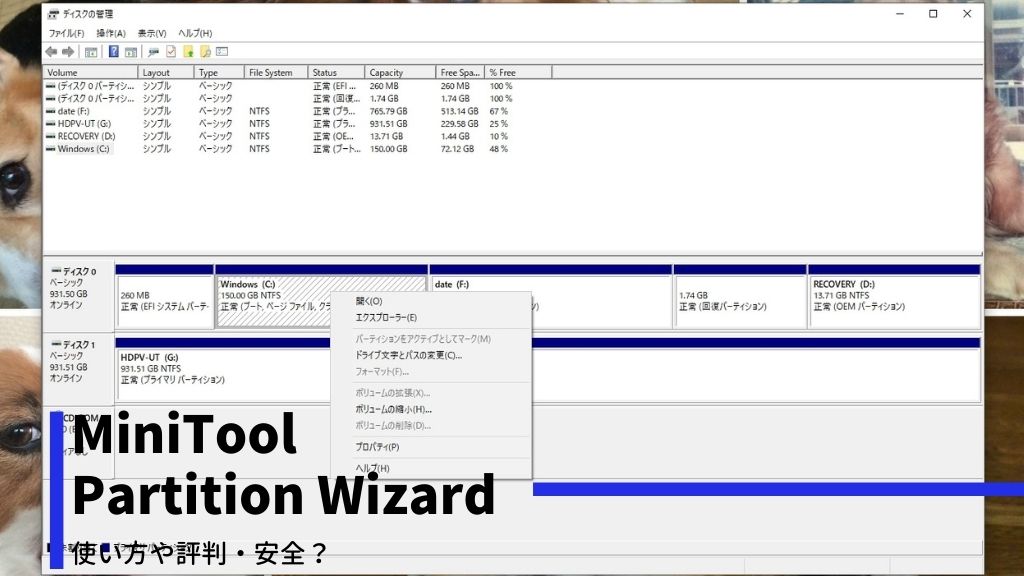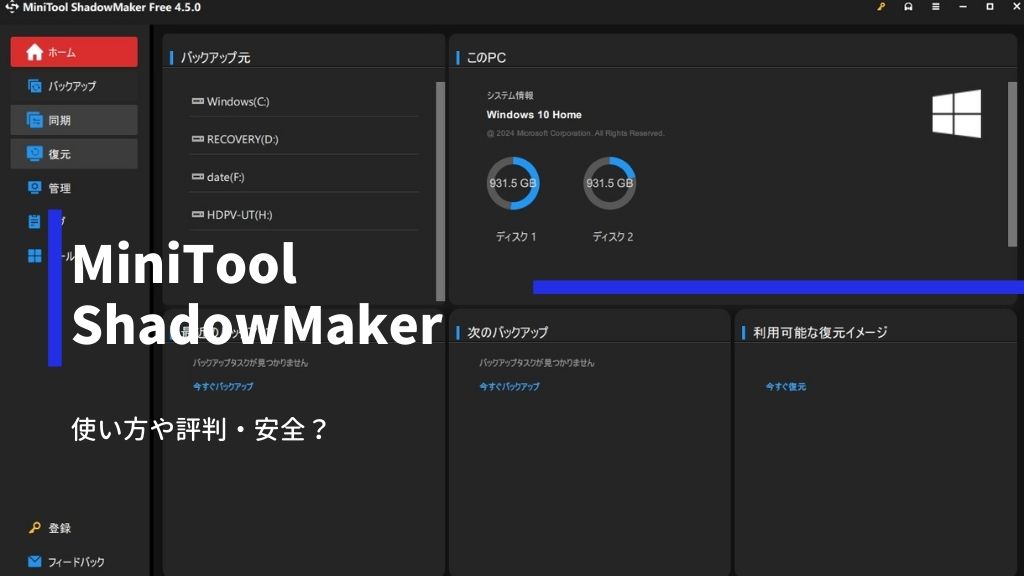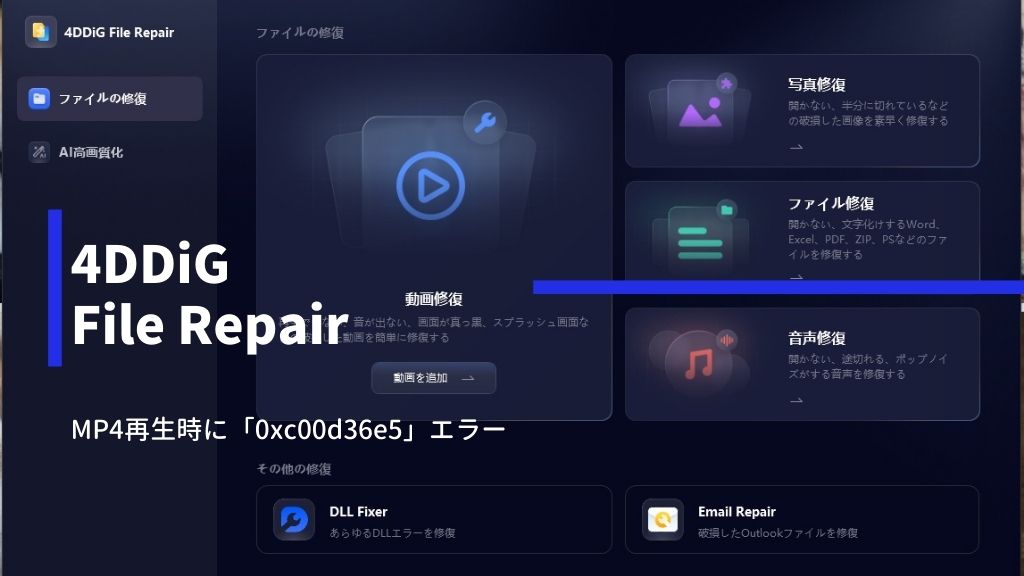パソコンのパーティション管理は、HPやDELLで買ったPCなら最初に選択してできますね!
でも、後からやろうとなると「データの変なところでぶった切ったら怖い!」ってなる・・・。
親父のPCのWindows98から触っていて、一時期MacのOS9,10に行ったけどWindows XPから戻ってきた、こんにちはYoshiです。
パーティション管理といえば「パーティション マジック(Partition Magic)」が有名でボクも使っていたけど、Windows XP以降の製品に対応していないんですよね・・・。
Windows標準の「ディスク管理」からもパーティションの管理はできるけど、パーティションの結合ができないし、操作がしにくい!
しかも、MiniTool Partition Wizardはパーティション管理だけではなく、データ復旧などもできるオールインワンのパーティションマジックソフトですよ!
結論から先にいうと、MiniTool Partition Wizardは無料版でも他の有名パーティション管理ソフトと比べて出来る機能が豊富で使いやすいソフトです。
ということで、今日は「MiniTool Partition Wizardの無料版でパーティション管理など使い方」を徹底紹介するよ♪
パーティション管理機能が豊富!直感的に使いやすいMiniTool Partition Wizardとは?
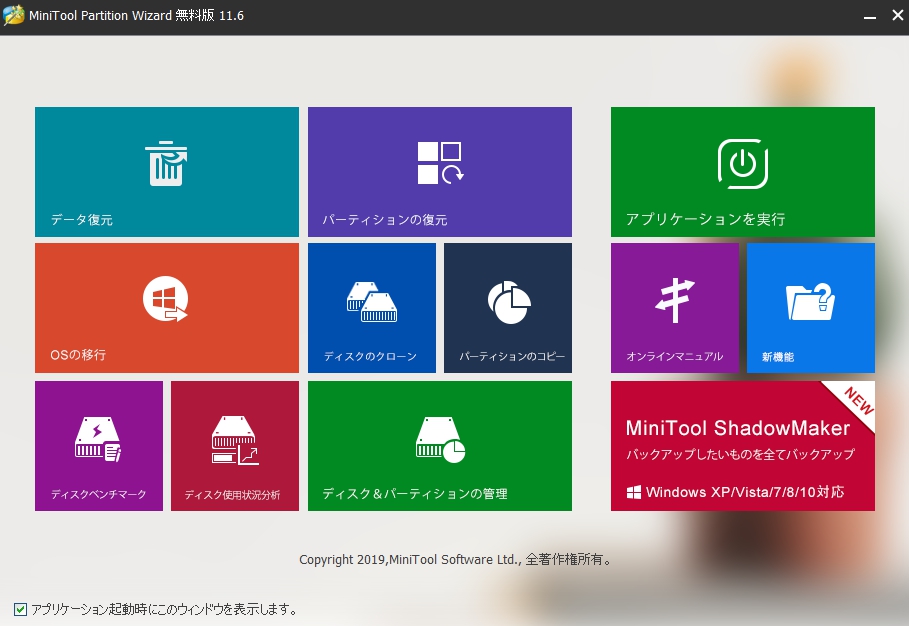
Partition Magicもめっちゃ使いやすかったけど、同じく直感的に使いやすいパーティションの結合や分割などできる「MiniTool Partition Wizard」。
しかも、MiniTool Partition Wizardはパーティション管理だけではなく、ディスクコピーからチェック、クローン作製、完全削除、HDDからSSDの換装、データ復旧までできるオールインワンのパーティションマジックソフトですよ!

PCのドライブのパーティションを切って、Cドライブを起動用ドライブとしてOSを入れて、Dドライブ以降にデータを入れるのがいいべ!
そそ。トラブルなどOSが起動しない時にOSのクリーンインストールをCドライブにして、Dドライブ以降のデータは全く影響を受けなくなるよね(*´ω`*)
最近のパソコン購入時にパーティションを切る選択があったりして分割されているけど、昔はCドライブのみの事が多かったし、今でも切ったパーティションはリカバリー領域になっていることが多いよね!
つまり、重要なデータとOSデータのドライブを分けることで、万が一のトラブルでもデータ保護ができるし、OSの起動が遅くならないです。
MiniTool Partition Wizardは使ってみるとわかるけど、UIがめっちゃ使いやすくて、対話形式で分かりやすく操作することができます!
まずは、MiniTool Partition Wizardの対応OSや対応ファイルシステム・デバイス、機能、無料版と有料版の違いを説明するよ♪
対応OSや対応ファイルシステム・デバイス
MiniTool Partition Wizardは、Windows専用ソフトです。
WindowsNTシステム以降のWindows10などはNTFS形式だけど、Macとのファイル互換性を持たせたい人にはFAT32やexFATに変換させることも簡単です。
MiniTool Partition Wizardの機能
MiniTool Partition Wizardの機能は色々とあるけど、主な機能は
その他、ディスクを完全に抹消したり、PCが起動できない時の臨時のメディアのWinPEブータブルメディアを作成することもできます。
MiniTool Partition Wizardの無料版と有料版の違い
| 無料版 | プロ版 | プロ・アルティメット版 | |
|---|---|---|---|
| ディスクベンチマーク | |||
| パーティションの復元 | |||
| ディスク使用状況分析 | |||
| データ復元 | |||
| OSの移行・ディスクのクローン |
ライセンスはプロ版は1ライセンス1台、プロ・アルティメット版は1ライセンス3台で、プロ版が5,980円~、プロ・アルティメット版が11,200円~です。
無料版はパーティション管理の基本機能は使えるけど、「パーティションの復元」など一部の機能が使えません。
プロ版とプロ・アルティメット版の違いは、「ライセンスの数」と「データ復元機能」が使えるか使えないかの違いです。
MiniTool Partition Wizardのインストール方法
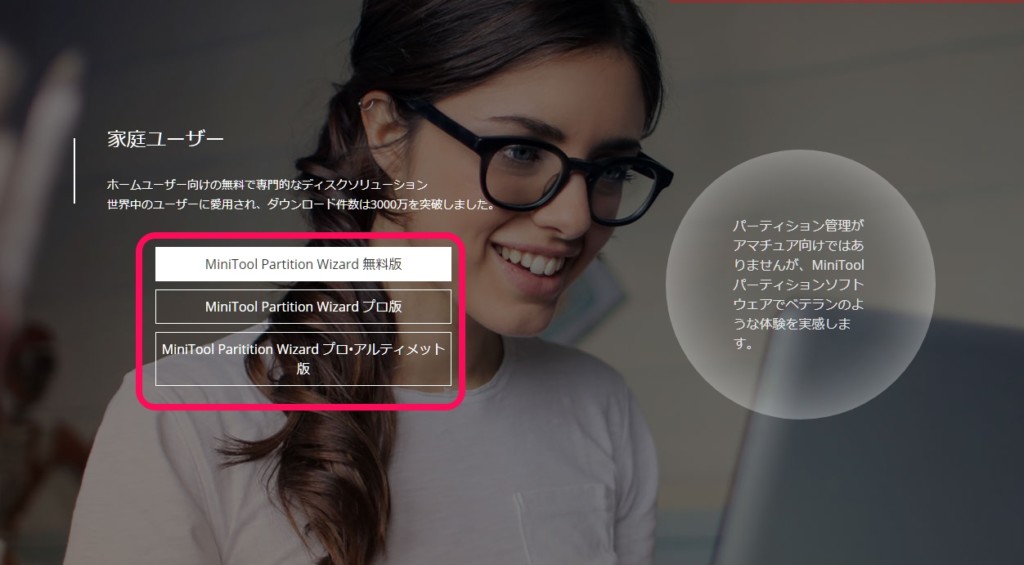
MiniTool Partition Wizardの無料版でもパーティション管理がほぼできるから、安心してください。
てか、MiniTool Partition Wizardの無料版で、ほぼ「パーティション マジック」でやれたことが出来ます!

どのPCソフトでも、「無料版」っていらないソフトがインストール時に入ってきたりするべ?
まぁ、無料ですからね(笑)MiniTool Partition Wizardの無料版もあるけど、インストール時に選択できるよ!
MiniTool Partition Wizardの公式サイトから、「exeファイル」をダウンロードしてきてね。
MiniTool Partition Wizardのインストール方法とちょっと注意点を説明するよ♪
ファイルをダブルクリックして言語を選択
MiniTool Partition Wizardの公式サイトからダウンロードしてきた「exeファイル」を、ダブルクリックします。
言語は日本語が用意されているので、「日本語」を選択して「OK」をクリックします。
製品を選択してインストール先の指定
「パーティション管理&データ復元」にチェックが入った状態を確認して、「次へ」をクリックします。
下の「MiniTool ShadowMaker Free」のPCソフトは、お好みでチェックを付けておいてください。
また、「ユーザー体験向上プログラムに参加する」もお好みでどうぞ!
Cドライブになっていることを確認して、「次へ」をクリックします。
Install Addition Softwareはなしでインストール完了
次の画面で、MiniTool Partition Wizardの無料版は別のPCソフトのインストールをするかどうかの選択がでます。
チェックを外した状態で「次へ」をクリックします。
無事にインストールが完了したら、終了です。
MiniTool Partition Wizardの使い方
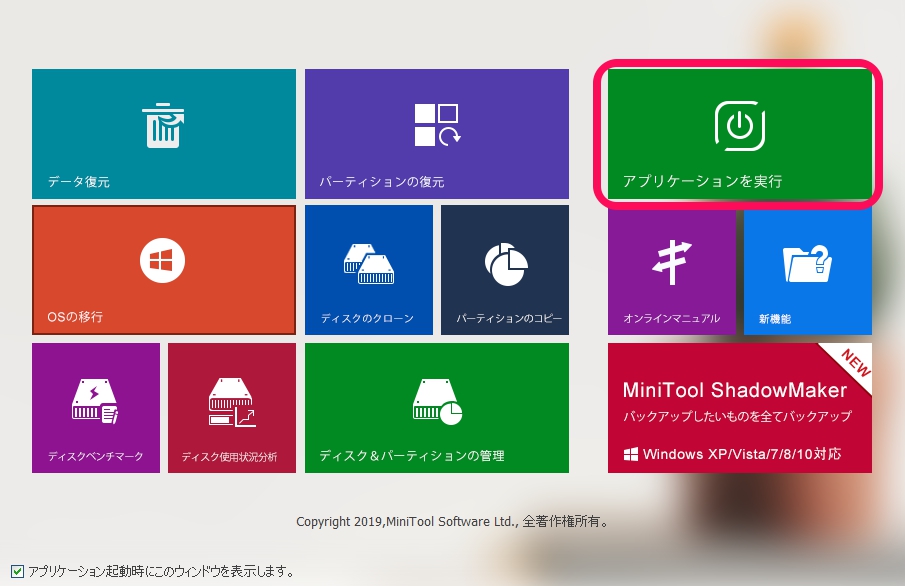
「PCのパーティションの管理」っていうと、初めてやる人は「大丈夫?Windows10が立ち上がらなくならない?」って思うよね?
MiniTool Partition Wizardはめっちゃ視覚的にも使いやすくて、操作の取り消しも簡単です。

昔はWindowsの標準のパーティション管理で「システムファイルの途中で切って立ち上がらなくなる」とか、しょっちゅうだったべ(笑
パーティション管理ソフトなら、ファイルの途中でぶった切ることはしない!だけど、念のためにハードディスクをぶった切るから、バックアップを取ることは常識やん(´・ω・`)
パーティション管理はハードディスク領域をいじるので、一応念のためにバックアップを取っておきましょう!
MiniTool Partition Wizardは、起動時のアプリケーション選択画面から色々な機能が使えます。
また、「アプリケーションを実行」から操作することができます。
MiniTool Partition Wizardの主な機能の使い方を紹介するよ♪
パーティション管理機能の使い方
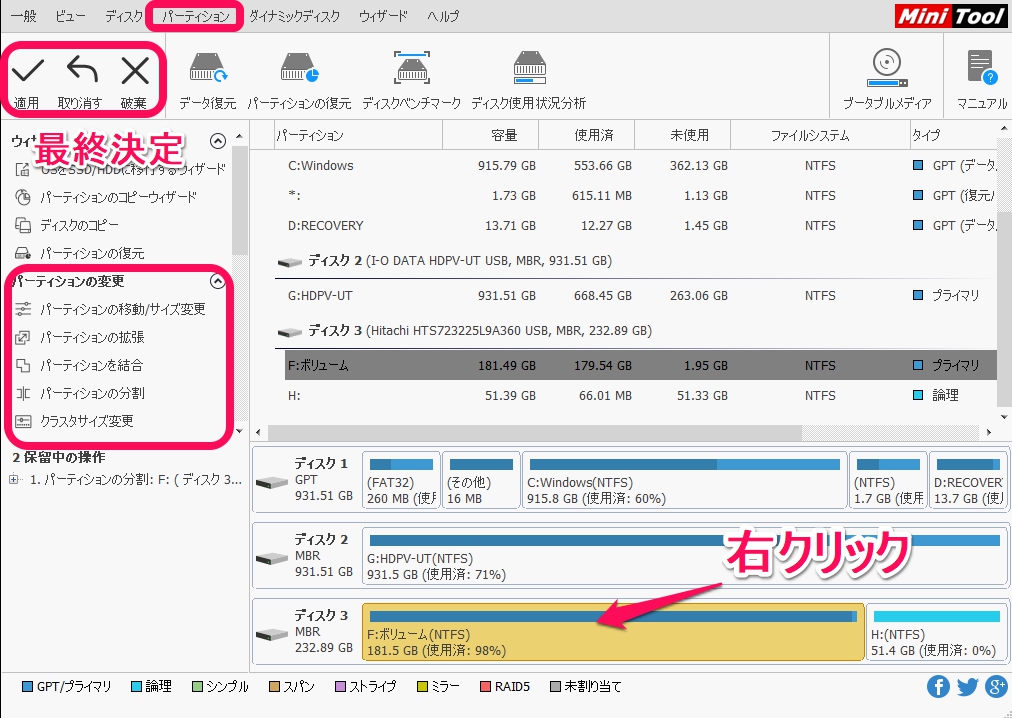
パーティションの管理は、左メニューの「パーティションの変更」からも操作ができるし、上メニューの「パーティション」から選択してもOKです。
または、各パーティションを選んで右クリックすることでも操作できます。
また、「取り消す」や「破棄」で保留中の操作を取り消すことや一括で破棄することができます。
一番使う!パーティションの分割
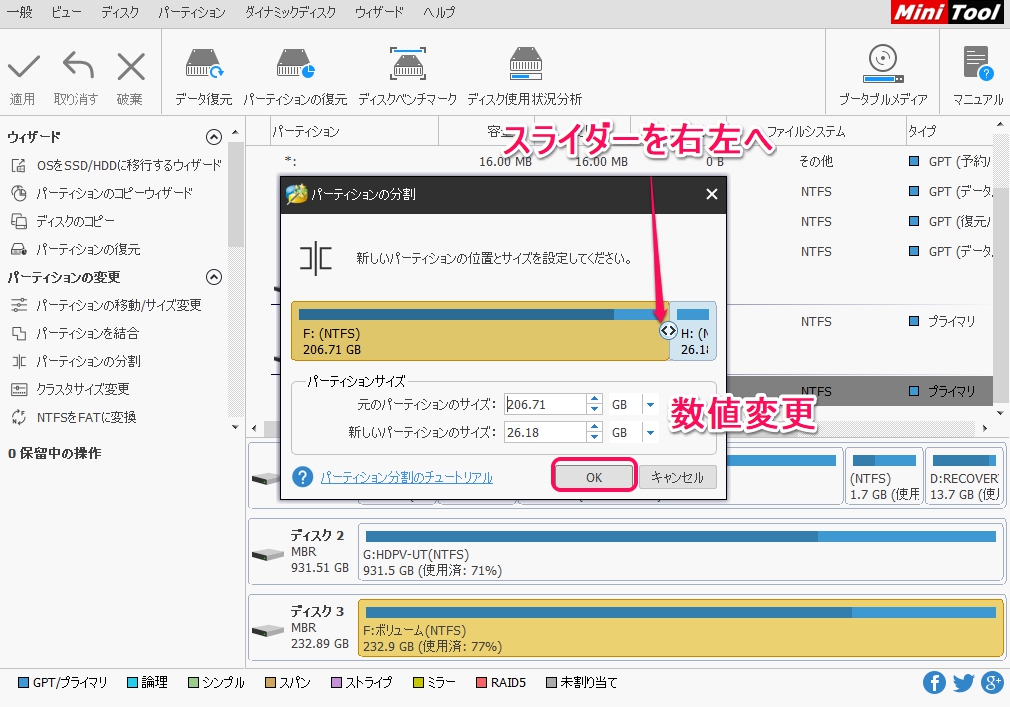
一番よく使う機能の「パーティションの分割」。
スライダーを左右に動かしてもいいし、数値を入力、上下矢印、マウスのホイールでも数値の変更ができます。
パーティションを指定のサイズに簡単に変更ができるので、指定のサイズにしたら「OK」をクリックします。
データ領域の増減やOSが入っている起動ディスクのサイズを変更したりと、めっちゃ使いますね!
パーティションの結合
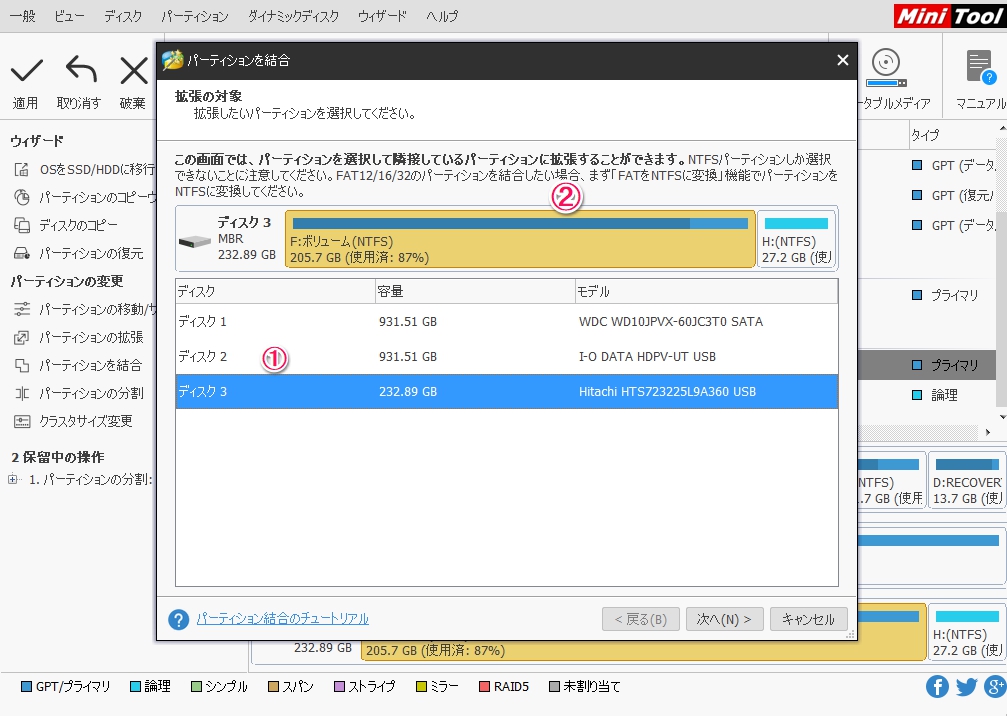
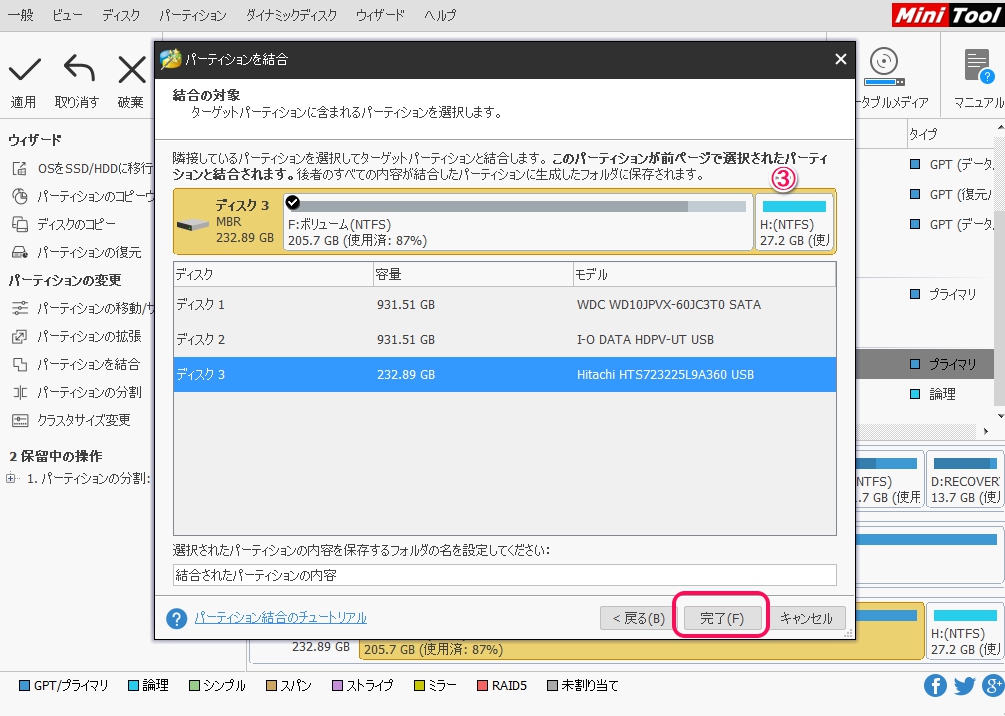
「パーティションの結合」は、2つのパーティションを1つのパーティションにします。
細かく分断されているパーティションなど、パーティションのサイズを大きくしたいときに使いましょう♪
パーティションの移動/サイズ変更
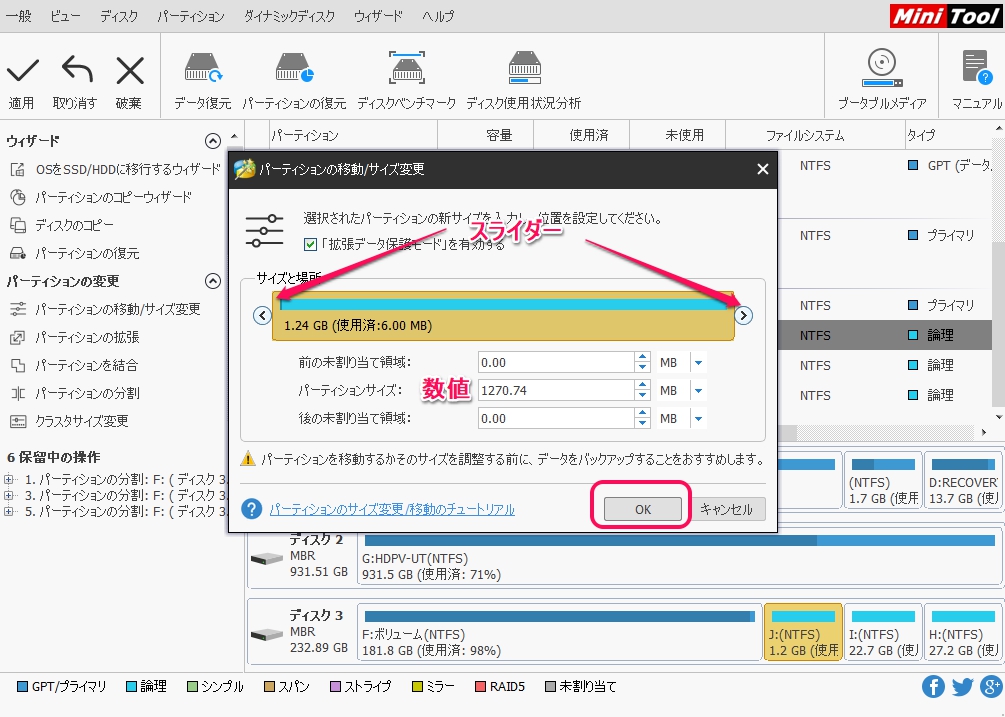
パーティションのサイズの変更や移動も簡単にできます。
パーティションのサイズの変更は、スライダーを左右に動かしてもいいし、数値を入力、上下矢印、マウスのホイールでも数値の変更ができます。
パーティションの移動は、左右に移動させたいパーティションを動かす、または数値を入力、上下矢印、マウスのホイールでも数値の変更ができます。
「OK」をクリックした後にサイズが変わった、または移動したパーティションの空き領域は「未割り当て」の領域になります!
パーティションの新規作成
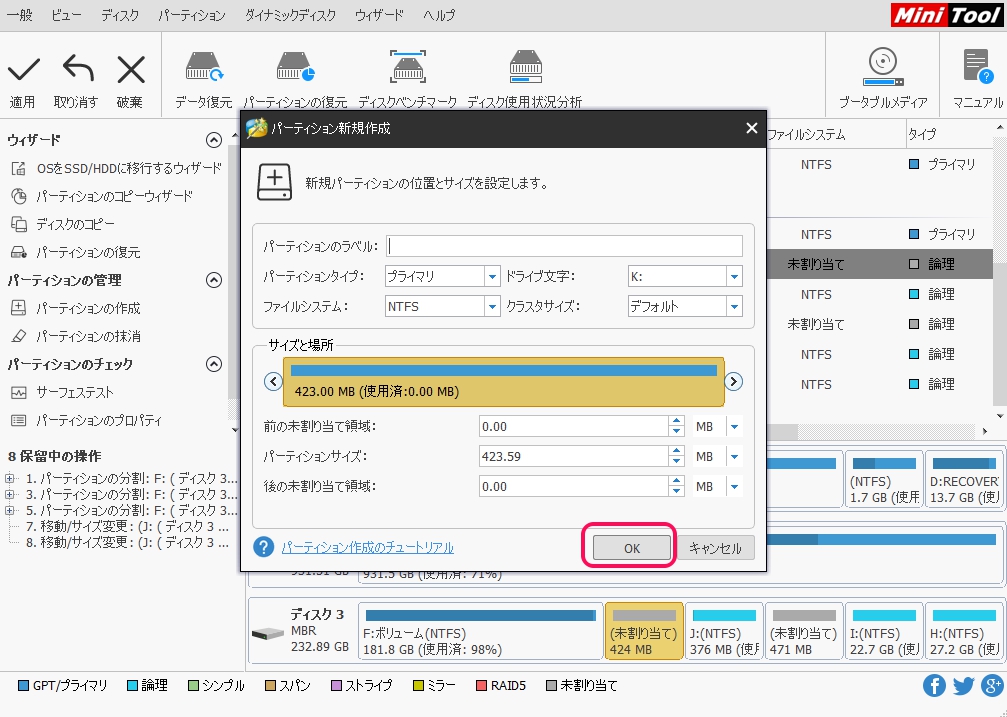
パーティションのサイズ変更や移動をした「未割り当て」領域に、新規にパーティションを作成することができます。
パーティションのラベルやタイプ、ファイルシステムなど、変更することもできます。
また、サイズと場所を下画面で変更することもできます。
パーティションの削除
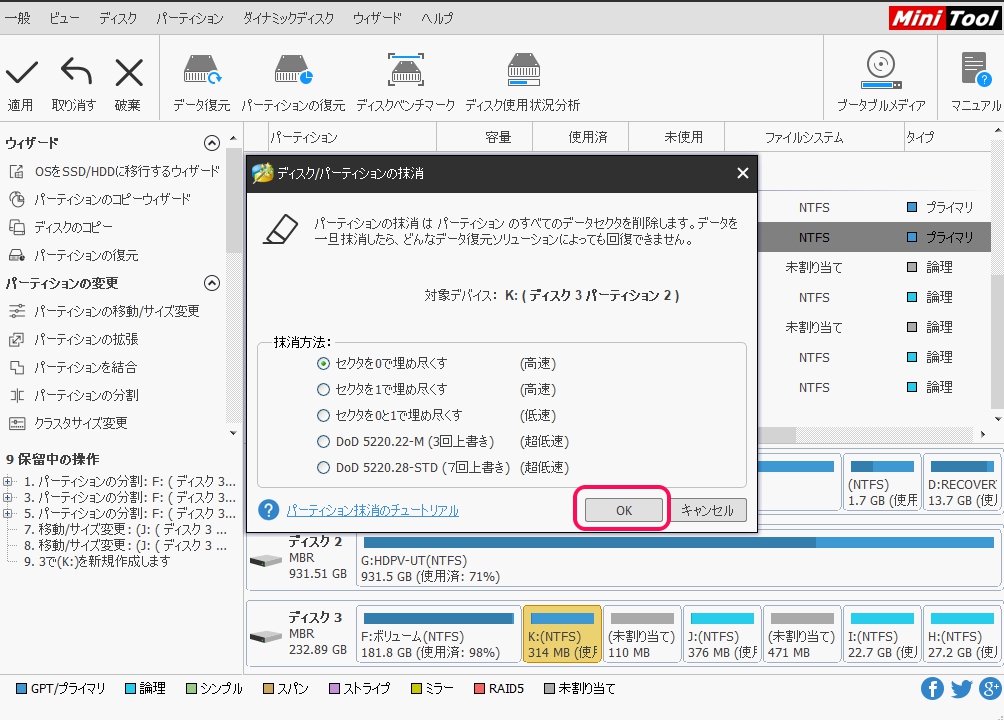
パーティションの削除は、「パーティションの抹消」からできます。
抹消方法を選択するけど、下に行くほど(低速になるほど)データを完全に削除してくれます。
HDDやSSDを破棄したい場合に、昨今の個人情報が復元して流出する問題に直面しなくて済みますよ(笑)
ディスクベンチマーク機能の使い方
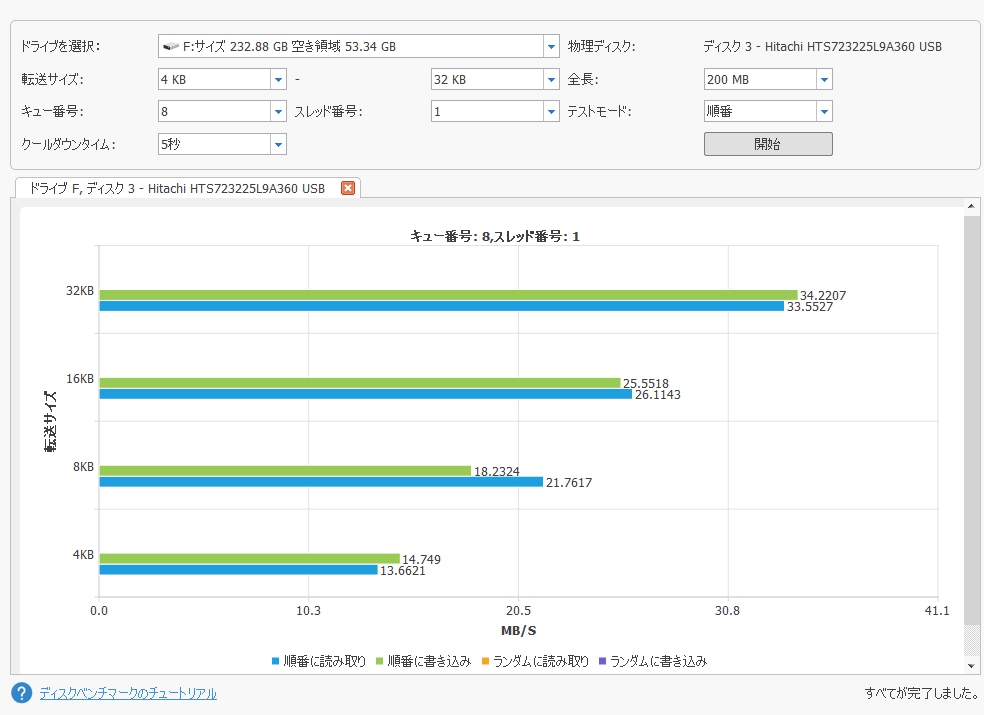
「ディスクベンチマーク」では、ディスクドライブの転送速度の計測ができます。
ドライブの選択や転送サイズなどを設定して「開始」をクリックすると、ハードドライブのパフォーマンステストを実施します。
テストが完了すると、転送サイズごとに転送速度がグラフで表示されますよ♪
パーティションの復元機能の使い方(プロ版以上)
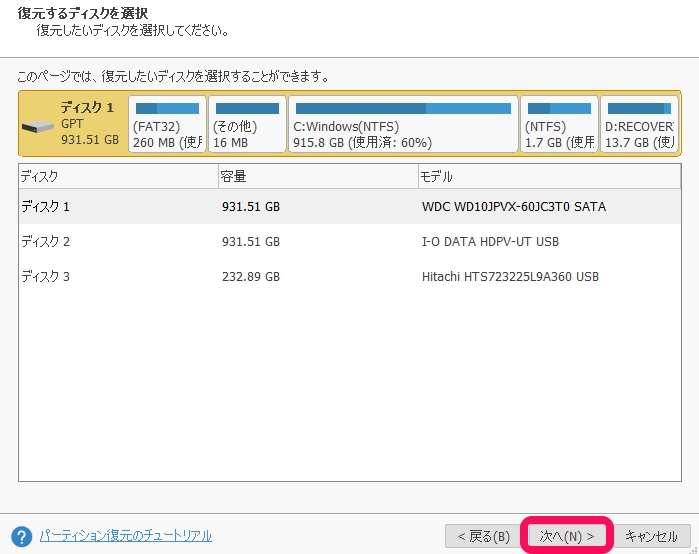
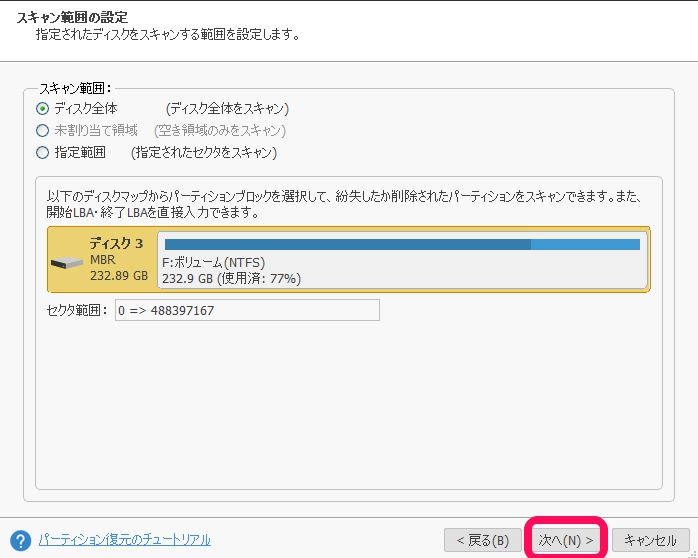
MiniTool Partition Wizardのプロ版以上の機能で使える、誤って削除してしまったパーティションを復元できる機能の「パーティションの復元」。
パーティションを復元したいディスクを選択して「次へ」をクリックして、スキャン範囲を設定後にスキャン方式を選択して「次へ」をクリックします。
パーティションを削除している状態なら「未割り当て」になっているはずなので、スキャン範囲は「ディスク全体」か「未割り当て領域」にしましょう。
「フルスキャン」は時間がかかるので、まずは「クイックスキャン」をして、見つからなかったらフルスキャンしましょう。
あとは、削除されたパーティションが見つかるとプレビューに表示されるので、「完了」をクリックした後に「適用」でパーティションの復元ができます。
ディスク使用状況分析機能の使い方
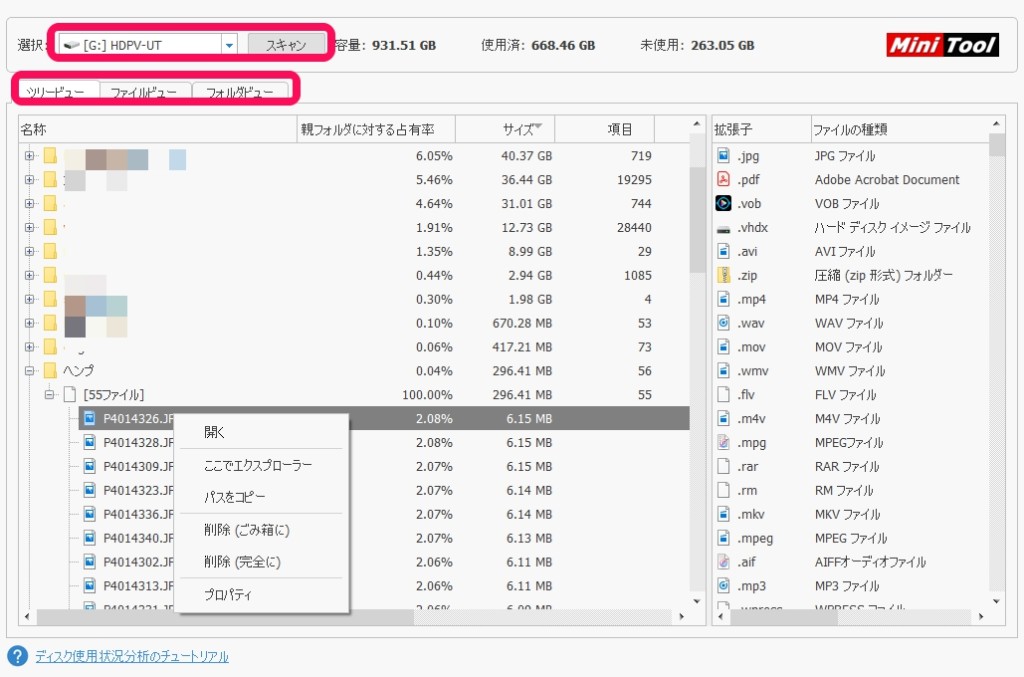
ハードドライブに入っているすべてのファイルを表示できる「ディスク使用状況分析」。
確認したいドライブを選択をして「スキャン」をクリックすると、めっちゃ速くドライブの使用状況の詳細を出してくれます。
ツリービュー・ファイルビュー・フォルダービューの3種類を切り替えることが出来ます。
ファイルの上で右クリックすると、上記操作ができますよ♪
また、右ビューの「ファイル名拡張子」をクリックすると、ファイルビューに遷移して選択したファイルだけ一覧表示してくれます。
どのファイルがどれだけ容量を使っている、場所の確認ができるので、ファイル整理やディスク容量の確保でめっちゃ役に立ちますよ!
データ復元機能の使い方(プロ・アルティメット版のみ)
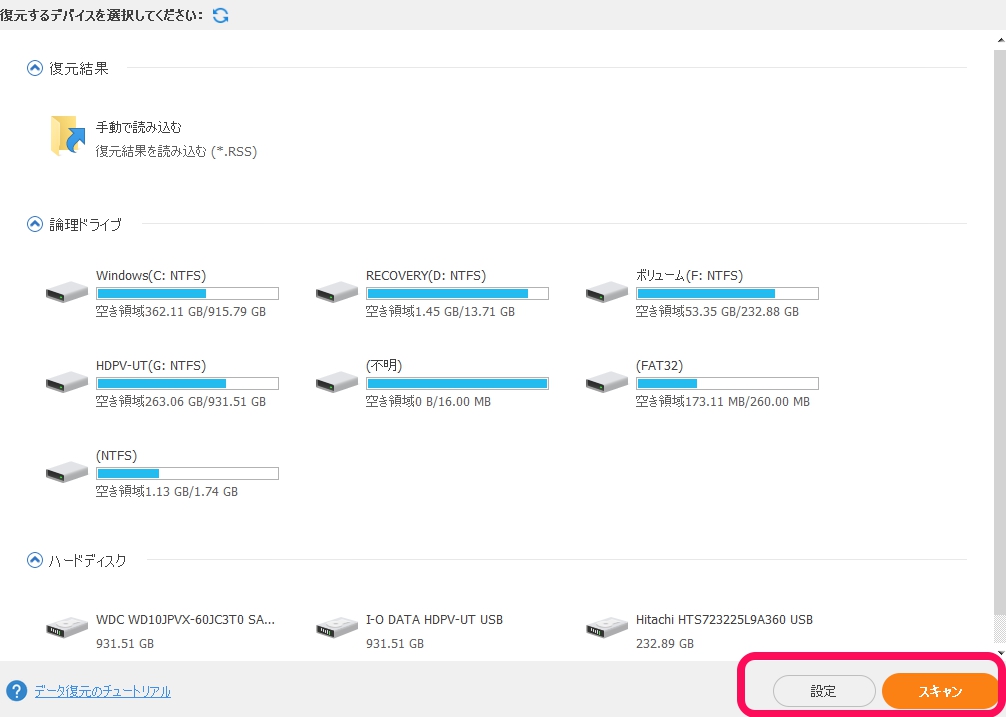
「データ復元」はMiniTool Partition Wizardのプロ・アルティメット版以上の機能で使える、誤って削除してしまったデータを復元することができます。
パーティション管理ではなく、ドライブディスクや外部HDD/SSDなど外部ドライブのデータも復元できます。
データ復元したいドライブや外部ドライブを選択して、「スキャン」をクリックします。
また、「設定」で細かく検出するファイルを指定することができます。
スキャンした結果、「削除されたファイル」や「紛失されたファイル」などがアイコン付きで表示されます。
必要なファイルにチェックをいれて「保存」をクリックして、自分の好きな場所にデータを復元しましょう。
データ復元までできるので、めっちゃ重宝する機能です!
これだけでもプロ・アルティメット版を購入する価値はありますね♪
OSの移行・ディスクのクローン機能の使い方
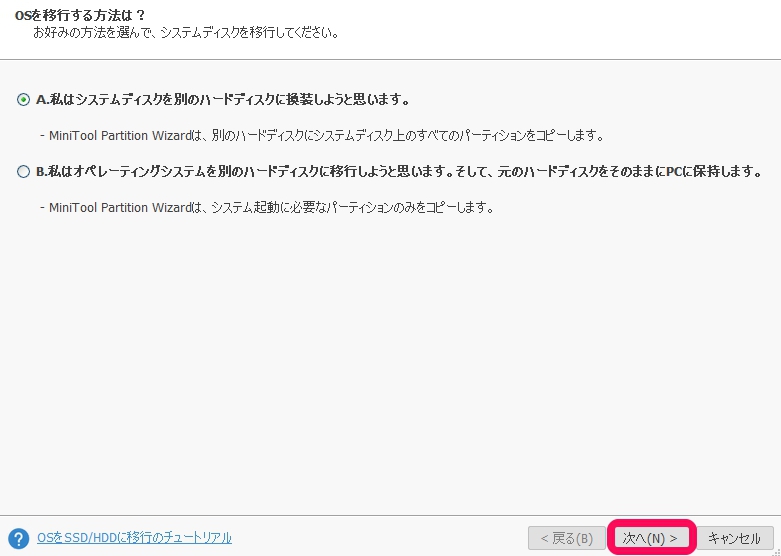
HDDからSSDに換装したい人は色んな作業で不安に思ったり失敗したりするけど、簡単にできる「OSの移行」。
また、「ディスクのコピー」はコピー・クローン元のすべてのパーティションとデータを、コピー・クローン先に作成することができます。
ただし、移行・コピー・クローン先のSSD/HDDに入っているすべてのデータが破棄されるので、何か入っている場合は注意してくださいね!
後は画面の指示に従っていくだけで、簡単に操作ができます。
まとめ パーティション管理が視覚的に簡単にできて機能が豊富なMiniTool Partition Wizardは便利すぎる
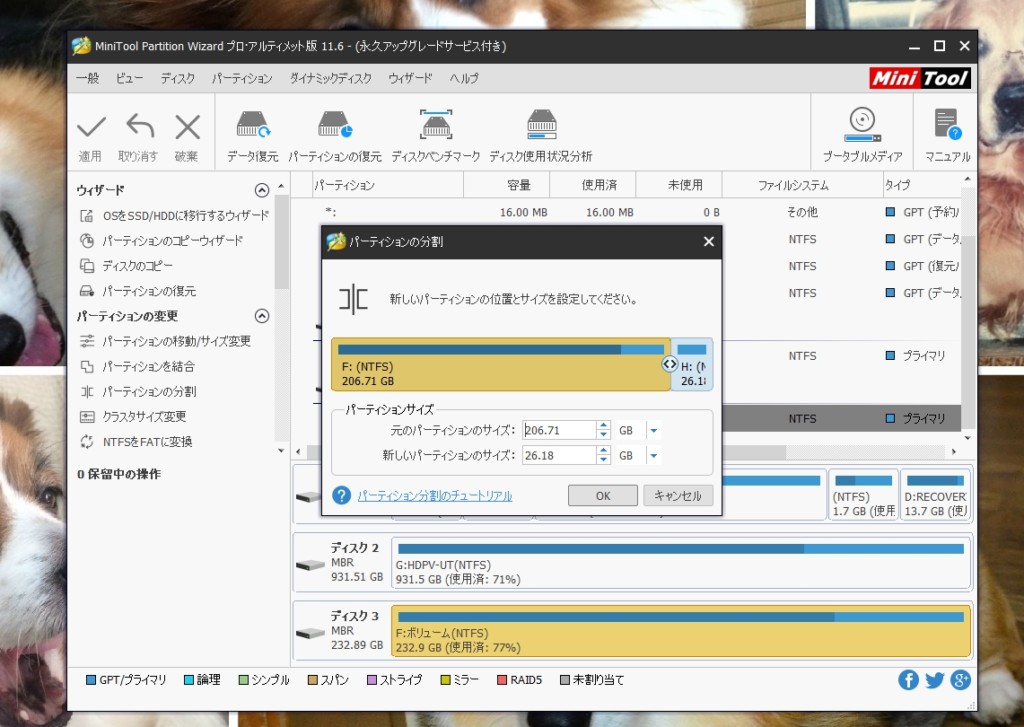
MiniTool Partition Wizardは、無料版でも機能が豊富で、めっちゃUIが使いやすいオールインワンのパーティション管理ソフトです。
おまけに、プロ・アルティメット版にすればデータ復元までできるので、このソフト1本ですべて管理できますね。
「MiniTool Partition Wizard」は、こんな方におすすめですね♪
こんな方におすすめ
- パーティションの分割や結合など、起動ドライブとデータドライブを分ける為にパーティションの管理をしたい!
- パーティション マジックに代わるパーティション管理ソフトを探している!
- HDDからSSDの換装を簡単に済ませたい!
- パーティション管理からデータ復元まで、PCのトラブルを解決したい!
無料版でも、他の有名パーティション管理ソフトと比べて出来る機能が豊富です。
特に、MiniTool Partition Wizardが使いやすいのはUIがめっちゃ使いやすく、対話形式で分かりやすく操作することができます!

MiniTool Partition Wizardは、他のパーティション管理ソフトと違って一番機能が豊富やケン!

プロ版以上にすれば、永久無料アップグレードってところがいいバイ!
パーティション管理からデータ復元まで、色々とできて便利だった(*´ω`*)
色々といじっても最後に「適用」をクリックしない限りは反映されないので、安全に色々と試して操作することができます。
Windowsの標準のパーティション管理よりも使いやすく、できることが多いMiniTool Partition Wizardは、慎重に作業しないといけないパーティション管理がめっちゃ簡単にできるからおすすめですよ♪
あわせて読みたい
MiniTool ShadowMakerの使い方は?バックアップが初心者でも簡単にできるソフトだった
HPのノートパソコンのバッテリーが膨張して、キーボードを持ち上げていたんですよ。 思い切って、ノートパソコンのバッテリー交換&メモリ増設までした、こんにちはYoshiです。 パソコン本体のメモリ増設やバッテリー交換などをするときは、万が一のためにもデータバックアップを取っておきたいですよね! はてな システムバックアップやデータのバックアップ、自動バックアップができるPCソフトのMiniTool ShadowMakerを知ってる? 無料版でも使えるの? 特に、Windowsアップデートで立ち上がらなくなっ ...
MP4再生時に「0xc00d36e5」エラーが!対処法は?動画修復ソフトの4DDiG File Repairが超簡単だった
海外旅行や家族との想い出を残すために、写真を撮ったり、動画を撮ったりしますね! 今年は久しぶりの海外旅行に行ったり、あの島に出稼ぎに行ったりして、写真や動画を撮りまくってた、こんにちはYoshiです。 「さて、やっと時間に空きができたし、写真や動画の整理でもしよっかな~。どんな動画だったけ?」と、PCで整理し始めようと思ったら・・・。 ちょ!MP4動画ファイルが「0xc00d36e5」エラーコードで再生できないやん! はてな 動画再生で発生する「0xc00d36e5」エラーコードって、何?原因は? 他の動 ...