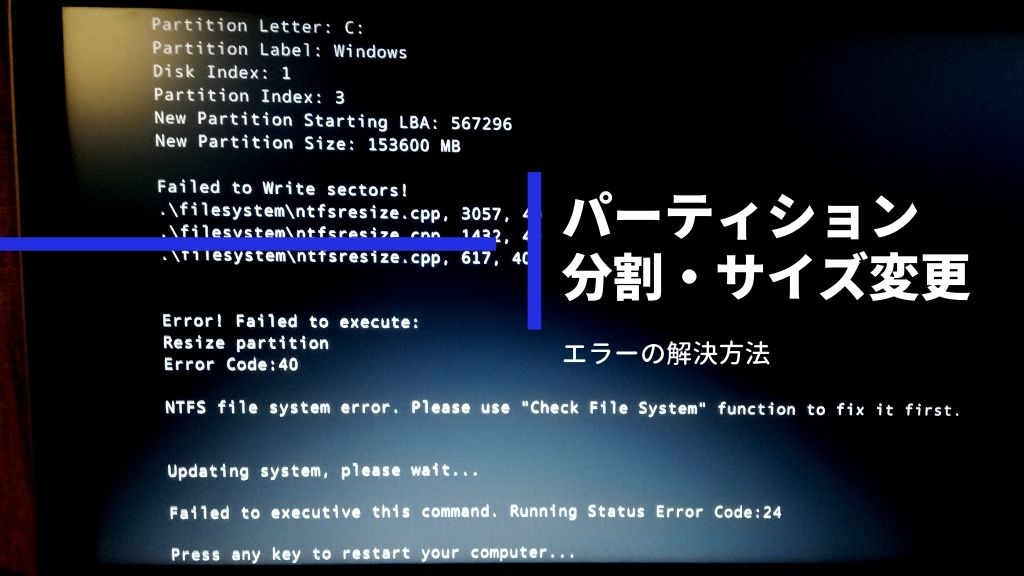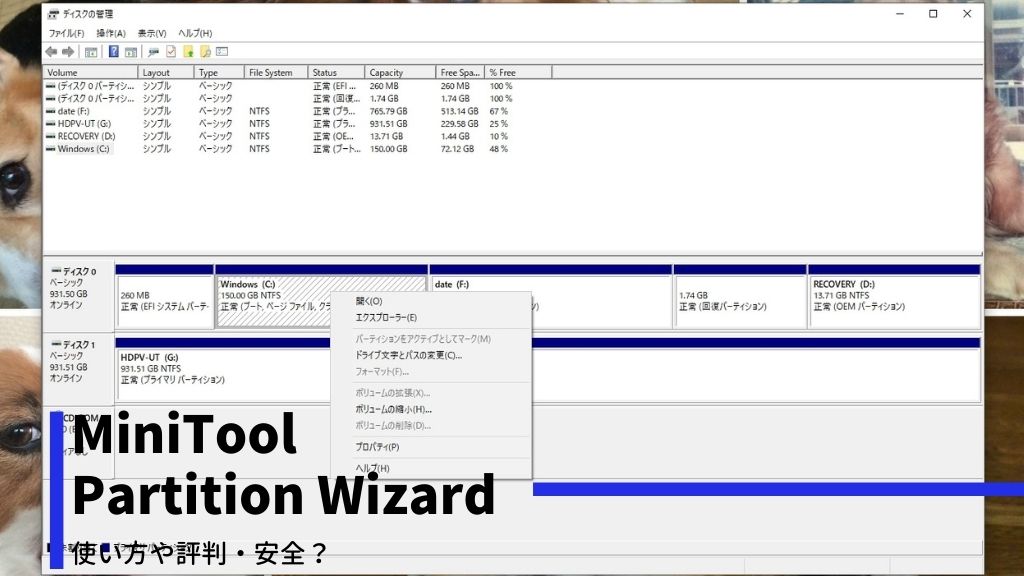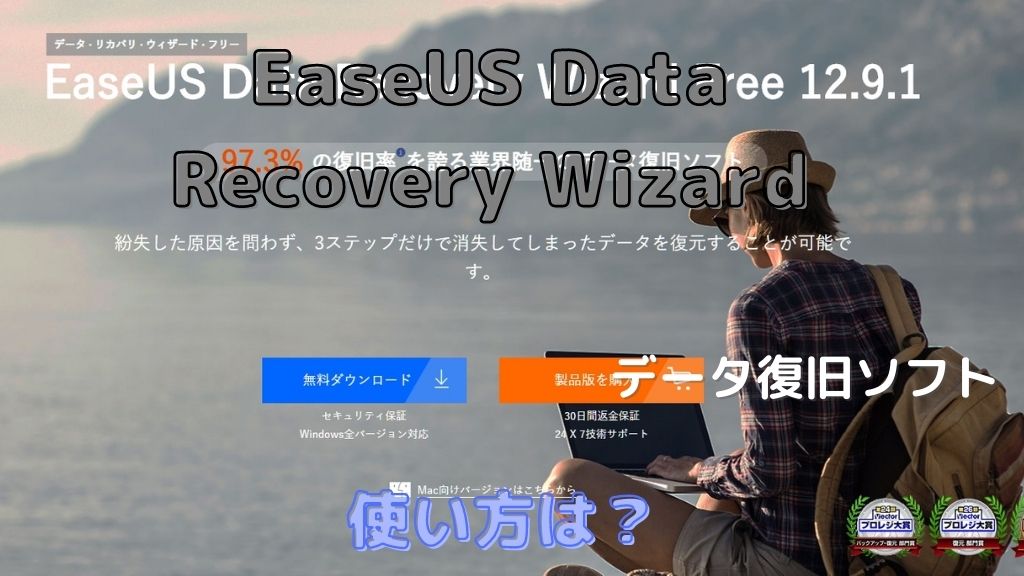Windows10のパーティションを分割して、データ整理もできて何気にデータドライブの画像読込も速くなって、快適になりました!
しかし、Cドライブのサイズ変更・パーティション分割をする時に「エラーコード40」が出て困っていた、こんにちはYoshiです。
MiniTool Partition Wizardを使ってパーティションを分割をするために、パーティション分割⇒Cドライブのデータを移動⇒Cドライブのサイズ変更・分割ドライブのサイズアップを繰り返していたけど・・・。
Cドライブの容量が100GB以上あって、分割・サイズ変更しようにも、エラーコード40が表示されてできなくなりました!
解決しようと試みるも、そもそもパーティションのエラーコード40の記事がなくて、めっちゃ苦戦したけど・・・。
結論として、「システム保護を無効にする(Windowsの復元ポイントを削除する)」で、パーティションのサイズ変更・分割もできるようになりました。
ということで、今日は「Windows10のパーティションの分割・サイズ変更がエラーでできない!1分で解決する方法」を徹底解説するよ♪
困った!パーティションの分割・サイズ変更がエラーでできない時の対処法
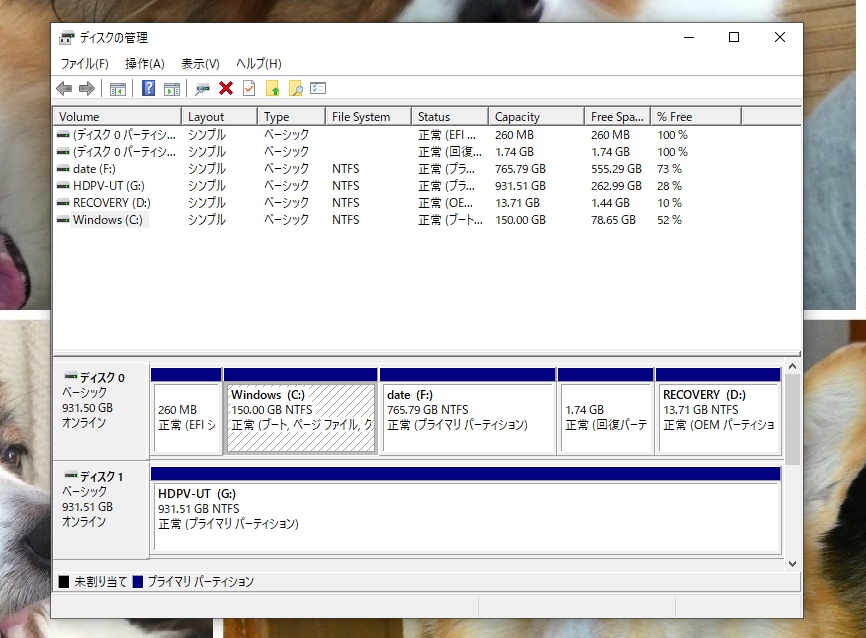
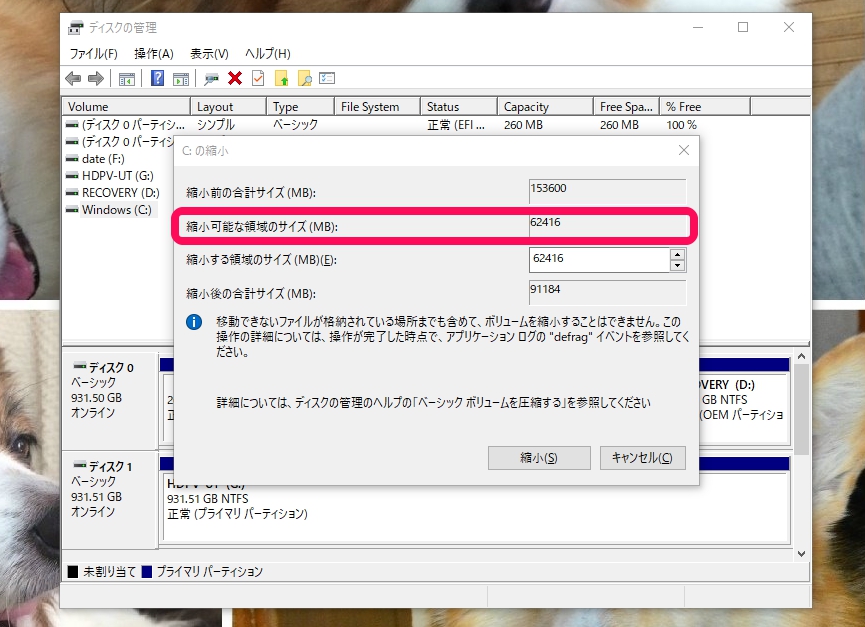
Windows標準の「ディスク管理」でパーティションのサイズ変更をしたい場合は、ウィンドウズキーを右クリック>ディスクの管理に移動します。
ディスクの管理で縮小したいドライブを選択して、右クリックで「ボリュームの縮小」を選択することで「パーティションのサイズ変更」ができるけど・・・。

ちょ!縮小可能な領域のサイズが200GB以上あるけど、なんでやねん!空きがいっぱいあるのに、どういうこっちゃ!
悩んだよね~。色々調べてみたら、3つの方法があったんだけど・・・(ノω`●)
画面に記載があるように、例えMiniTool Partition Wizardを使っても、移動できないファイルがある場合はそこまでしかボリュームを縮小することができないです!
色々調べた結果、パーティションのエラーコード40(サイズ変更・分割のエラー)を解消する方法は
つまり、移動できないファイルを消すってことなんだけど、結果としてボクの場合は③の方法で解決しました。
パーティションの分割・サイズ変更がエラーでできない時の対処法を3つ紹介するよ♪
HDDスキャンをして不良セクタを修復する
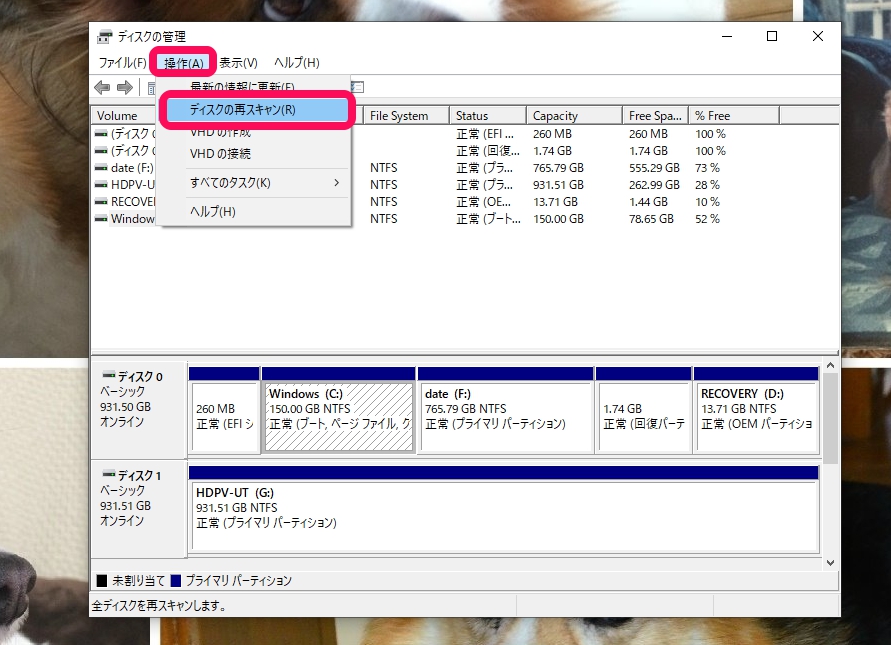
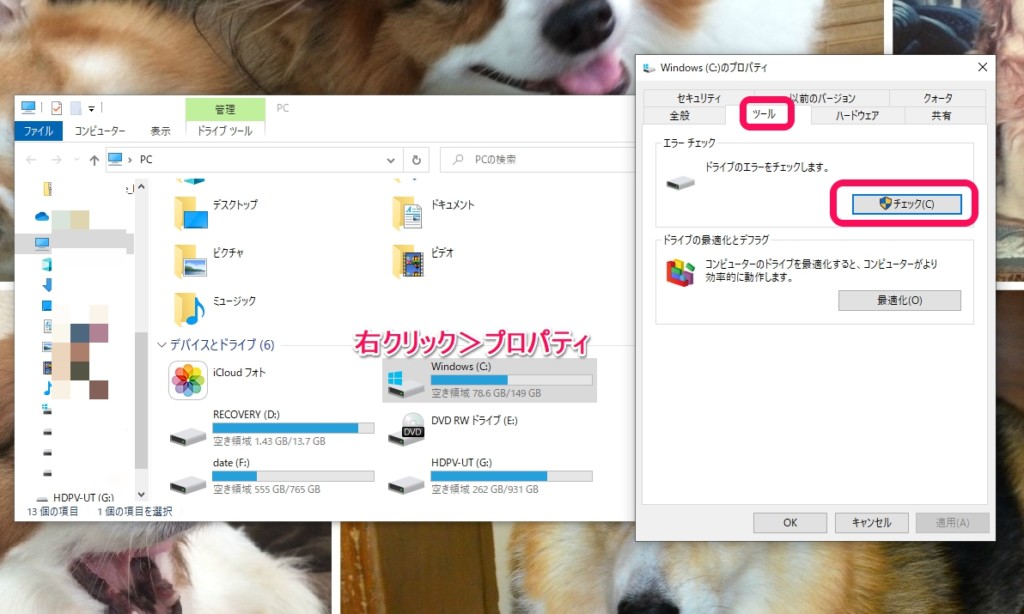
HDDディスクの破損(不良セクタ)があって正しく読み込まれていない為に、パーティションの分割・サイズ変更、ボリュームの縮小ができないことがあります。
つまり、不良セクタを修復する事で問題が解決するかもしれません!
HDDスキャンの方法は
ボクの場合は、上記方法+MiniTool Partition Wizardの不良セクタ修復作業をやっても、不良セクタは見つからないという結果でした(笑)
もしも不良セクタが原因だった場合は、この方法で解決できると思います!
ディスクのクリーンアップ&デフラグをする
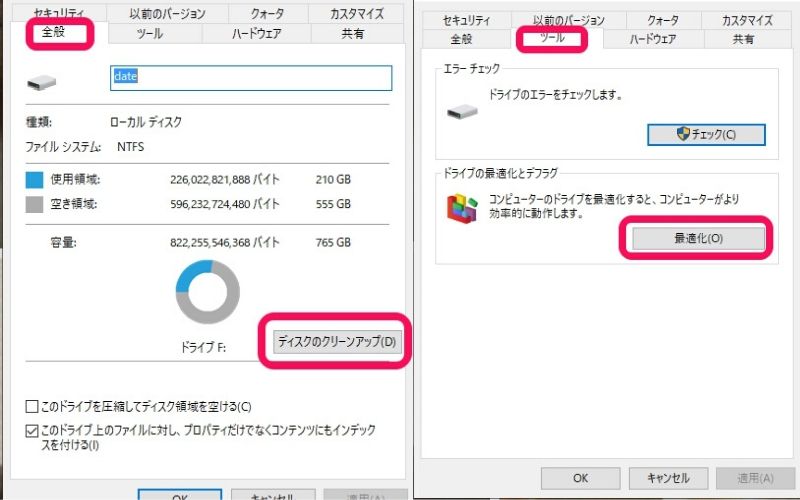
次にチャレンジしたのが、ディスクのクリーンアップ&ディスクのデフラグです。
ファイルが断片化している&余分なシステムファイルがあって、パーティションサイズが変更・分割できない可能性があるためです。
ディスクのクリーンアップは、ドライブを選択>右クリックでプロパティ>全般の「ディスクのクリーンアップ」をクリックします。
その後に、「システムファイルのクリーンアップ」を選択して、削除しましょう。
デフラグは、ドライブを選択>右クリックでプロパティ>ツールのドライブの最適化とデフラグで「最適化」をクリックします。
その後に、ドライブを選択して「最適化」でデフラグをかけます。
ボクの場合は、ディスクのクリーンアップ&デフラグをした後にパーティションサイズの変更をしても、エラーコード40は解消されませんでした!
システム保護を無効にする(Windowsの復元ポイントを削除する)
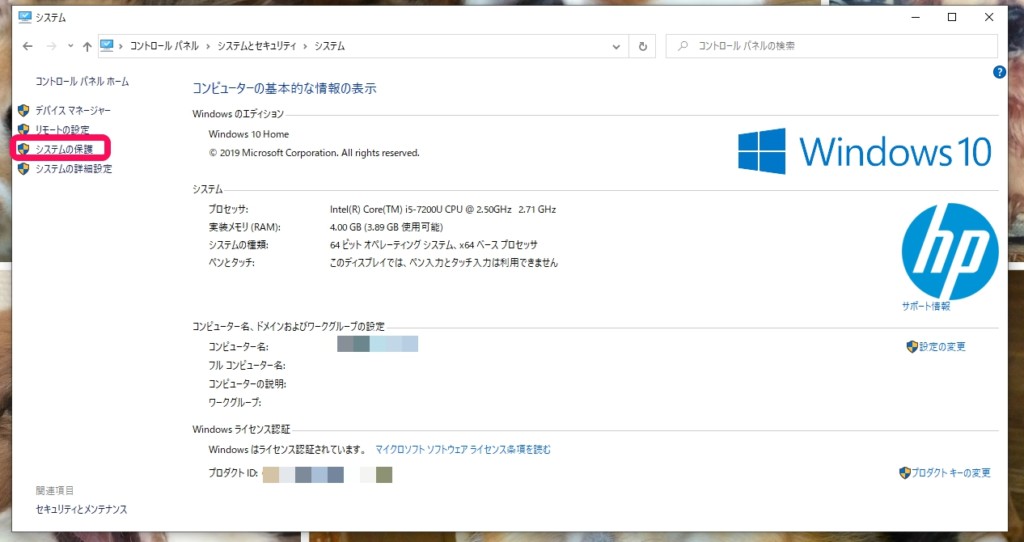
ボクがパーティションエラーコード40の問題を解消できたのが、システム保護を無効にする(Windowsの復元ポイントを削除する)です。
システム保護を無効にする(Windowsの復元ポイントを削除する)方法は、めっちゃ簡単ですよ♪
システムの保護
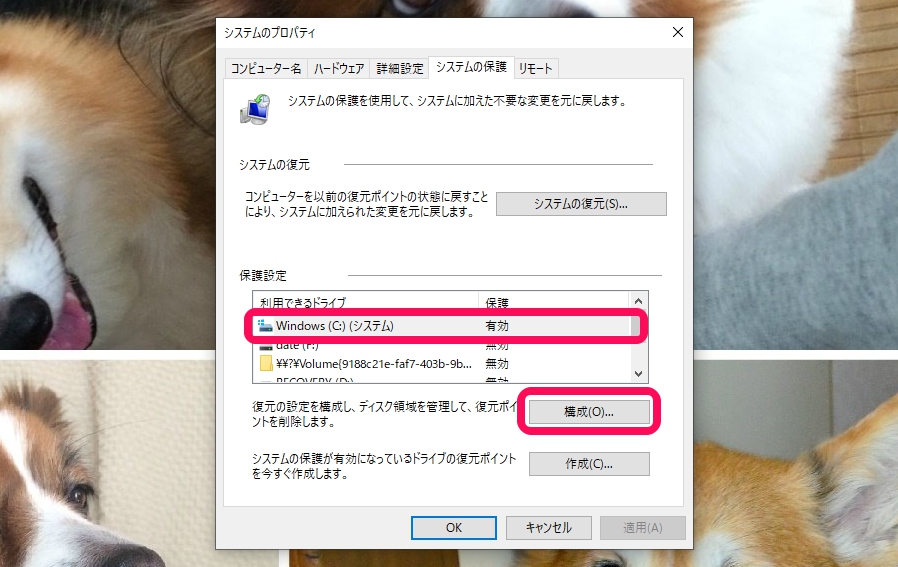
コントロールパネル>システム>システムの保護をクリックします。
Cドライブを選択して、「構成」をクリックします。
システムの保護を無効にする
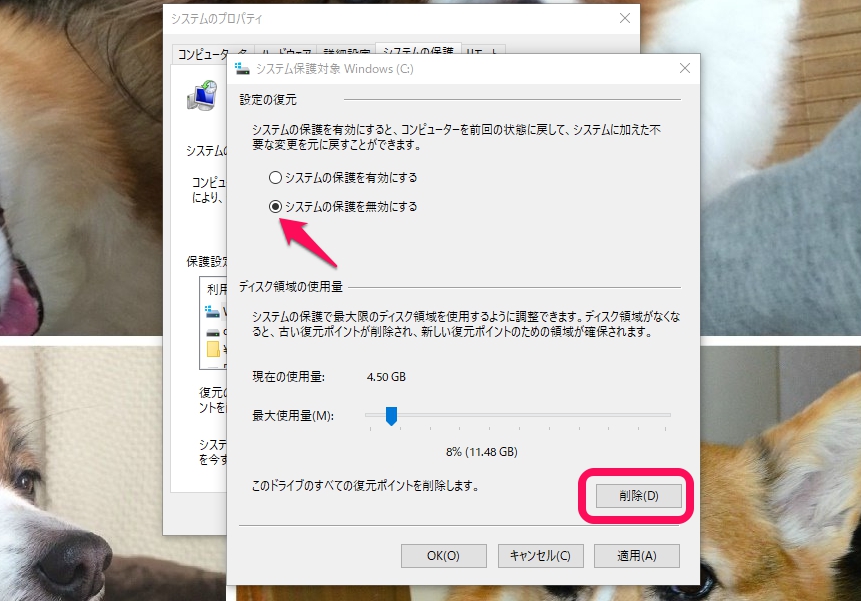
「システムの保護を無効にする」にチェックをいれて、「削除」をクリックします。
「続行」をクリックすると、復元ポイントが削除されます!
システムの保護を有効にして元に戻す
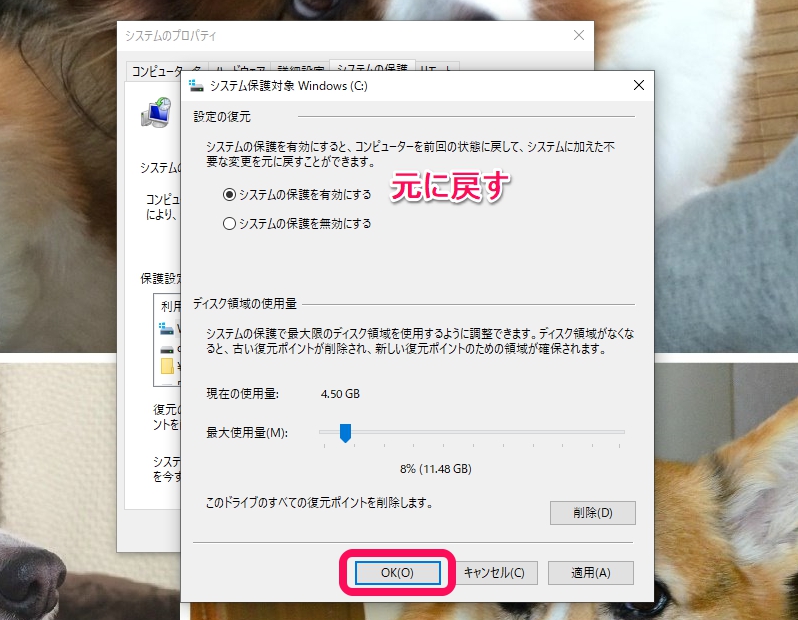
最後に、「システムの保護を有効にする」にチェックを戻して、「OK」をクリックします。
これで、再度パーティションの分割やサイズ変更を試みると、エラーもなく成功しました!
知りたい!パーティションの分割をするメリット・デメリット

無事に2台のPCのパーティション分割とサイズ変更ができたボク。
Windowsのデスクトップ・ノートPCを買った場合は「リカバリー領域」でパーティションは切ってあるけど、大体はCドライブにOSとデータが入っている状態ですよね!

パーティションを分割することは、メリットしかないよな!
パーティション分割のデメリットを考えたけど・・・(´・ω・`)
パーティション分割のイメージとしては、1つしかないボックスに仕切りを作って、文房具入れ・ノート入れ・書籍入れなど整理整頓する事です。
パーティション分割によるメリット・デメリットを紹介するよ♪
パーティション分割によるメリット
パーティションを分割するメリットは、「データの整理ができる」ということですね。
例えば、ドライブをC・D・Eと分割して、CにはOS、Dには個人用データ、Eには仕事用のデータなど分ける事です。
もう1つの最大のメリットは、万が一OSにトラブルが起きて起動をしなくなった場合ですね!
また、CドライブにOSとデータがある状態だと、PCの起動や動作が重くなることが多いです!
パーティション分割によるデメリット
パーティション分割することのデメリットは・・・・ないです(笑)
あえてあげるとするなら、CドライブのOS容量を70GBとか100GBに設定するので、容量が不足することがあるかも?
でも、その場合はMiniTool Partition Wizardなどパーティションソフトで容量を変更できるので、デメリットにもならないですよ!
まとめ パーティションの分割やサイズ変更でエラーが出る場合はシステム保護を無効にすると解決する

パーティションの分割やサイズ変更、縮小をしようとして、エラーが表示されることがあります。
でも、大体はシステム保護を無効にする(Windowsの復元ポイントを削除する)することによって解決できますよ!
「パーティションの分割やサイズ変更でエラーが出る場合」の対処法は、こんな感じですね♪
パーティションの分割やサイズ変更でエラーが出る場合の対処法
- HDDスキャンをして、不良セクタを修復する
- ディスクのクリーンアップ&デフラグをする
- システム保護を無効にする(Windowsの復元ポイントを削除する)
購入時にパーティションを切ってない場合は、ソフトを使ってパーティション分割をしてください。
パーティション分割はメリットしかないので、PCの調子が悪い&起動が遅いと感じるようになったら一度検討してみましょう♪

古いWindowsの頃はよくブルースクリーンになったから、パーティション分割は必須だったべ!

今はOSも安定してるけど、この前オレのWindows10が立ち上がらなくてヤバかった(笑)
ホントはパーティション分割はPC購入後にすぐにするのがよかったけど、使い続けて2年して分割したらハマった問題だった(ノω`●)
PCをしばらく使っている人は、たぶんパーティション分割・サイズ変更、ボリュームの縮小で思った容量にできなくてエラーが表示されると思うので、エラー解決の助けになればいいです!
ボクが使っているパーティションソフトのMiniTool Partition Wizardは、サイズ変更や分割、移動、結合と自由度が高いしUIが使いやすいので、めっちゃおすすめですよ♪
あわせて読みたい
MiniTool Partition Wizardの無料版でパーティション管理など使い方を徹底紹介
パソコンのパーティション管理は、HPやDELLで買ったPCなら最初に選択してできますね! でも、後からやろうとなると「データの変なところでぶった切ったら怖い!」ってなる・・・。 親父のPCのWindows98から触っていて、一時期MacのOS9,10に行ったけどWindows XPから戻ってきた、こんにちはYoshiです。 パーティション管理といえば「パーティション マジック(Partition Magic)」が有名でボクも使っていたけど、Windows XP以降の製品に対応していないんですよね・・・。 ...
データ復旧したい!EaseUS Data Recovery Wizardの使い方を徹底解説
セブ島から帰ってきてから、ブログ記事も書かずに裏方作業をずっとしていました。 「さて、ブログ記事でも書こうか!」と思ったら、誤ってセブ島で撮った写真を消していた、こんにちはYoshiです。 一眼レフやスマホで撮った写真を、容量の関係でパソコンに保存したりしますね! この前の裏方作業の途中でデータを削除したという大失態をしてしまったボク。 まぁ過去にも仕事のファイルデータを「もういらないよね?」と思って消したら、あとから上司に修正しといてといわれて泣いた事も数々と・・・(笑) そんな時にはパニックになって泣 ...