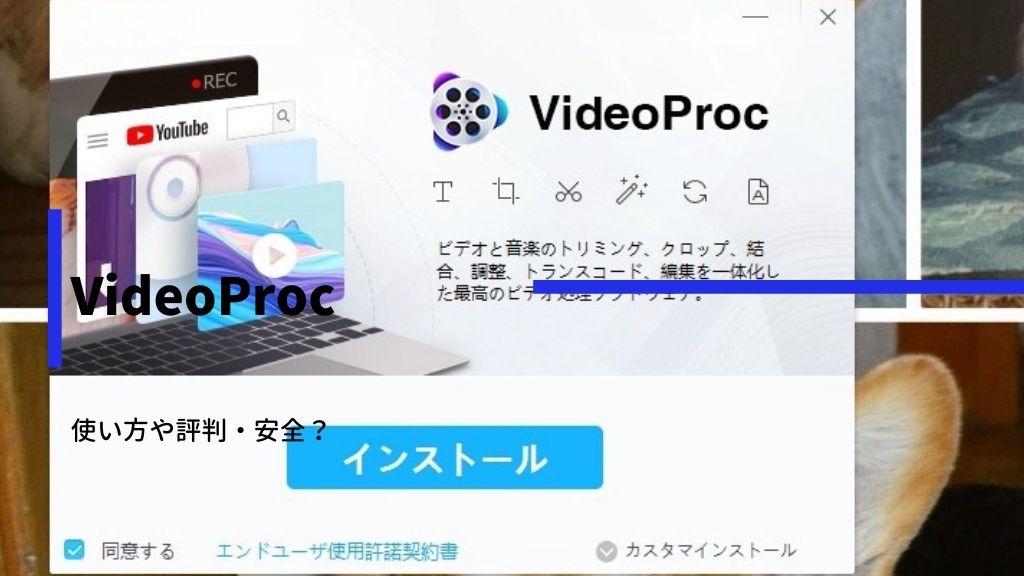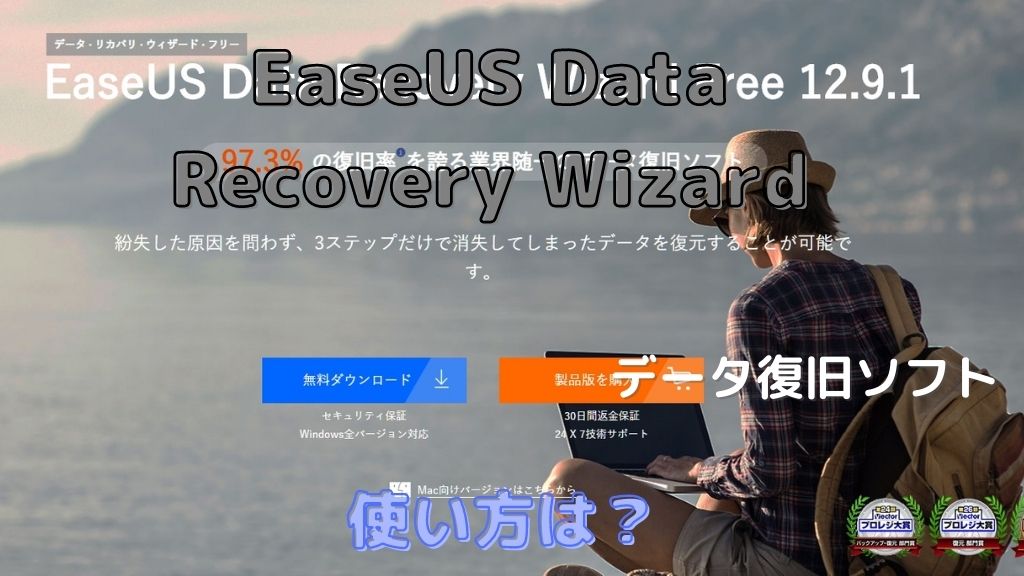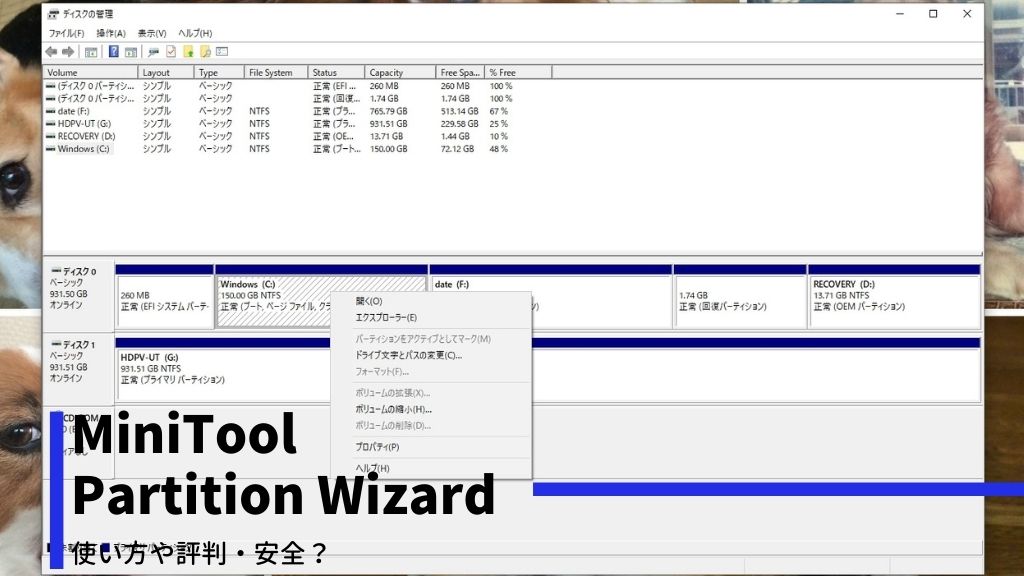YouTube動画やTikTokを観ていると、止まらなくなりますよね!?
最近は、YouTubeの動画編集もしたりしている、こんにちはYoshiです。
違法にアップロードされている動画ではなければ、私的利用でスマホにダウンロードして、通勤通学時間に観たい人もいるよね!
動画の編集やファイル形式の変換、PC画面を撮影できるソフトを色々と探していたんですよ・・・。
ちょっと
VideoProc![]()
をダウンロードして使ってみたところ、動画編集初心者のボクでもシンプルでわかりやすい画面で、多機能だった!
結論として、サクっと動画ファイル形式の変換や簡単な動画編集、ゲーム実況の動画を作成したい人など、動画編集初心者さんにはおすすめですね。
ということで、今日は「VideoProcの使い方!安全か?動画編集や画面録画が簡単にできる動画処理ソフト」を書くよ♪
安全?VideoProcの機能や無料版・製品版の違い
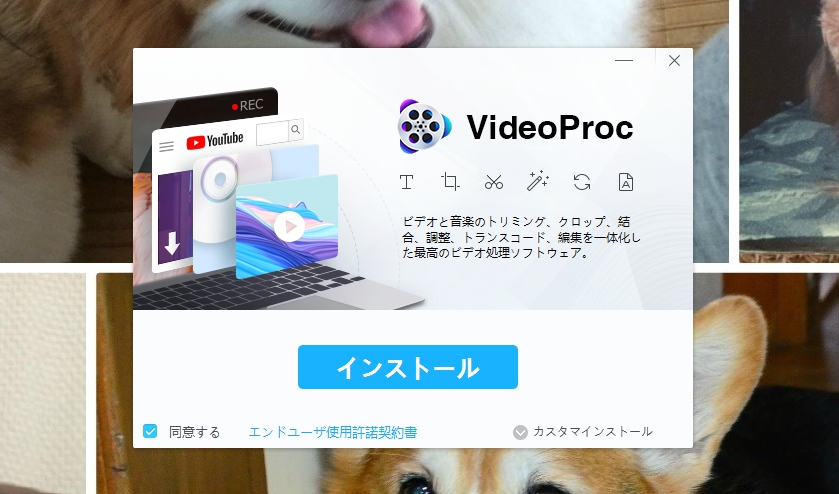
Adobe PremiereやFinal Cutといった動画編集プロが使うソフトのPCスペックも技術もない、動画編集初心者のボク。
過去に、WonderFox HD Video Converter Factory Proなども使ってみました。
「操作UIがわかりやすくて、スペックが低いPCでも軽く、動画ファイル形式変換や動画編集ができるソフトがないかな~」と探していたところ、Twitterでも評判がよかったVideoProc。

動画編集やYouTubeをダウンロードしている人は、みんなVideoProc押ししてないか?
うむ!ただ、ジャニーズライブをキャプチャーという、ちょっとヤバい評判もあったけどね(ノω`●)
VideoProcはDigiartry Softwareという中国の企業のソフトだけど、ウイルスもなくて安全ですよ!
同じ中国企業のソフトでEaseUSやAOMEI、MiniToolも使ったことがあるし・・・。
「多機能で使いやすいし、軽い!」、「動画や音楽のファイル変換が、簡単にできる」、「無料だと制限があるけど、永久ライセンスも数千円で安い!」といった、評判がいいVideoProc。
VideoProcの機能や、体験版(無料版)と製品版の違いを説明するよ♪
VideoProcの機能
多機能のVideoProcは、Windows7~10、Mac OS X 10.15~10.6で動作します。
VideoProcの機能は、大まかにいうと4つあって
動作も軽くて、スペックの低いPCを使っていても重くなかったよ!
動画ダウンロードサイトの対応は、YouTubeからニコニコ動画、Twitter、Facebook、ツイキャス、AbemaTVなど1,000以上です。
4K動画やHD動画作成して高圧縮してくれるし、GoProやドローンの動画も処理できます。
なによりも、動画編集・変換初心者でも使いやすいUIがいいの!
製品版と体験版(無料版)の違い
| 体験版(無料版) | 製品版 | |
|---|---|---|
| 動画変換 | 5分まで | 制限なし |
| 動画編集 | 5分まで | 制限なし |
| 画面録画 | 5分まで(透かしあり) | 制限なし |
| M3U8動画のダウンロード回数 | 3回まで | 制限なし |
| サイトの動画のダウンロード本数 | 10本まで | 制限なし |
ライセンスは1年間(1台)が7,138円⇒3,980円、永久ライセンス(1台)8,982円⇒3,980円になっています。
サイトから無料ダウンロードして、インストール後に立ち上げるとライセンス購入画面がでてくるけど、無料で使いたかったらで画面クローズすれば、そのまま使用できます。
体験版(無料版)だと5分までの動画しか扱えない&ダウンロード本数に制限がある&透かしが入るのが、大きな違いです。
あと、最新版にアップグレードができない、24時間サポートがないです。
\ 今ならほぼ半額! /
※今なら特別セールで、永久ライセンスが半額の5,480円で購入できます。
VideoProcの使い方
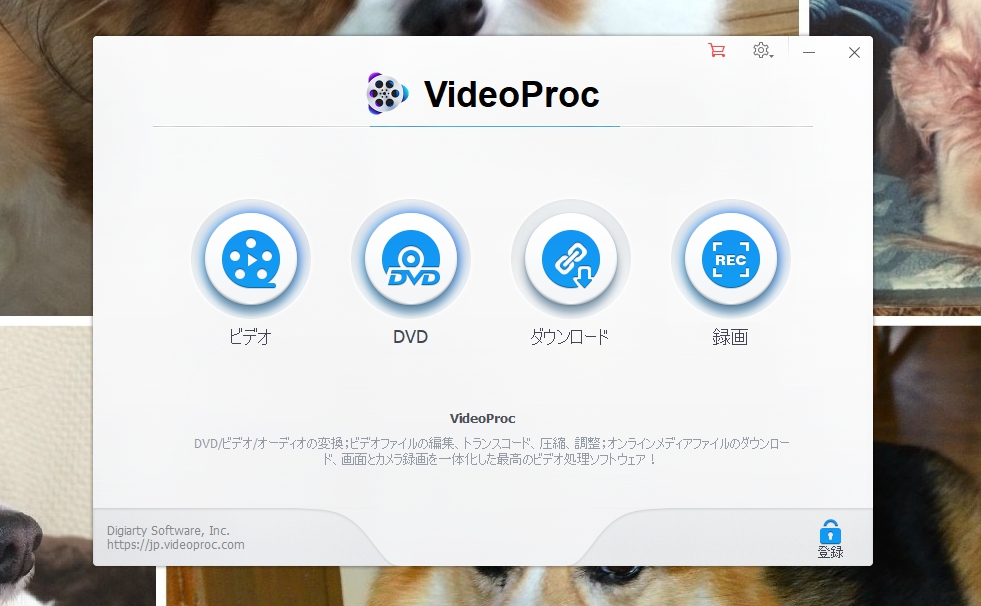
ホーム画面はシンプルで、ビデオ・DVD・ダウンロード・録画のアイコンが並んでいます。
ボクが主に使うのは、「ビデオ」と「録画」だよ!

動画編集って、難しいのけ?
操作説明もちゃんとしてるし、簡単で分かりやすい!
基本的なトリミングやエフェクト、回転など、動画編集もできるVideoProc。
実際に、ボクが使うVideoProcの主な機能の使い方を紹介するよ♪
動画・音楽のダウンロード機能の使い方
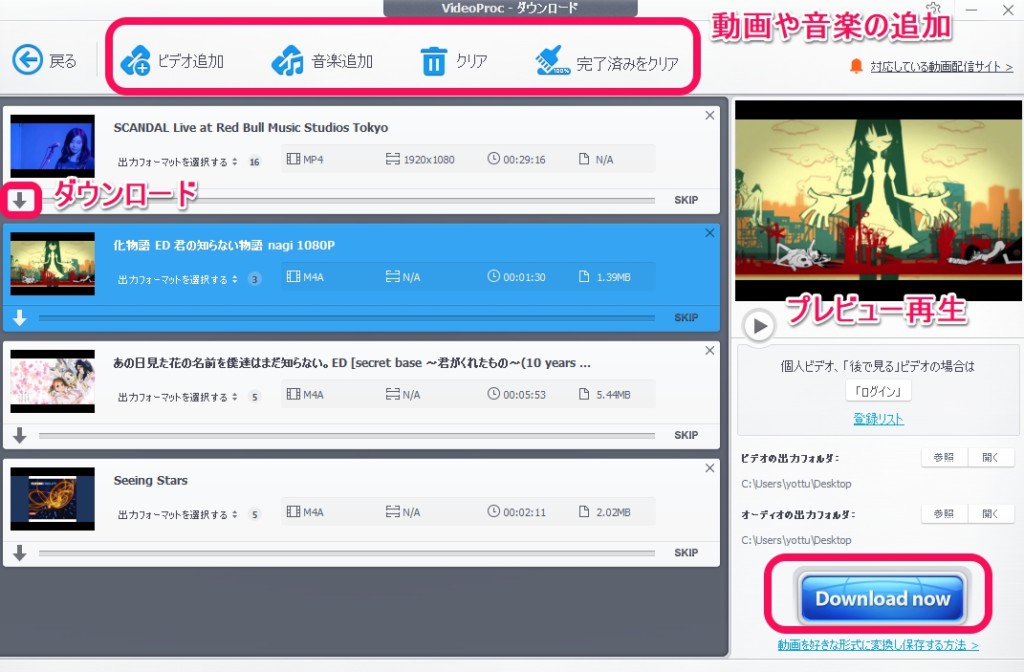
ホームの「ダウンロード」を選ぶと、YouTubeやニコニコ動画、Twitter、FC2動画、ツイキャスなど、1,000以上の動画サイトから動画や音楽をダウンロードできます。
YouTubeは、公式コンテンツならダウンロードしても大丈夫です。
動画をダウンロードしたければ、「ビデオ追加」をクリックします。
動画サイトにある動画のオーディオを抽出してダウンロードしたければ、「音楽追加」をクリックします。
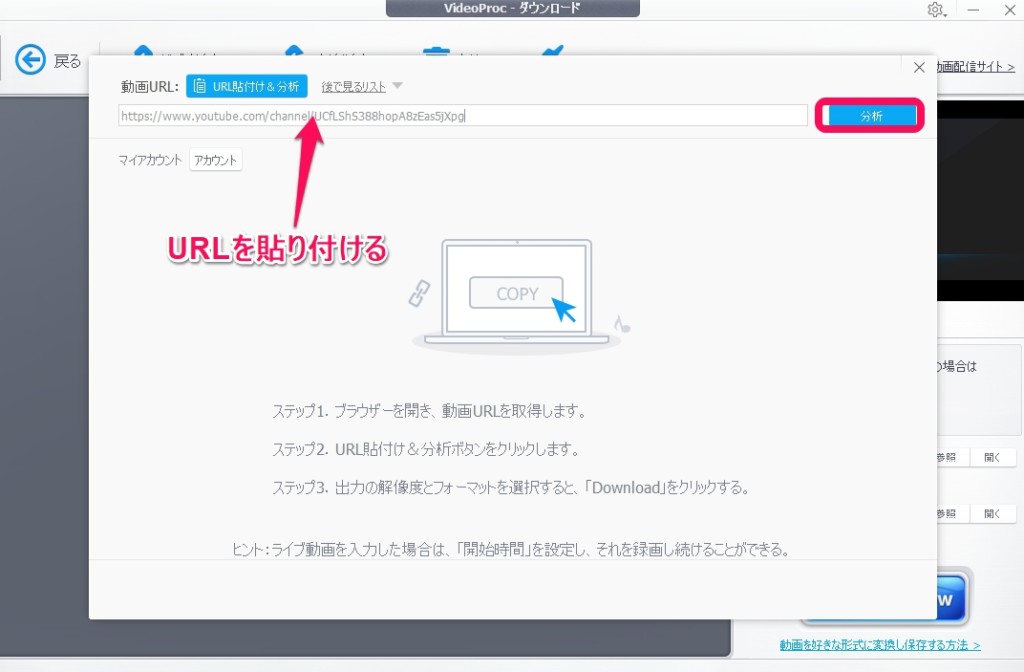
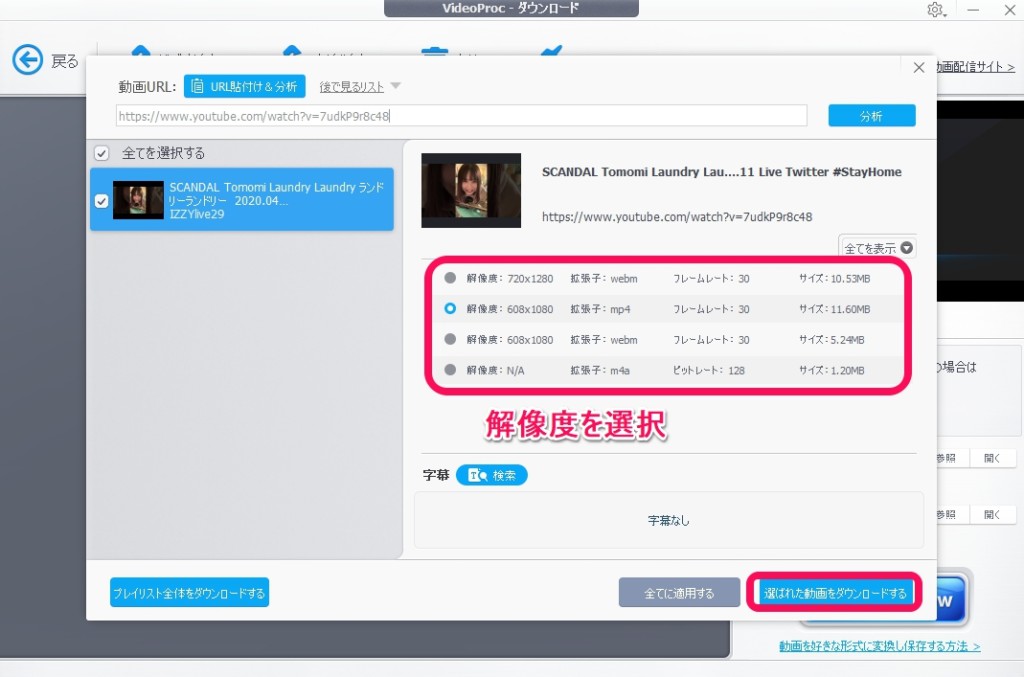
リンクの貼り付け欄に動画のURLを貼り付けて、「分析」をクリックします。
分析が終わったら解像度などが表示されるので、ダウンロードしたい形式を選んで「選ばれた動画をダウンロードする」をクリックします。
メイン画面でURLを貼り付けた動画の一覧が表示されているので、「Download now」をクリックすると動画のダウンロードが始まります。
動画編集機能の使い方
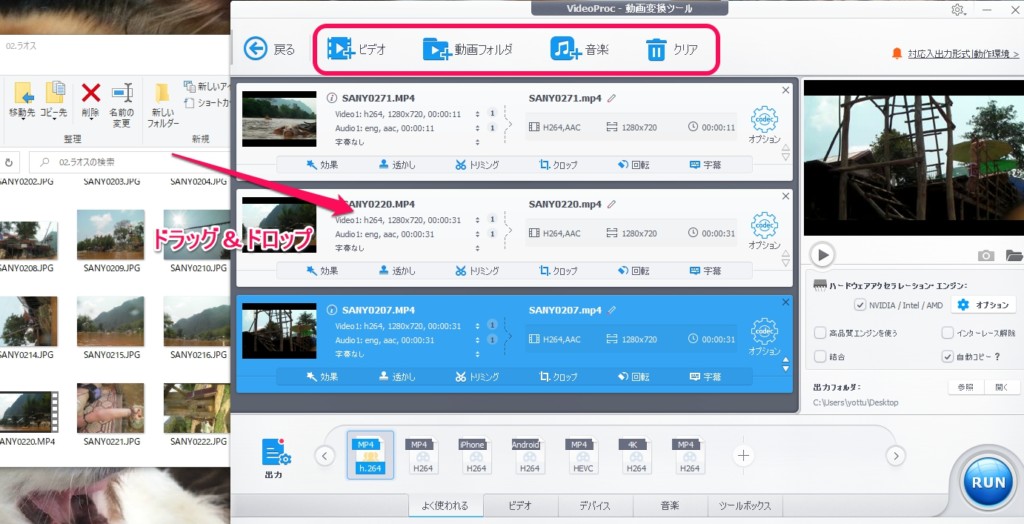
ホームの「ダウンロード」を選ぶと、動画ファイル形式の変換や簡単な編集ができます。
ファイルの追加は上のメニューの「ビデオ」などから追加してもいいし、ドラッグ&ドロップでも大丈夫です。
色々なファイル形式変換だけではなく、お手軽なカットや回転などの動画編集もできるよ!
動画や音声の出力ファイル形式の変換
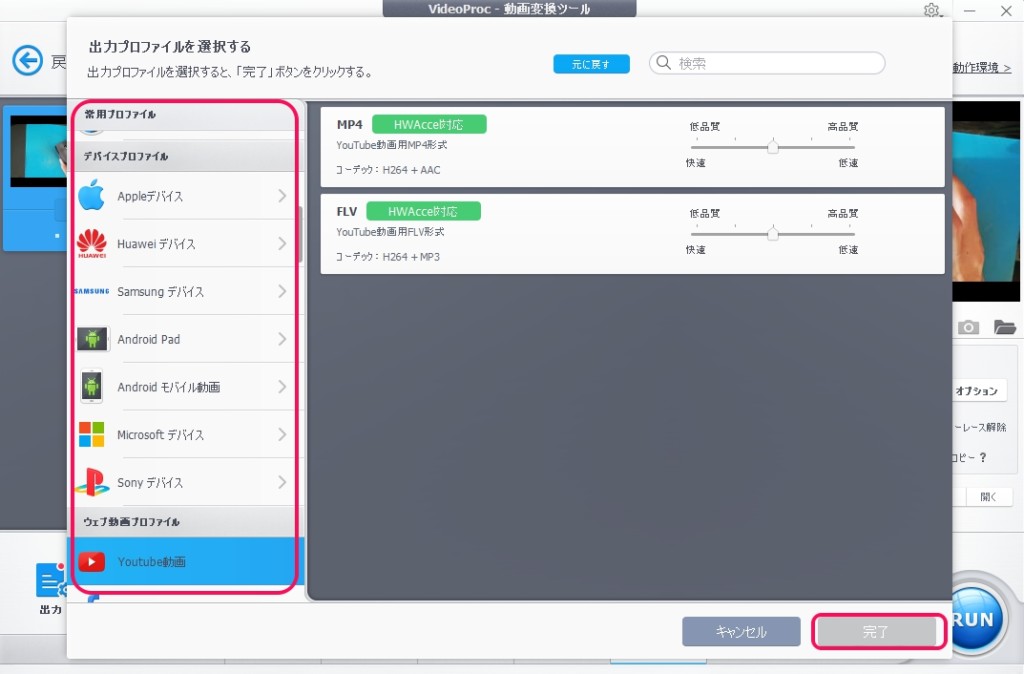
メイン画面に動画や音声を取り込んだら、左下の「出力」をクリックすると動画や音声の出力フォーマットの選択ができます。
目的別に変換できるから、わかりやすいの!
各ファイルを選択後に、スライダーで低画質・高画質といった調整もできます。
最後にメイン画面で「RUN」をクリックすると、変更が適用されたファイルが出力フォルダにダウンロードされます。
回転やトリミング、クロップなどの簡単な編集が可能
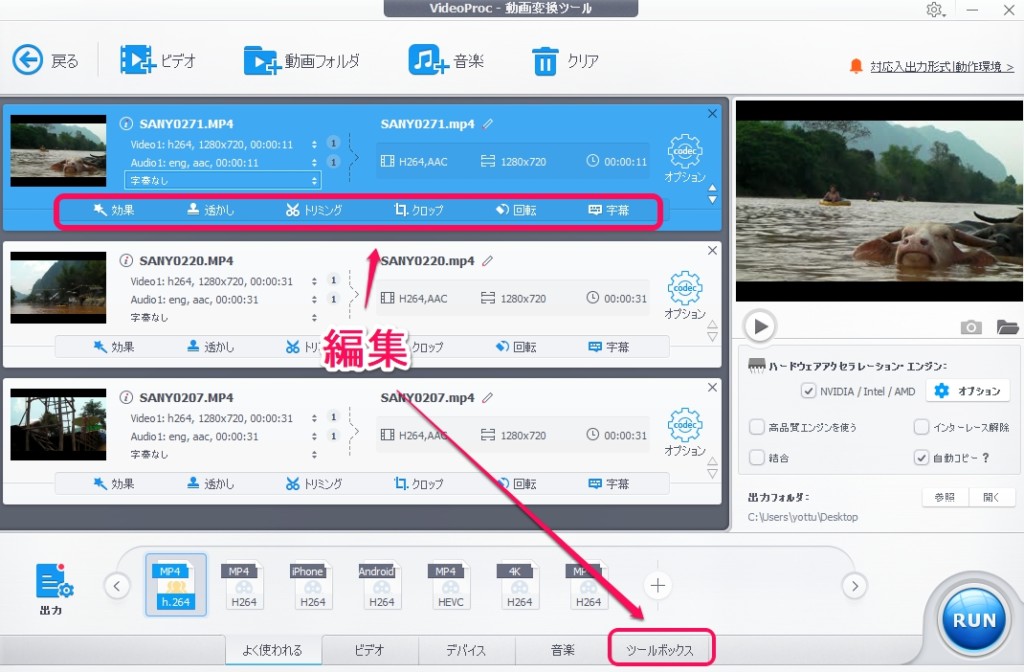
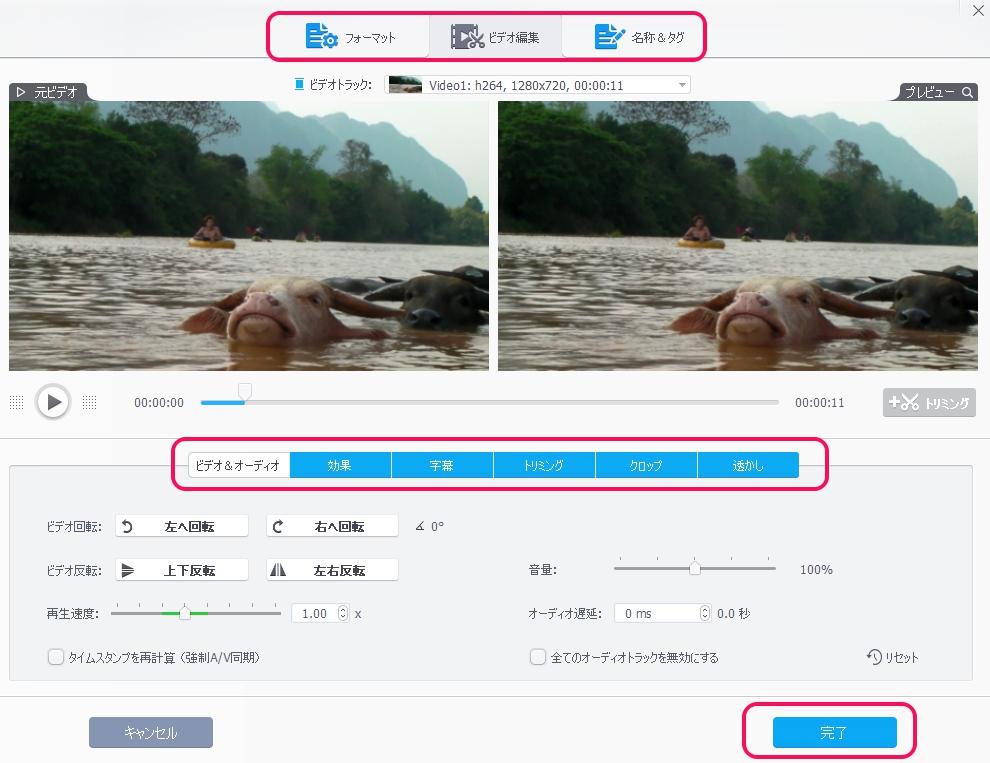
動画を追加したメイン画面の各動画の「効果」「透かし」「トリミング」「クロップ」「回転」「字幕」から、簡単な動画編集ができます。
または、下の「ツールボックス」からでも編集できるよ!
「クロップ」は、動画のサイズ変更やピンポイントで拡大ができます。
「字幕」は、字幕ファイルを外部から動画に読み込みます。
各動画編集は、画面左右で使用前・使用後の変化(プレビュー)を見ることができます。
最後にメイン画面で「RUN」をクリックすると、変更が適用されたファイルが出力フォルダにダウンロードされます。
動画の結合や画質変更、手ブレ補正機能
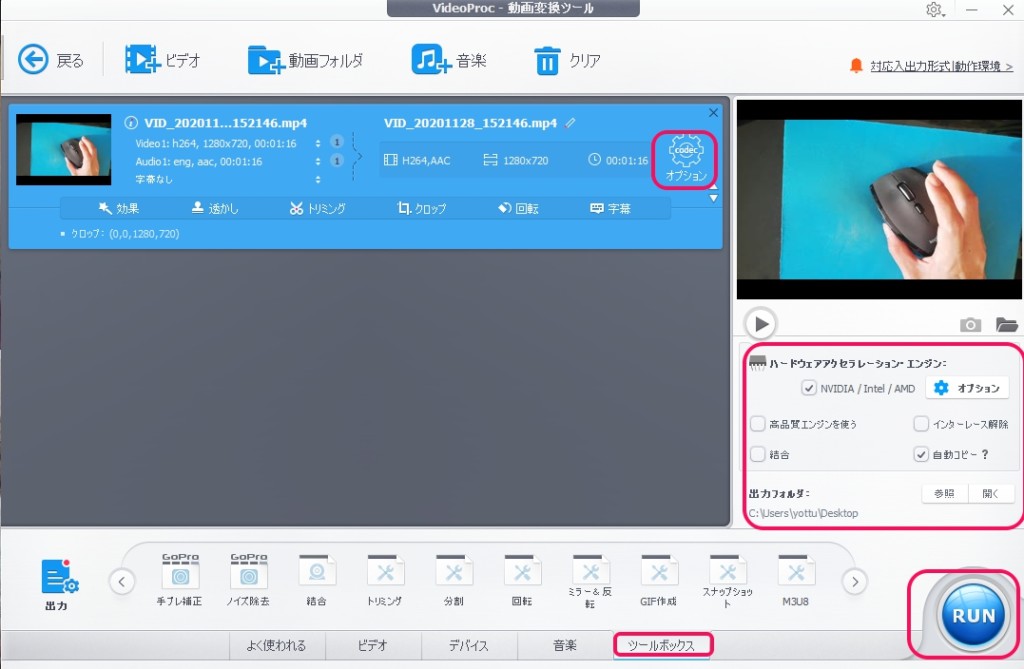
各動画横の「オプション」やツールボックスから、動画や音楽の画質などの変更や手ブレ補正などができます。
また、「結合」にチェックを入れて出力フォーマットを選択して、「RUN」をクリックすると動画の結合もできるよ!
右上の動画を再生させて「カメラアイコン」をクリックすれば、スナップショット(動画の画像抽出)もできます。
DVDのファイル形式の変換やバックアップ
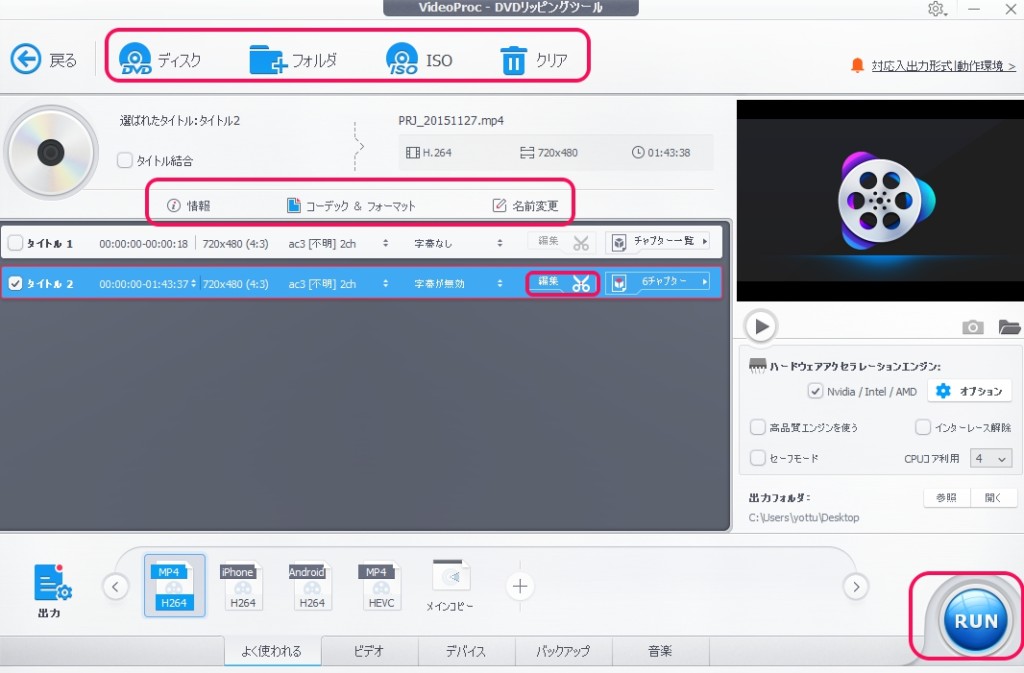
ホームの「DVD」を選ぶと、DVDやISOから動画や音楽、画像ファイルに変換や編集、バックアップができます。
「DVD」をクリックしてDVDを入れると読込んでくれて、メイン画面に表示されます。
「コーデック&フォーマット」で解像度などを変えたり、「編集」で動画編集と同じような簡単な編集ができます。
また、下のツールバーの「バックアップ」からバックアップも作成できるよ!
画面録画の使い方
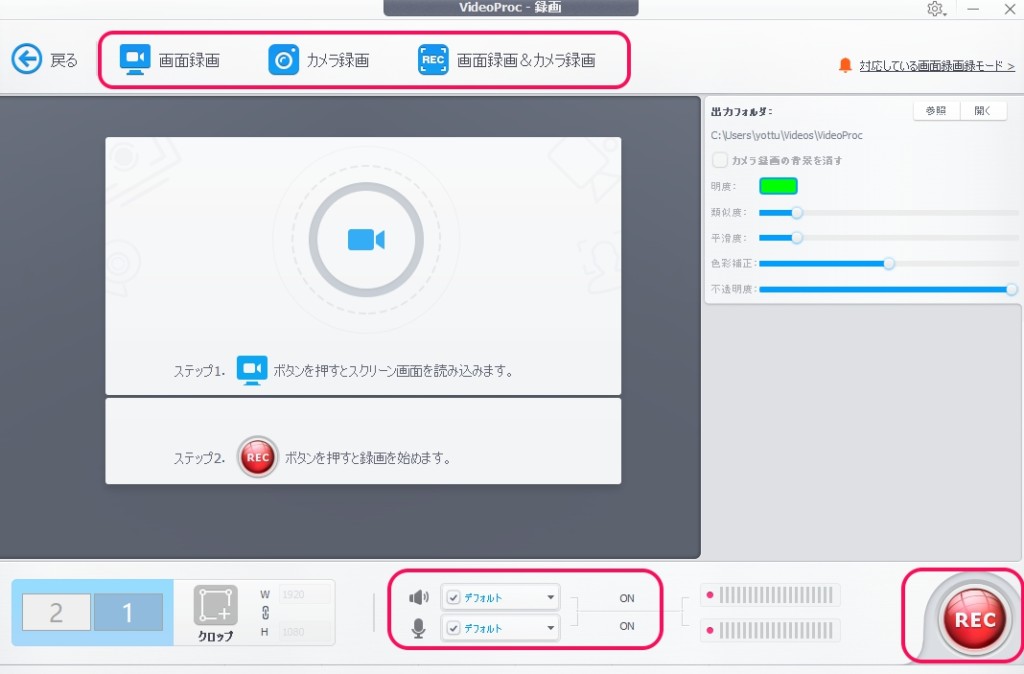
ホームの「録画」を選ぶと、PCの画面やWebカメラの録画ができます。
画質やマイクを選択して、「REC」をクリックすると画面録画が始まります。
明度や色彩補正、マイクや音量補正もできますよ!
設定で、録画の停止などのショートカット登録ができます。
あとは、出力フォルダに動画が保存されます。
VideoProcのデメリット
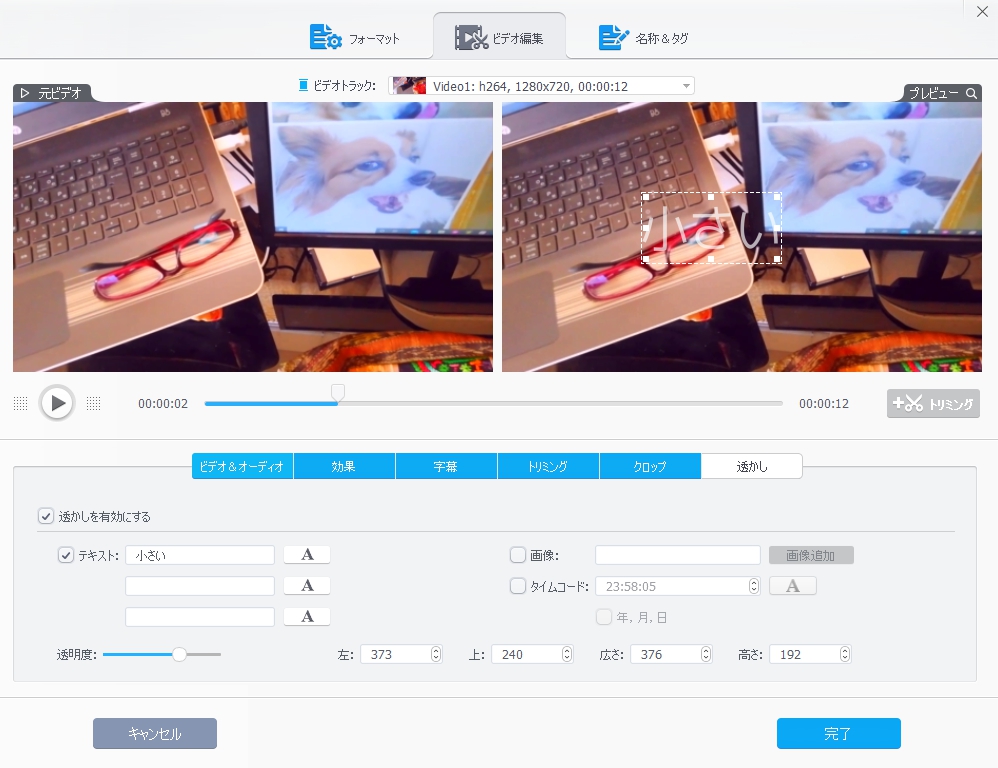
動画編集初心者さんやウェブから動画をダウンロードしたい人には、色々な事ができるVideoProcだけど・・・。

透かしとキャプション(字幕)って、違うんか?字幕って、外部ファイルの読み込みしかできないんけ?
そうなのよ~。動画編集には、キャプションが必要だよね~(ノω`●)
VideoProcを使って、デメリットと言える部分を紹介するよ♪
作業する画面が小さい
「ちょっとコレは・・・」って思うのが、作業画面が小さく感じるんですよ・・・。
大きくすると重くなるのか!?わからないけど、動画編集などプレビューを見ながら作業したい場合は、小さく感じるかも?
特に、ノートパソコンなどディスプレイが小さい場合は、顕著に感じると思います。
キャプシキャプション(字幕)は外部ファイルでしか入れれない
YouTubeに動画をアップするなど、動画編集でトリミングと同時に必須のキャプション(字幕)なんだけど・・・。
つまり、動画編集でキャプション(字幕)を入力していくことができないです!
無理やりキャプションを付けたいところでトリミングして、「透かし」機能を使っていれることもできるけど・・・。
すごく手間のかかる、大変な作業になります。
まとめ VideoProcは動画編集初心者さんやゲーム実況をしたい人にはお手軽でわかりやすい
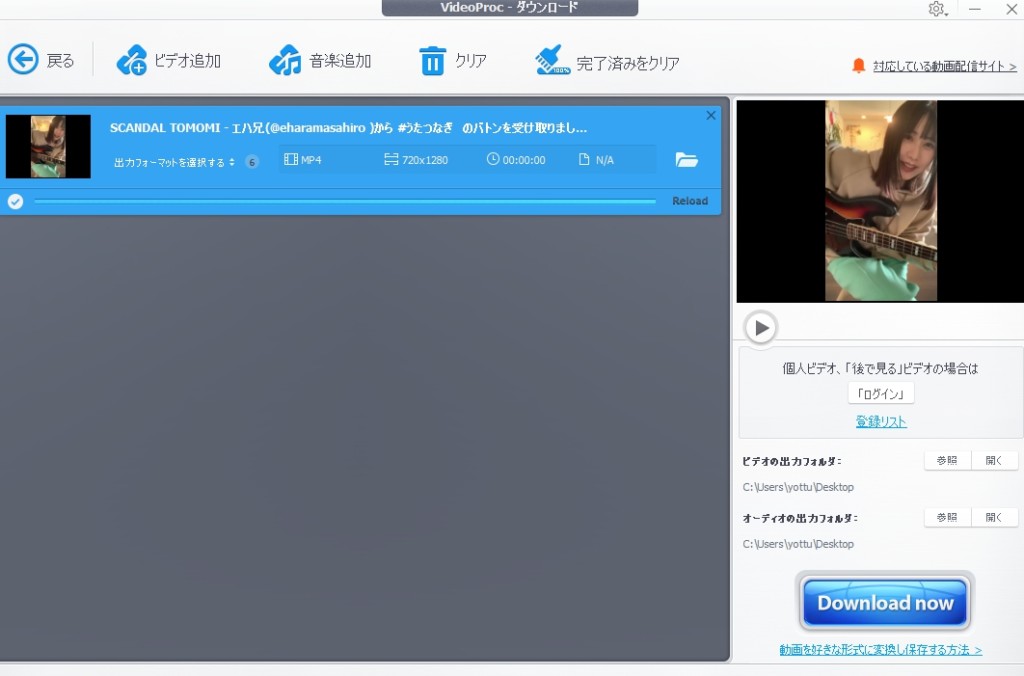
VideoProcは、動画・DVDファイル形式の変換、動画の簡単編集、WEB動画・音楽のダウンロード、PC画面録画の4つの機能がある動画処理ソフトです。
初心者にもわかりやすいUIになっていて、説明も随所にあるから、初めて操作する人でもすぐに簡単に操作できますよ。
「VideoProc」は、こんな方におすすめですね♪
こんな方におすすめ
- 動画編集初心者で、わかりやすく操作しやすいソフトを探している!
- 動画サイトの動画をダウンロードしたい!(違法アップロードはダメだよ!)
- PC画面キャプチャーをして、ゲーム実況をしたい!
- DVDや動画、音楽のファイル変換を簡単にしたい!
特に、サクっと動画ファイル形式の変換や簡単な動画編集、ゲーム実況の動画を作成したい人など、動画編集初心者さんにおすすめです。
体験版(無料版)は制約があるけど、有料版も今なら格安で手に入れれます!

ゲーム実況で、2画面録画できるのがいいよな!

桃鉄実況でもやるけ!?
誰も観んわ!アドビ プレミアムやファイナルカットを買うことができない&スペックを満たしていない人は、チャレンジしてみてもいいソフトだよね!
体験版(無料版)で色々と操作してみて、使えるようだったら製品版にしてもいいしね!
Twitterなどネットで「多機能で有能」と評判のVideoProcは、ホントに操作が軽いしわかりやすいですよ♪
\ 今ならほぼ半額! /
※今なら特別セールで、永久ライセンスが半額の5,480円で購入できます。
あわせて読みたい
データ復旧したい!EaseUS Data Recovery Wizardの使い方を徹底解説
セブ島から帰ってきてから、ブログ記事も書かずに裏方作業をずっとしていました。 「さて、ブログ記事でも書こうか!」と思ったら、誤ってセブ島で撮った写真を消していた、こんにちはYoshiです。 一眼レフやスマホで撮った写真を、容量の関係でパソコンに保存したりしますね! この前の裏方作業の途中でデータを削除したという大失態をしてしまったボク。 まぁ過去にも仕事のファイルデータを「もういらないよね?」と思って消したら、あとから上司に修正しといてといわれて泣いた事も数々と・・・(笑) そんな時にはパニックになって泣 ...
MiniTool Partition Wizardの無料版でパーティション管理など使い方を徹底紹介
パソコンのパーティション管理は、HPやDELLで買ったPCなら最初に選択してできますね! でも、後からやろうとなると「データの変なところでぶった切ったら怖い!」ってなる・・・。 親父のPCのWindows98から触っていて、一時期MacのOS9,10に行ったけどWindows XPから戻ってきた、こんにちはYoshiです。 パーティション管理といえば「パーティション マジック(Partition Magic)」が有名でボクも使っていたけど、Windows XP以降の製品に対応していないんですよね・・・。 ...