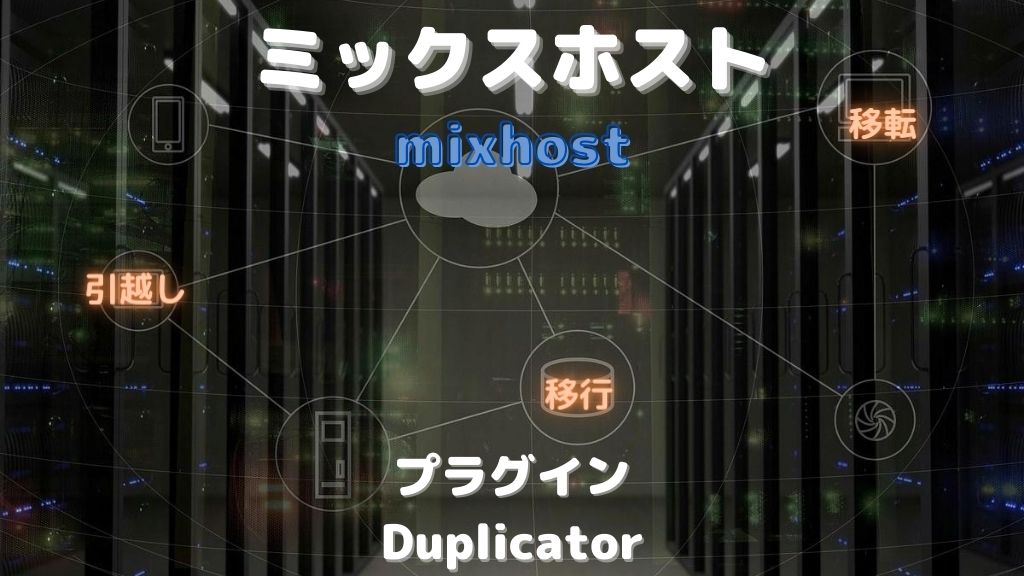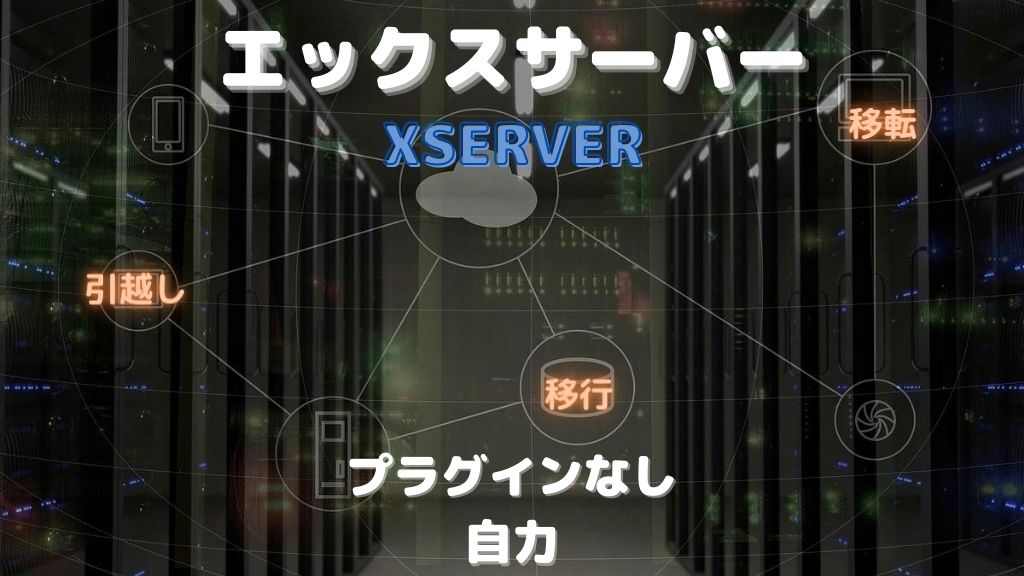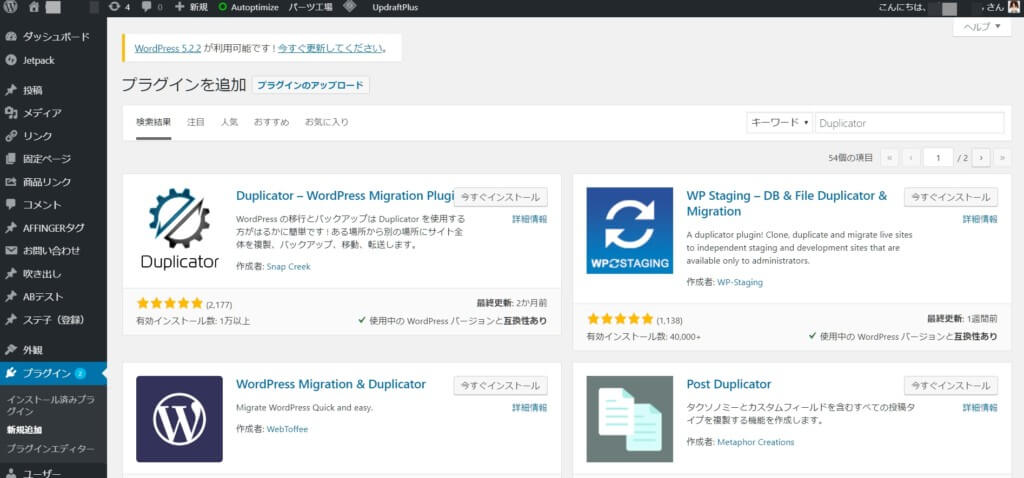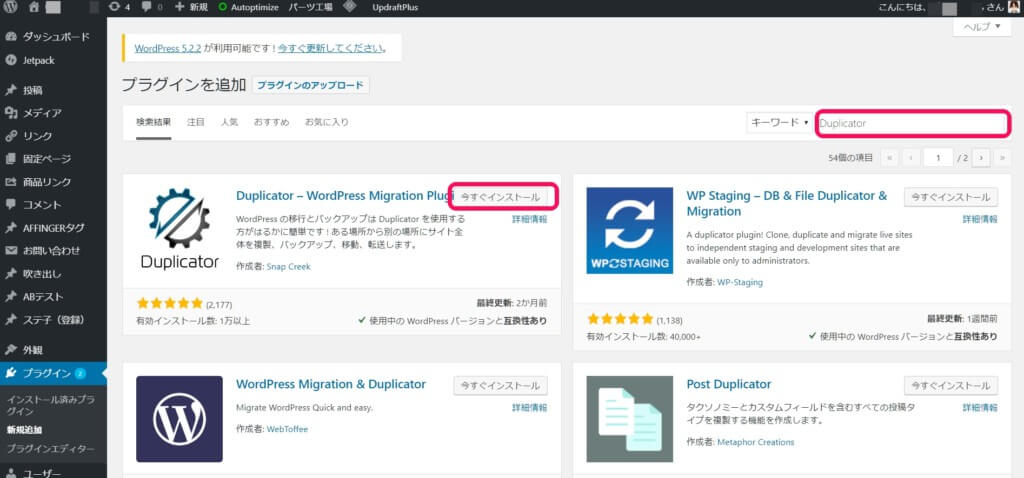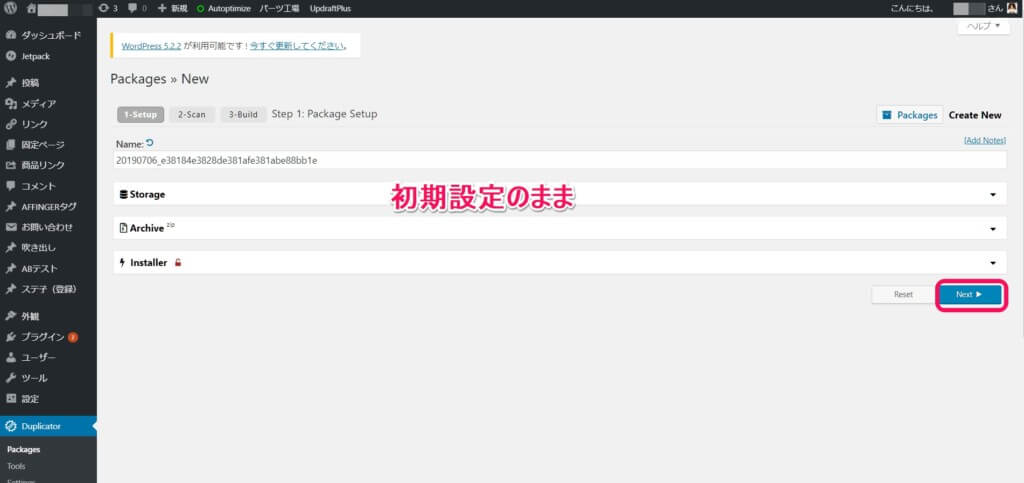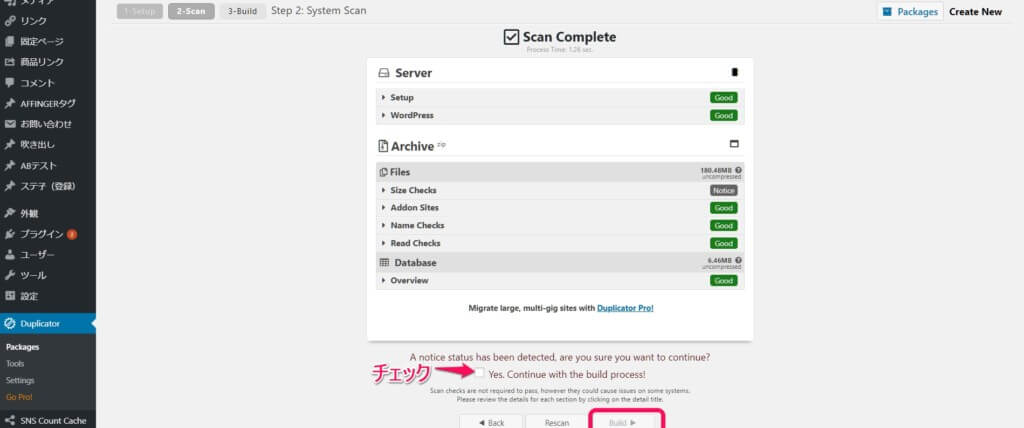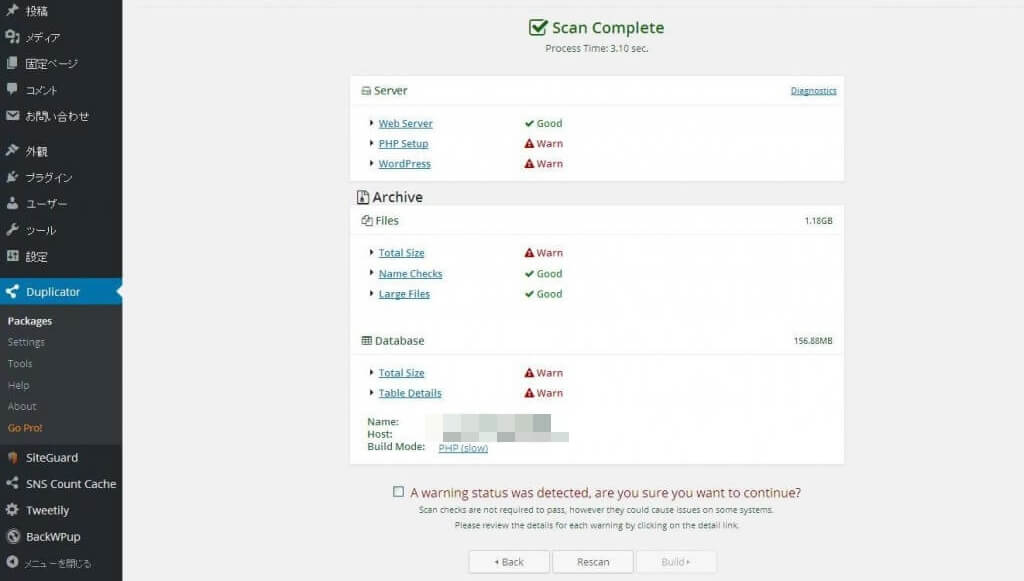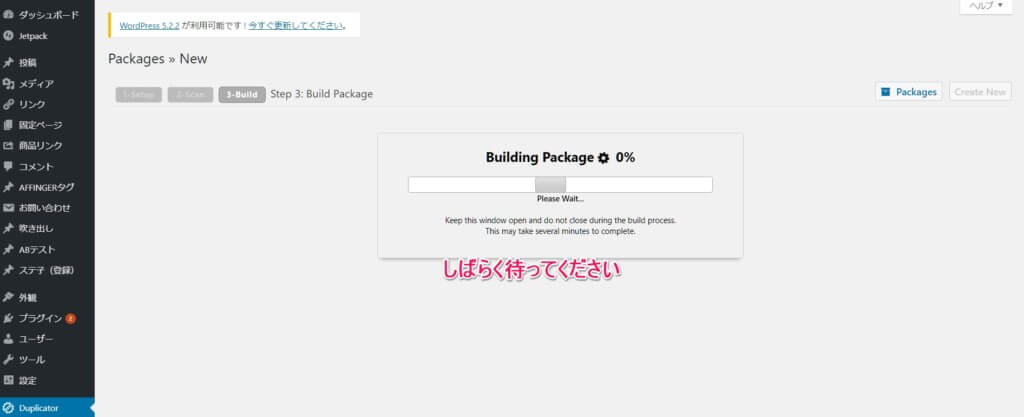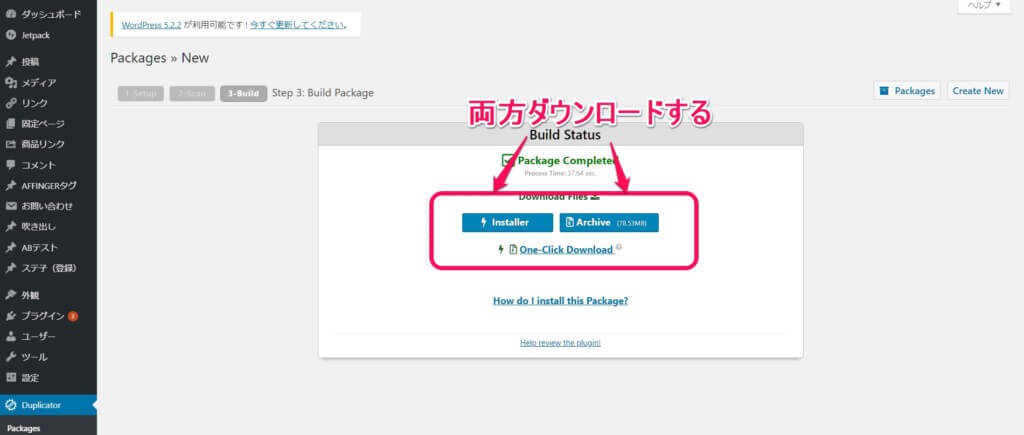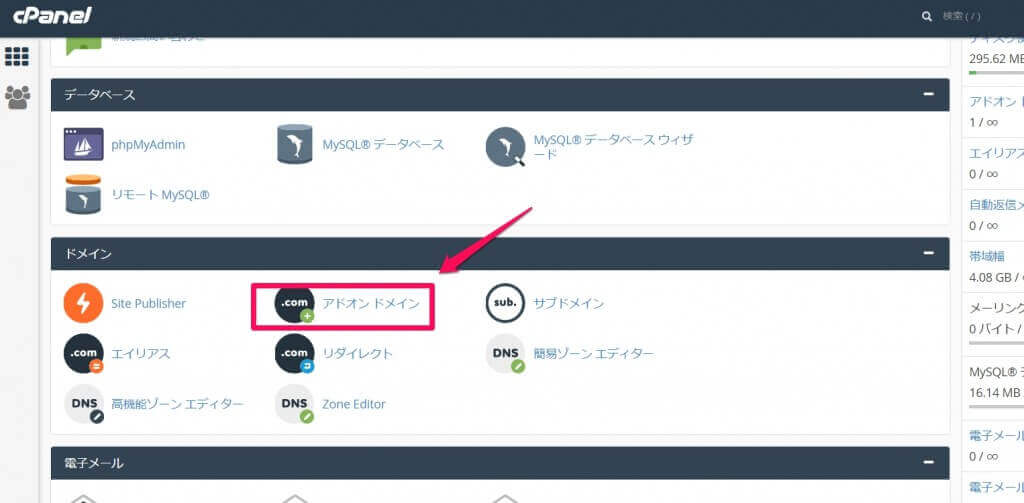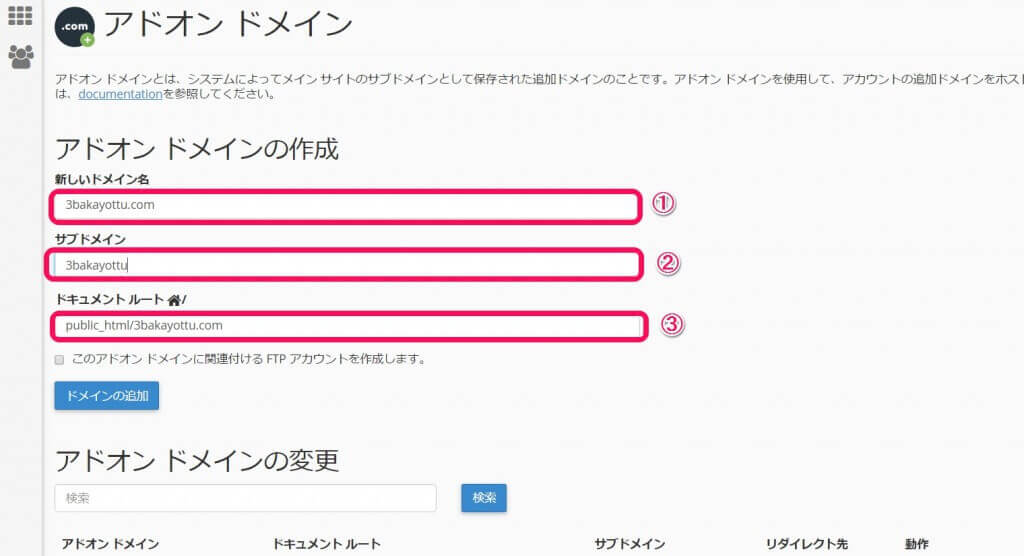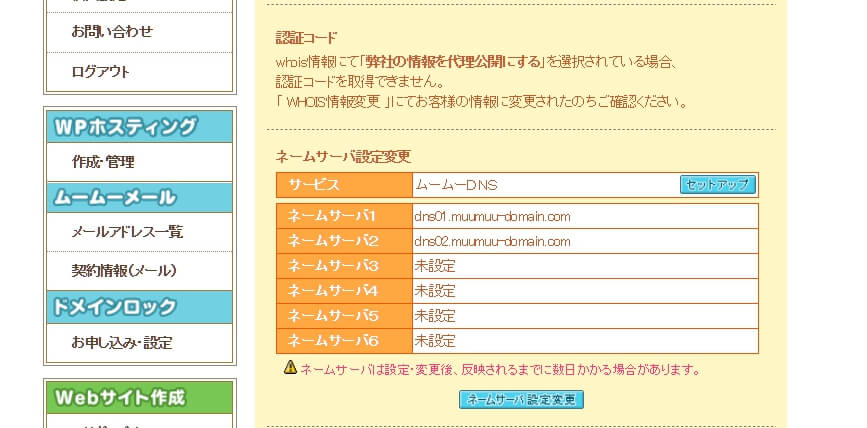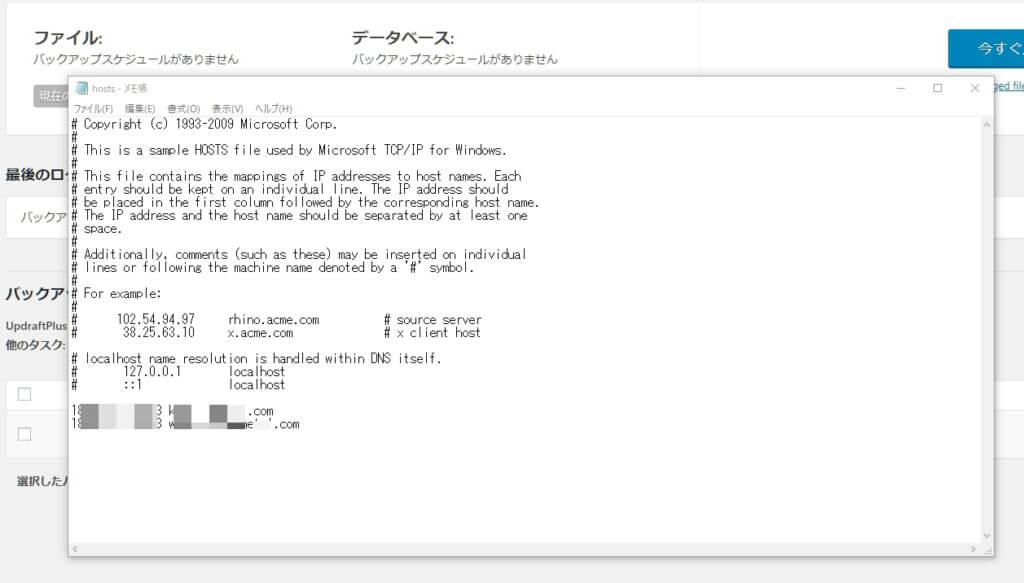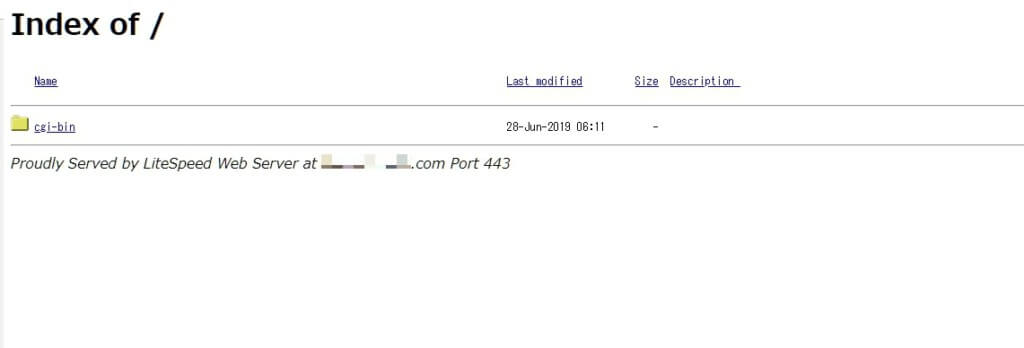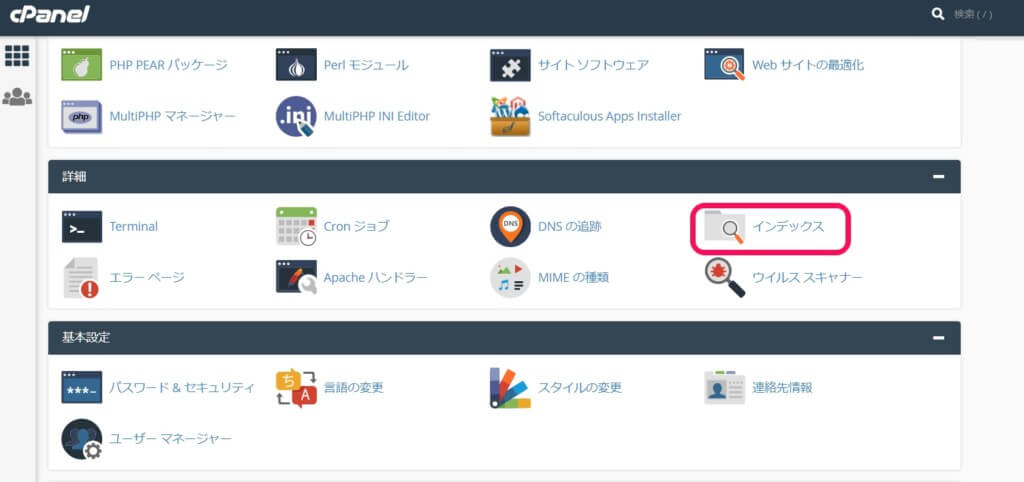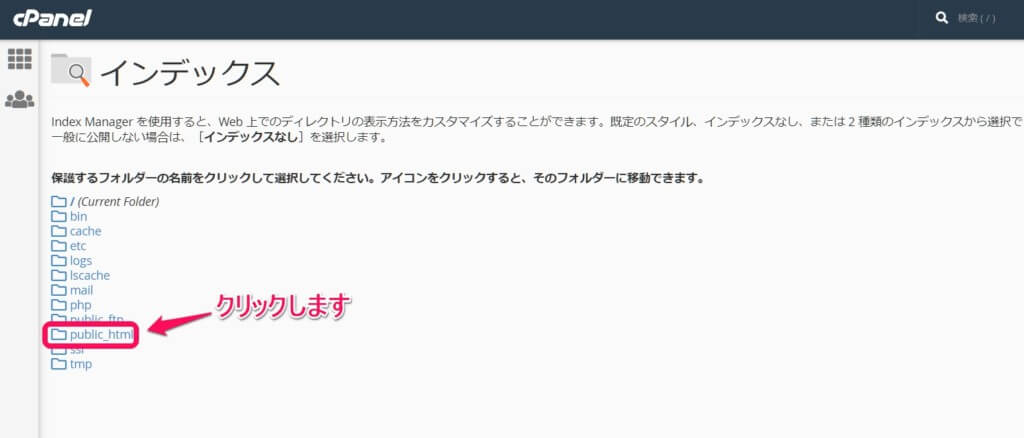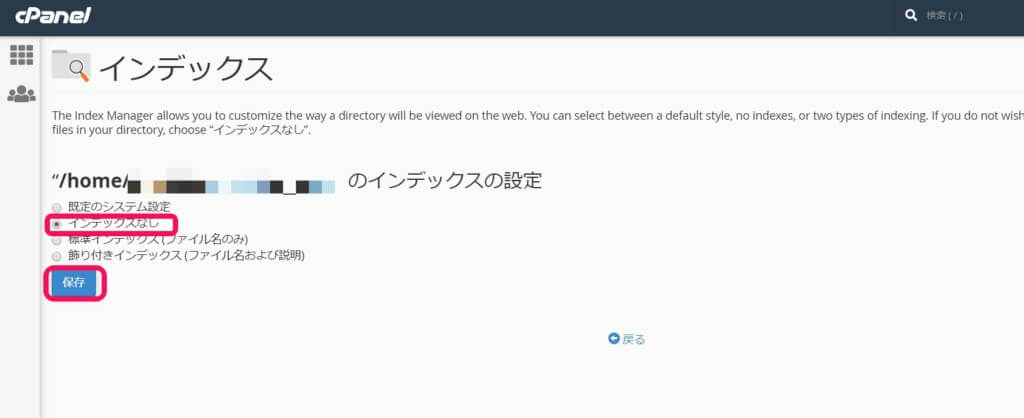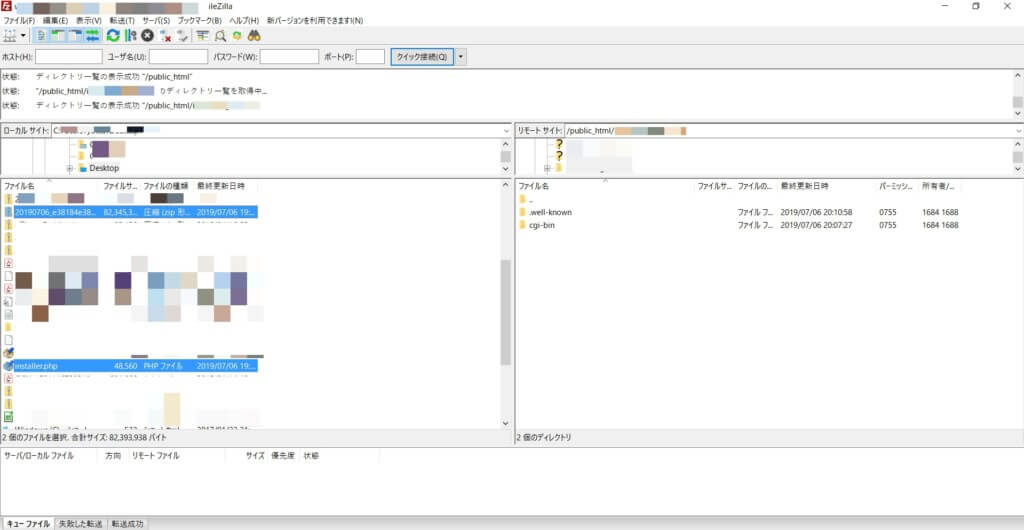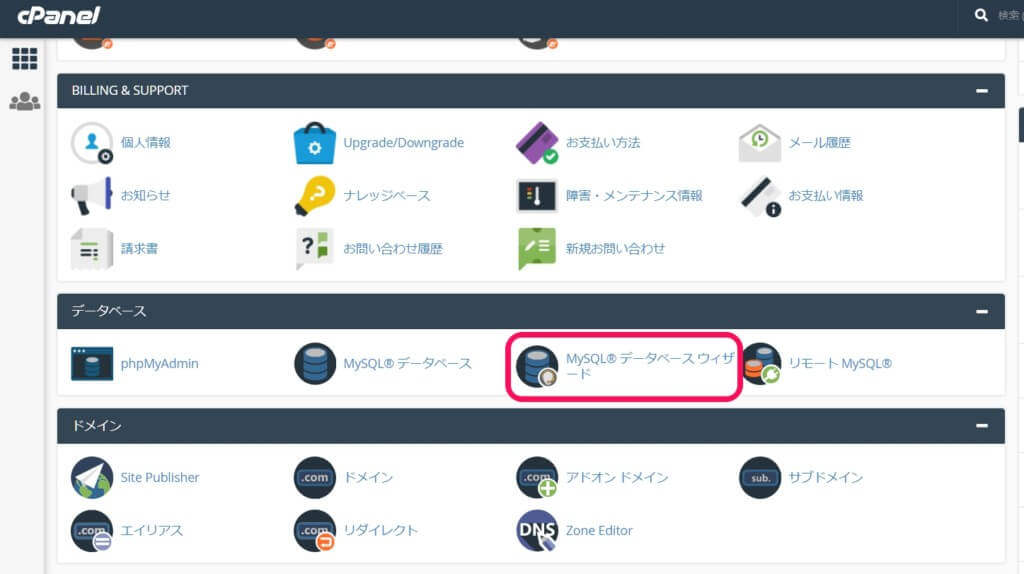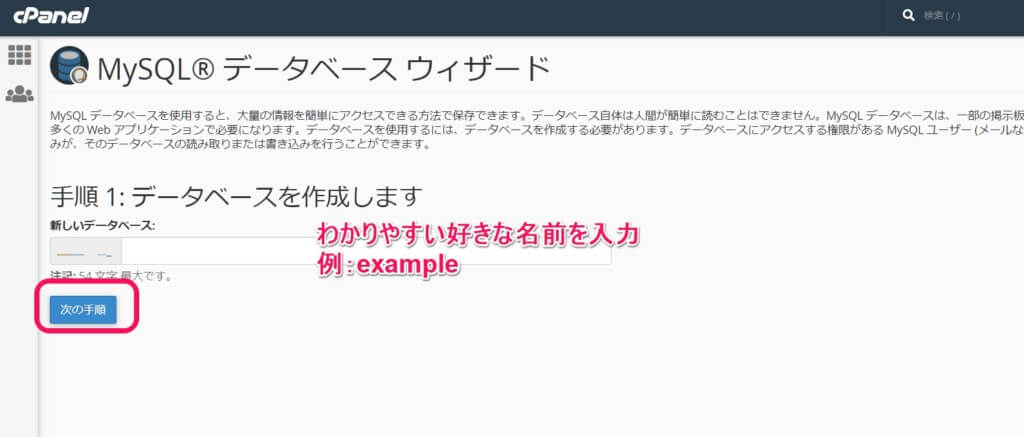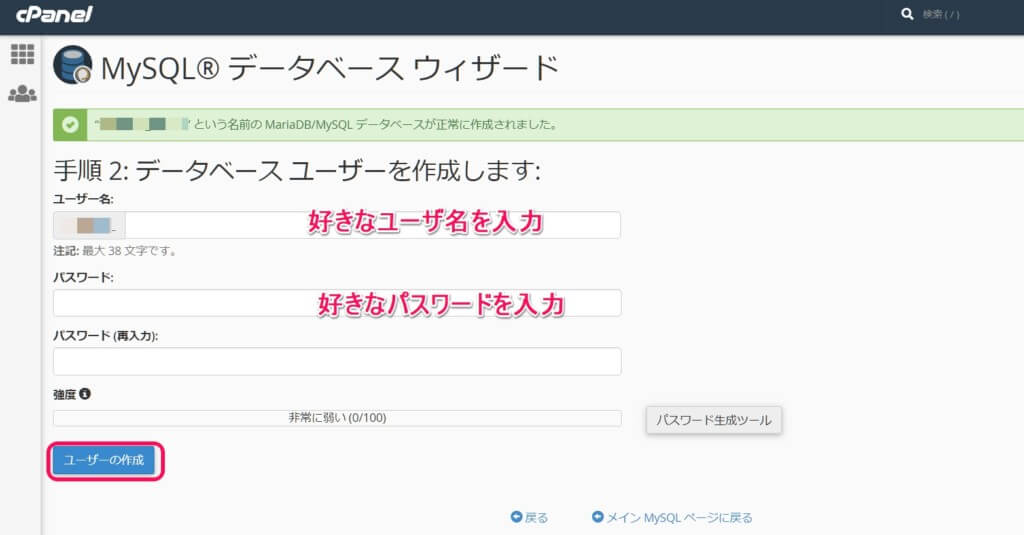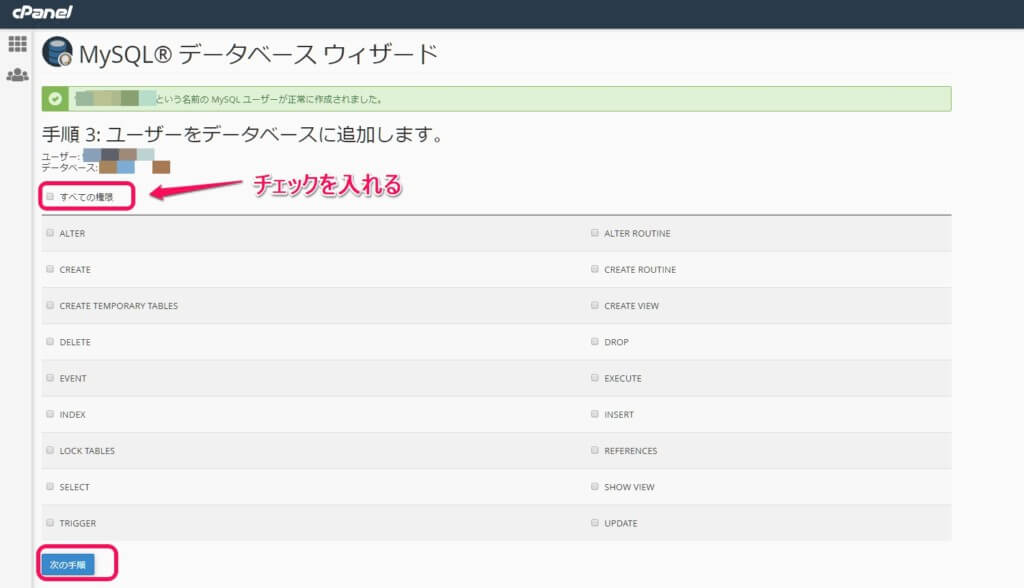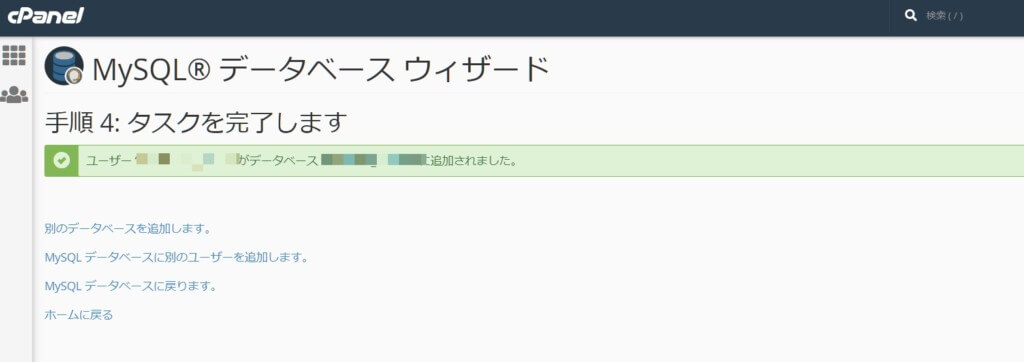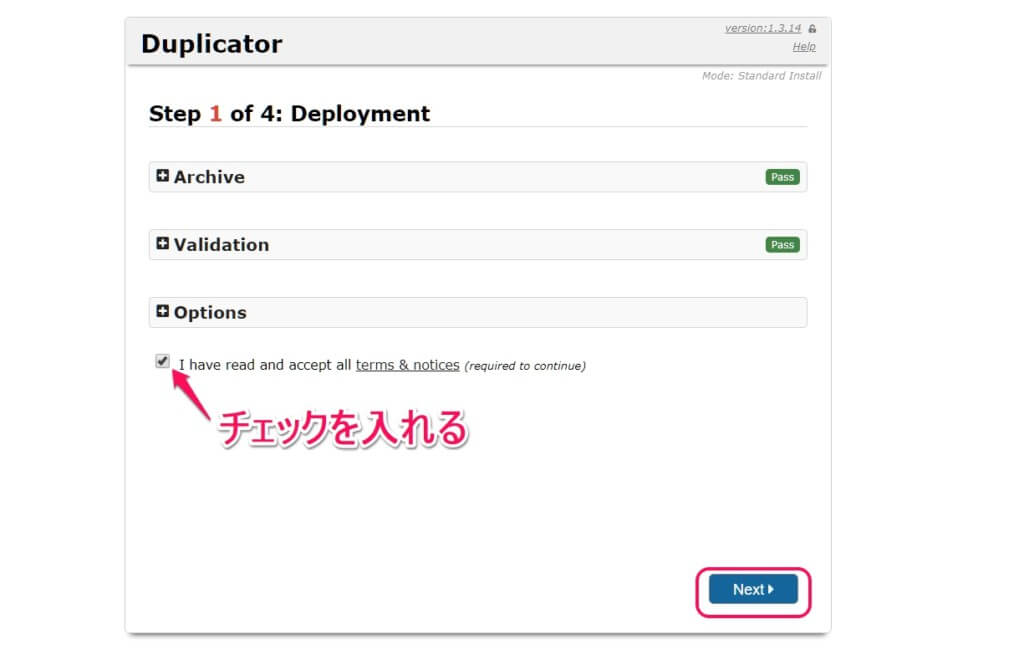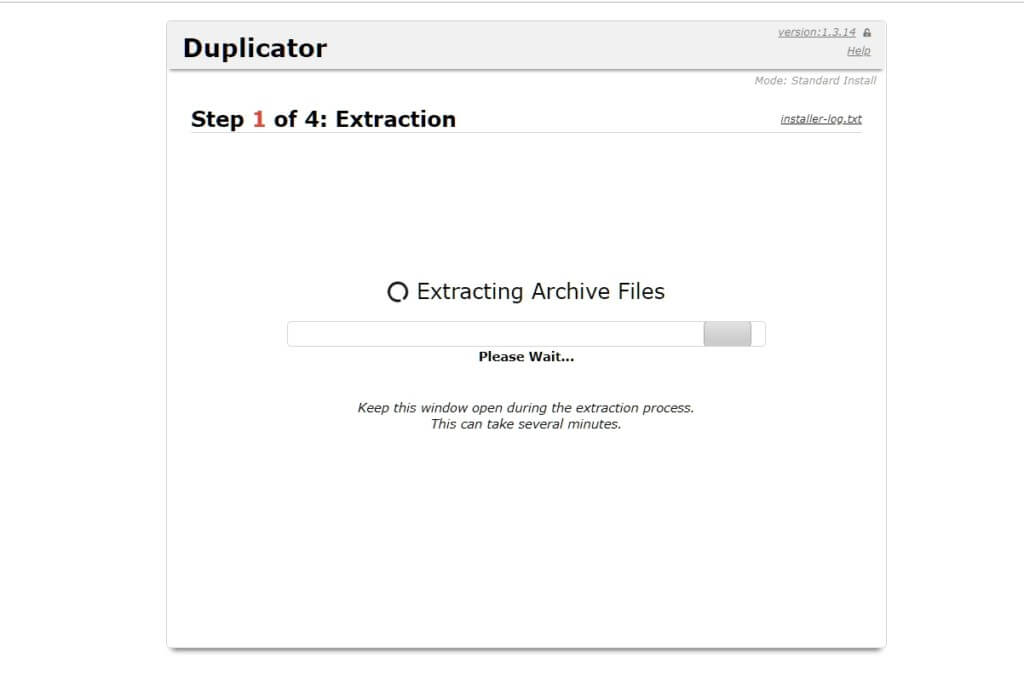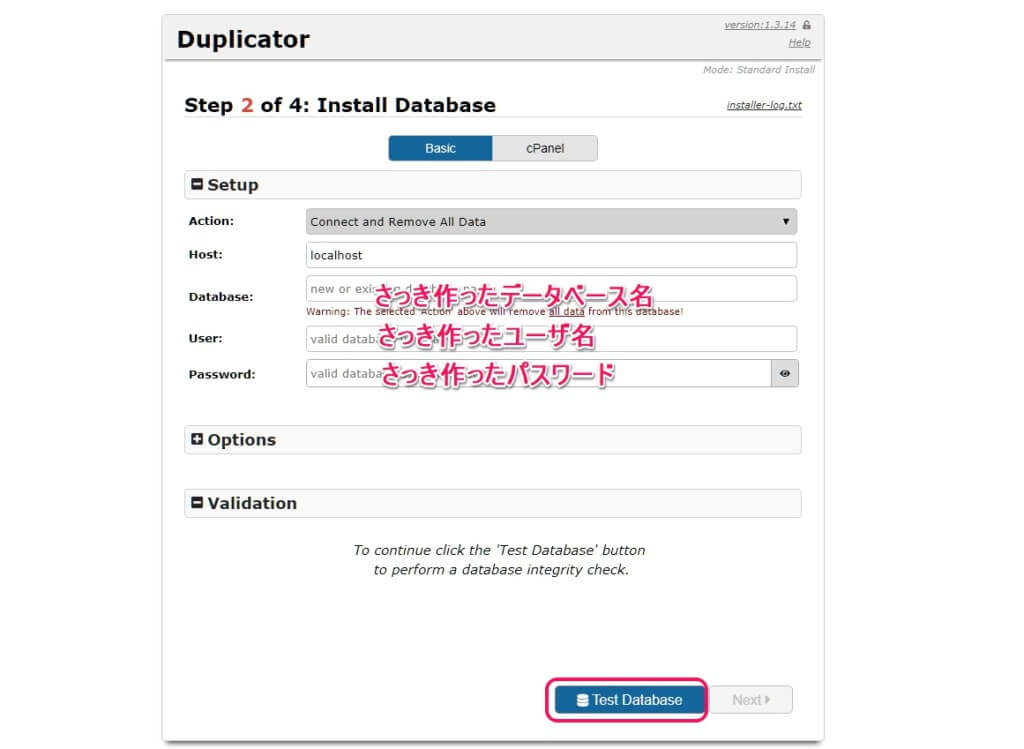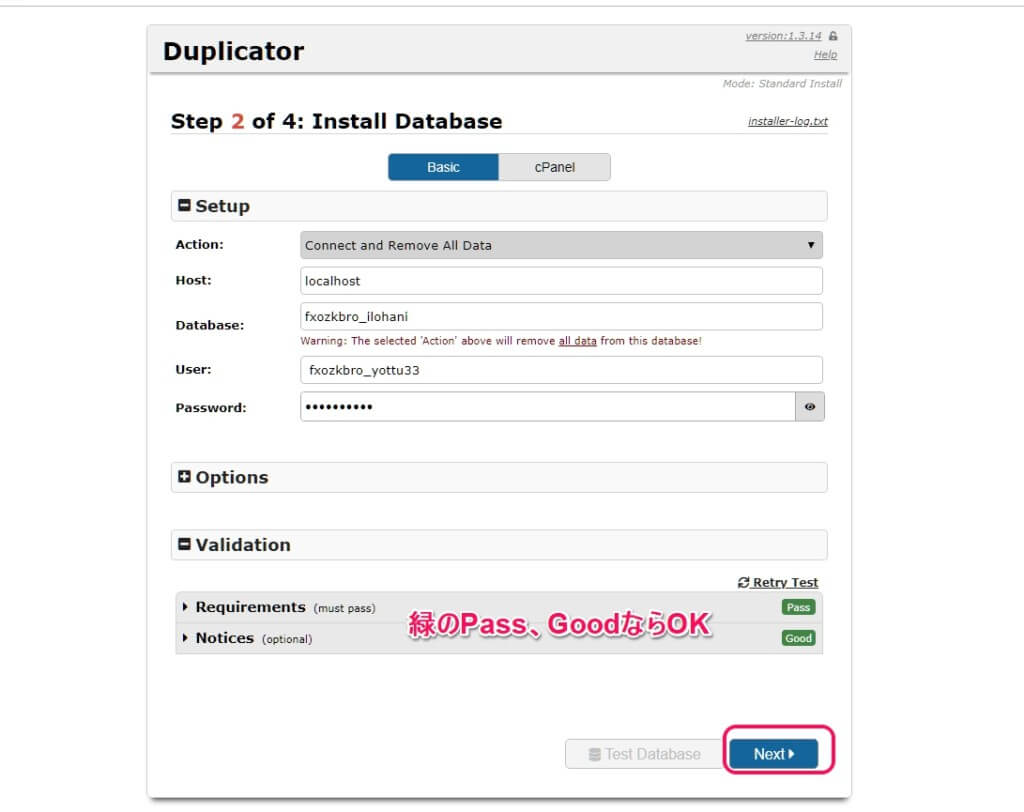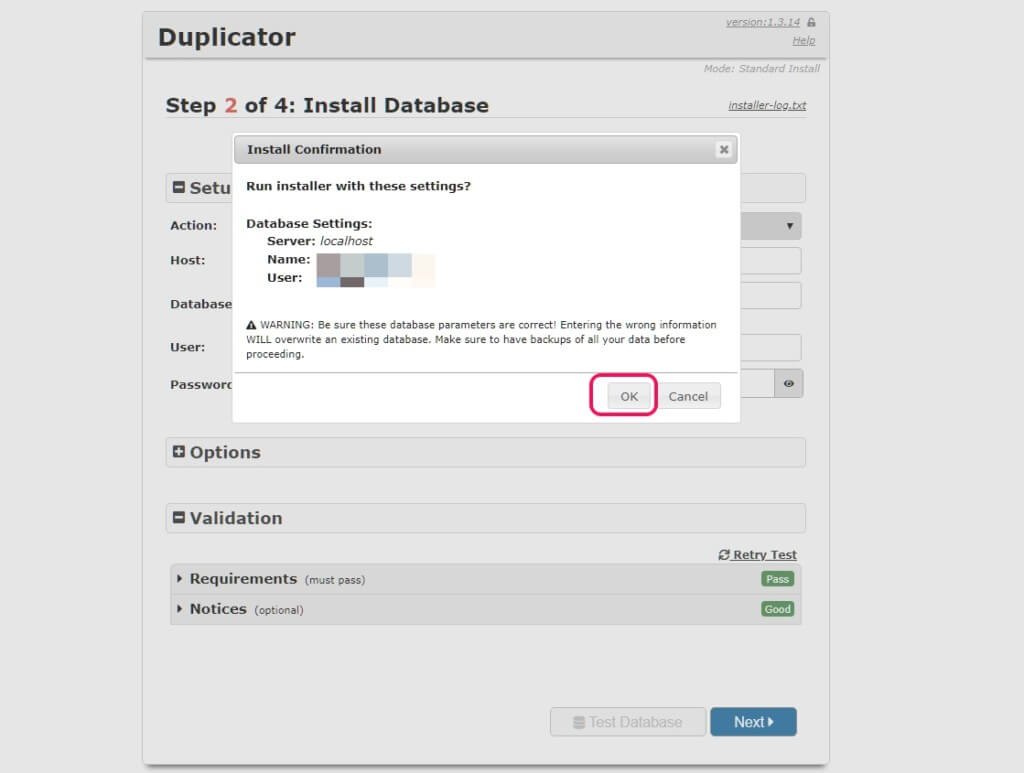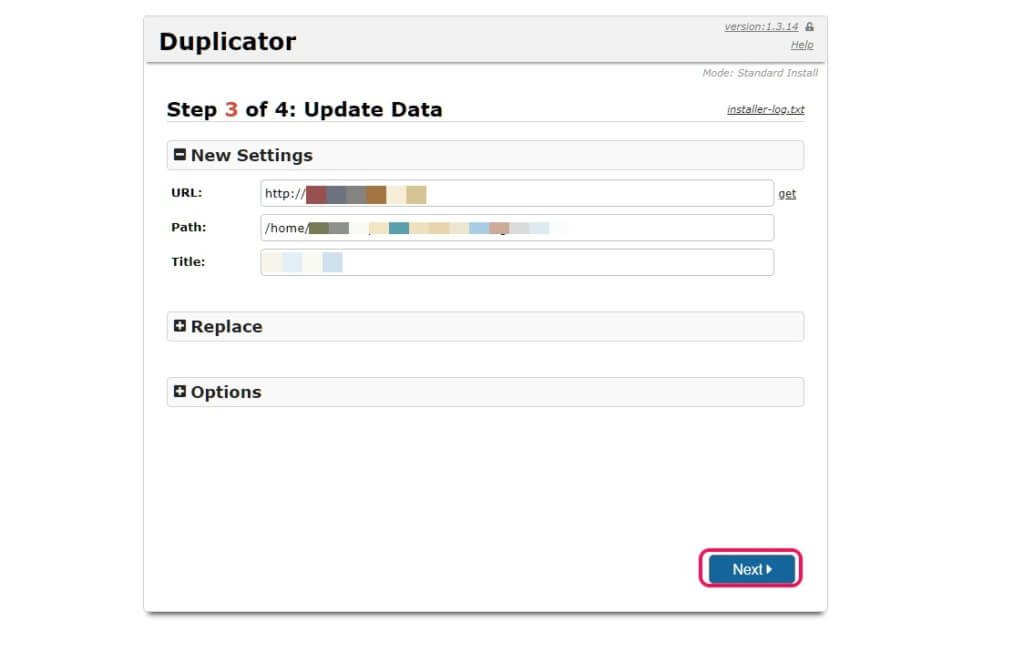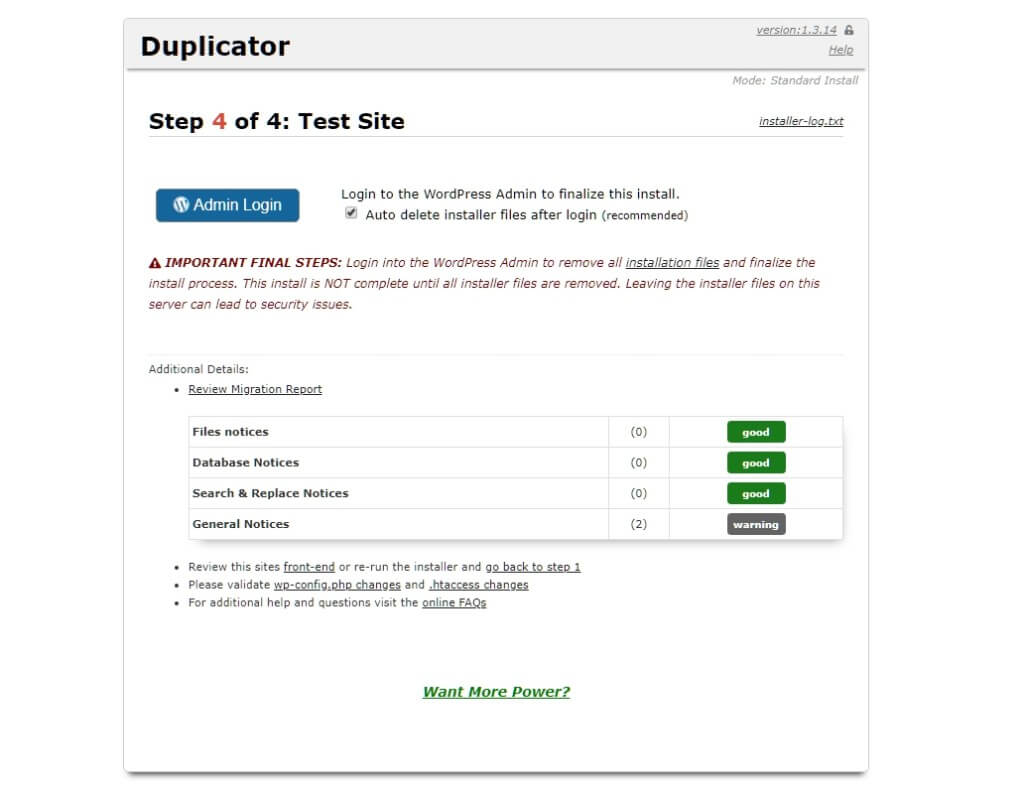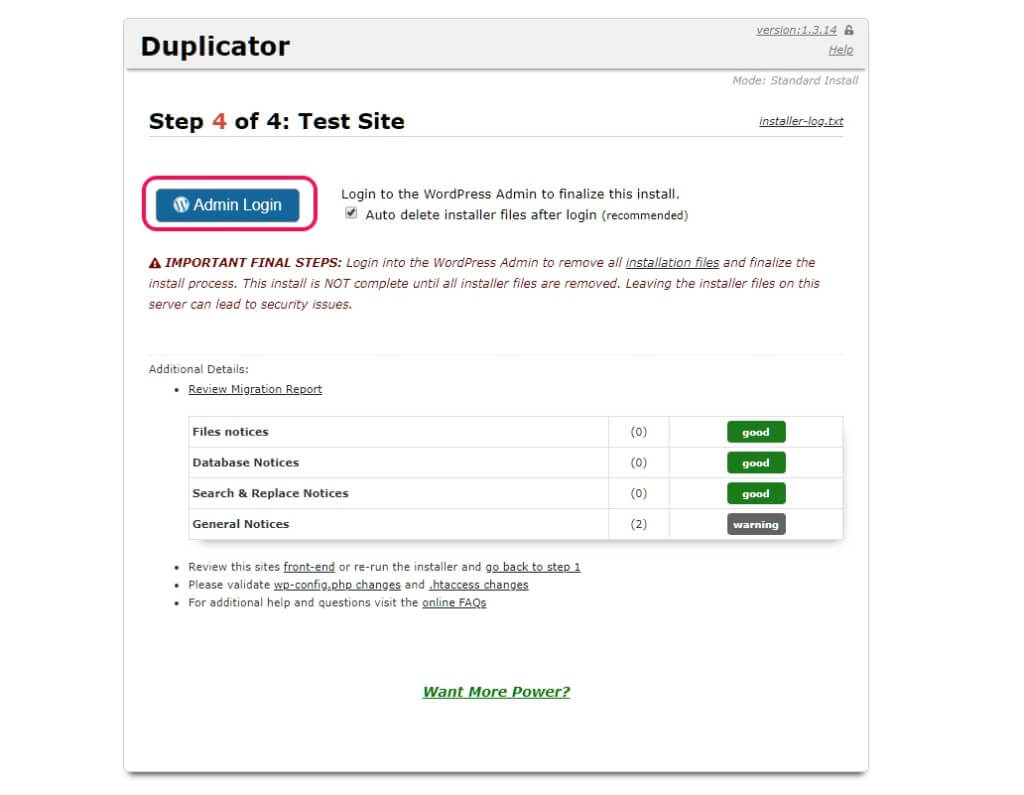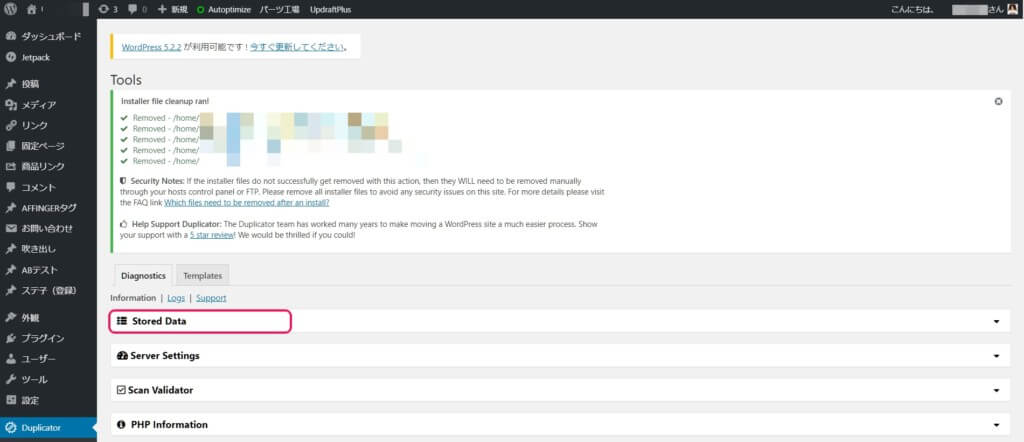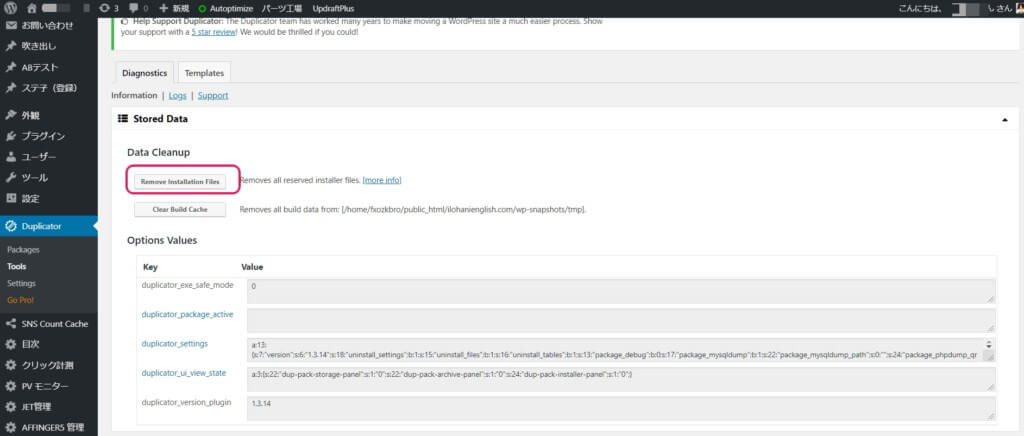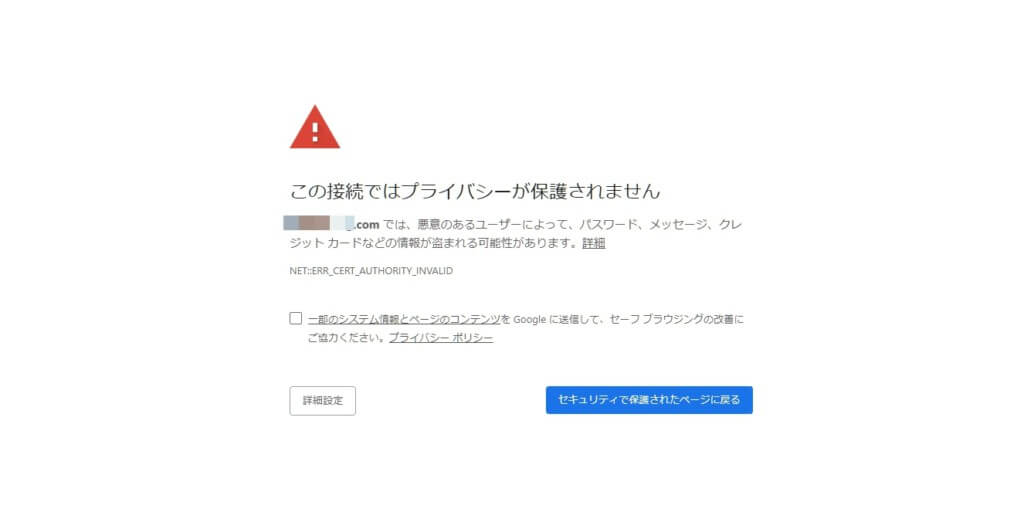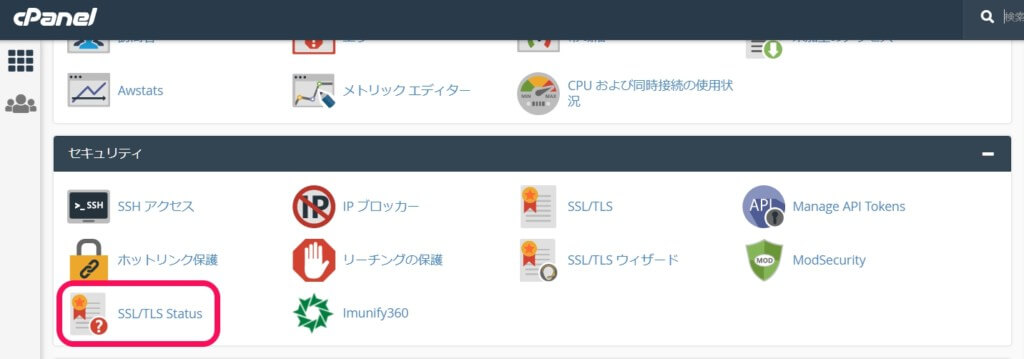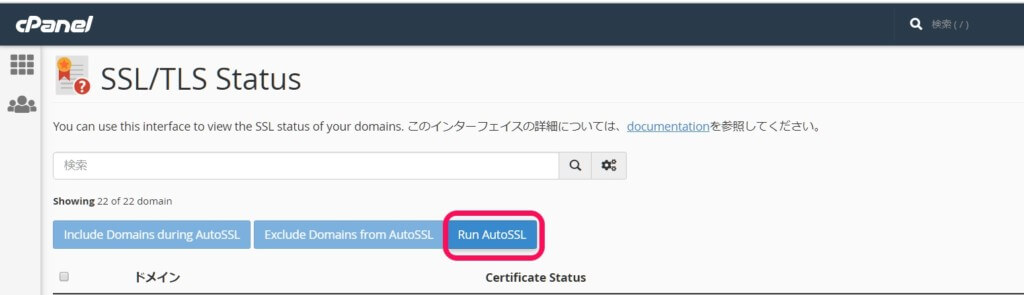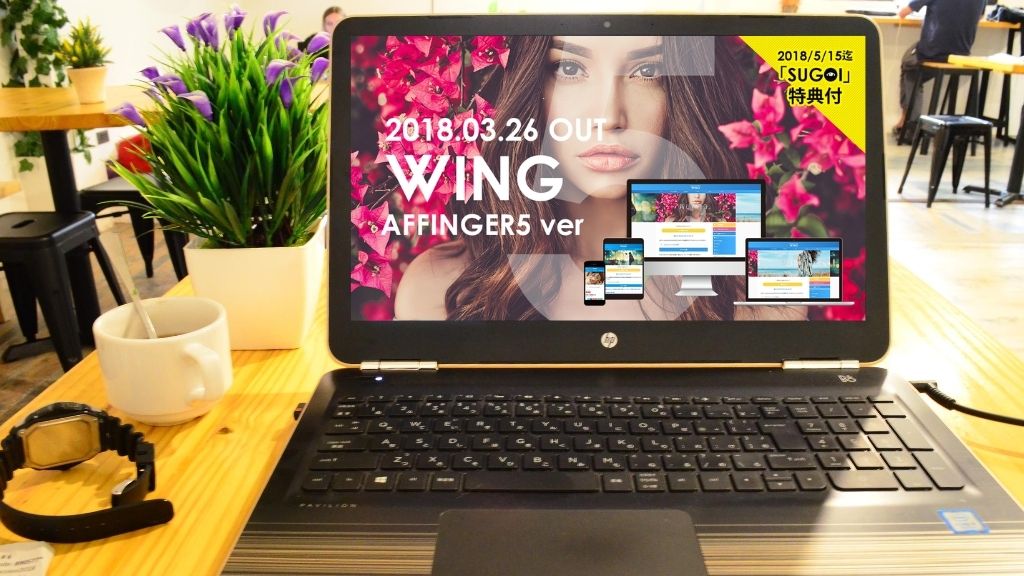前回のブログ記事でミックスホストがまだ運用歴は短い新しいレンタルサーバーだけど、「安い・速い・新しい機能が次々とリリースされると3拍子揃ったおすすめサーバー」と褒めましたね。
実際に、他ブログを海外サーバーの「Hostgator」からミックスホストに移転させたけど全く問題なしで安心している、こんばんわYoshiです。
レンタルサーバーの移行・引越し作業って難しいって思うし、失敗したら大変なことになるってボクも含めて感じるよね・・・。
ワードプレスの移行(移転)ってどうやったらいいの?簡単に出来る方法はないの?
過去にロリポップからエックスサーバー、そして今回はを海外サーバーのHostgatorからミックスホストとより難易度の高いレンタルサーバーの移転に成功したボク。
今回はミックスホストに移行をするけど、プラグインの「Duplicator」を使うので基本的にはどのレンタルサーバーでもやり方は同じです!
ということで、今日は「プラグインのDuplicatorを使ったミックスホストにワードプレスを移行する方法と注意点」を徹底解説するよ♪
ミックスホストにワードプレスを他社サーバーから移行する方法は?
ボクは以前「ロリポップ!」から「エックスサーバー」にレンタルサーバーを移行させたけど・・・。

今回も同様の手順でプラグインの「Duplicator」を使って、サーバー移転(引越し)にチャレンジしたの。
ワードプレスを移行する方法は4つ
大まかに他社サーバーからミックスホストにワードプレスを移行する方法をまとめると
| 移転・移行する方法 | 難易度 |
|---|---|
| プラグイン:Duplicatorを使用して移転する | まあまあ簡単だけど、条件がそろわないと失敗が多い |
| プラグイン:All-in-One WP Migrationを使用して移転する | 小規模サイトなら一番おすすめ!写真などの容量が多いサイトは条件がある。 |
| プラグインを使わずに自力でやる方法 | 確実に移行はできるけど、かなり大変な作業がいる。 |
| プラグイン:UpdraftPlusを使用して移転する | 容量も気にせずにバックアップも取りながら移行するから一番おすすめな方法です! |
プラグインを使った他サーバーへの移行方法は、ワードプレスのデータを丸々コピーしてミックスホストに移行(引越し)作業をします。
記事数が少ない、画像を多用していないなどのデータが少ないブログやサイトなら、1時間から数時間で簡単にサーバー移転作業をサクッと終わらせることができます。
ブログやサイトのファイルサイズが数百MBならプラグインを使った他サーバへの移行方法が使えるけど、数GBあるとプラグインを使わない自力での移行方法になります。
またもや、いつも通りプラグインのDuplicatorを使用して移転する方法を書くよ♪
他のサーバー移行方法も参考にしてね♪
ロリポップからエックスサーバーにWordPressをプラグインなしで移行する方法と注意点を徹底解説
やっとWordPress(ワードプレス)のブログをロリポップ!からエックスサーバーに移転(移行)が終わったけど・・・。 まだリンク切れとか修正しないといけない、こんにちはYoshiです。 色々なWordPressの高速化の施策をしてみたけれど、ロリポップがやっぱり重いと感じる・・・。 3月になってブログを開くのも激遅いし激重になったので、ロリポップからエックスサーバーにWordPressを移行・移転しました。 ということで、今日は「ロリポップからエックスサーバーにWordPressをプラグインなしで移行す ...
mixhostにWordPressを移行・移転・引っ越しする方法と注意点を徹底解説【All-in-One WP Migration】
レンタルサーバーを変えようとして、なるべく簡単な移行・引越しのプラグインを使いたいですよね! mixhostにWordPressを移行しようとしてプラグインの「Duplicator」を使って失敗した、こんばんわYoshiです。 過去にWordPressを他サーバーに移行しようとしてプラグインのDuplicatorを使った時も失敗したけど・・・。 レンタルサーバーの移行作業って難しいし、失敗したら泣きたくなるよね・・・。 mixhostにWordPressを移行・移転・引っ越しするのにプラグインのAll-i ...
カラフルボックスにWordPressを移行する方法と注意点を徹底解説【UpdraftPlusプラグイン】
いいレンタルサーバーの話を聞いても、レンタルサーバーを引越し・移行するのってメンドクサイですよね・・・。 そんな中、久しぶりに他社サーバーからカラフルボックスにWordPressを移行させた、こんばんわYoshiです。 過去に何度もサーバーのお引越し・移行をやってきたボクだけど、今回はロリポップに置いてあったサイトをカラフルボックスに移行させました! 途中で失敗して別手順に行く事はあれど、元サーバーのデータを消さない&バックアップがあれば元に戻せるので安心してね! 今回のサーバーの引越しは新しく発見した方 ...
ここが問題がある!旧サーバー側でワードプレスを移行する作業
他のレンタルサーバーからワードプレスプラグイン「Duplicator」を使用してミックスホストにサーバー移行させるには、旧サーバー側(Hostgator)と新サーバー側(ミックスホスト)で作業が必要です。
まずは、旧サーバー側でワードプレスを移行する作業の準備をするよ!

ボクはラクにサーバー移行したいから、前回のエックスサーバーへ移行したのと同様の手順を踏んだの。
プラグイン「Duplicator」を使って旧サーバー側でワードプレスを移行する作業の流れは
旧サーバー側でワードプレスを移行する作業
- Duplicatorプラグインのインストール
- データパッケージを作成する。
- InstallerとArchiveの両方をダウンロード
ただし、プラグインの「Duplicator」を使う場合はデータパッケージの作成でなにかとエラーが出やすいので注意してください!
旧サーバー側(例:Hostgator)でプラグイン「Duplicator」を使ってワードプレスを移行する作業手順を説明するよ♪
Duplicatorプラグインのインストール
旧サーバー側のワードプレスにDuplicatorプラグインをインストールしてください。
検索窓に「Duplicator」と打てば表示されるので、「今すぐインストール」をクリックします。
「有効化」をクリックして有効化させます。
または、直接「プラグインのアップロード」からアップロードでもどちらでもOKです。
一番問題が起こりやすいところ!データパッケージを作成する
Duplicatorプラグインを使ってデータパッケージを作成します。
以前、このブログをエックスサーバーに移行(引越し)した時にはDuplicatorのサイズオーバーで失敗して自力で移行する方法になったの・・・。
今回の他ブログはそこまで容量が大きくないので、無事ミックスホストに移行(引越し)できると踏まえてチャレンジしました。
設定>DuplicatorからDuplicatorの基本画面に移動します。
Packages画面で「Creat New」をクリックします。
特に何も変更せずに初期設定のまま「Next」をクリックします。
注意!ファイルサイズが大きいとDuplicatorは使えない
スキャン結果の画面が表示されて、特に問題がなければチェックをいれて「Build」をクリックします。
以前のボクのように「Warn」が出た場合は問題を解消したほうがいいけど、とりあえずパッケージングの強硬手段で「Build」をクリックもできます。
注意ポイント
ファイルサイズが大きいとDuplicatorは使えないみたいで、数百MB程度のブログなら大丈夫なようです!
以前は、残念ながら何度やってもエラーでパッケージングができませんでした。
InstallerとArchiveの両方をダウンロード
パッケージングは時間がかかるので、そのまま待ってください。
Buildが終わってPackage Completeと表示されたら、「Installer」と「Archive」の両方をクリックしてダウンロードします。
または「One-Click Download」でも一括でダウンロードできます。
ここまでが第一関門で、ブログやサーバーのデータ容量が大きい場合はここでつまずくから他の方法にしてください。
無事にダウンロードまでいったら、これで旧サーバー側での作業は終了です。
新サーバー側(ミックスホスト)にワードプレスを移行する作業
続いて、新サーバー側(ミックスホスト)にワードプレスを移行する作業をしていきます。
簡単に説明すると、「新サーバーを契約してワードプレスを新しくインストール、そこにプラグインのDuplicatorのパッケージングをアップロードしよう!」って作業だよ♪

プラグイン「Duplicator」を使って新サーバー側(ミックスホスト)にワードプレスを移行する作業の流れとしては
新サーバー側(ミックスホスト)にワードプレスを移行する作業の流れ
- 新サーバー(ミックスホスト)に独自ドメインを設定する
- 独自ドメインでのアクセス設定
- ミックスホストのセキュリティ設定を変更する
- ミックスホストにDuplicatorのファイルをアップロード
- MySQLデータベースの作成
- ミックスホストでワードプレスを復元する
- 独自ドメインをサーバーと紐づけてhostファイルの記述を消す
まだミックスホストと契約していない場合は、お試し無料期間が10日あるから申し込んでくださいね。
新サーバー側(ミックスホスト)にプラグイン「Duplicator」を使ってワードプレスを移行する作業手順を説明するよ♪
新サーバー(ミックスホスト)に独自ドメインを設定する
まず、新サーバーに独自ドメインを設定します。
ミックスホストの場合で説明すると、cPanelにログインします。
cPanelのドメインセクションにある「アドオンドメイン」をクリックして、アドオンドメインの画面で「新しいドメイン名」に移行するサイト・ブログのドメイン名を入力します。
その他の欄は、新しいドメイン名を入力すれば自動で入力されます。
ポイント
「このアドオンドメインに関連するFTPアカウントを作成します」は、サイト毎にFTPアカウントを分けたい場合にチェックするから通常はチェックしません。
入力を終えたら、「ドメインの追加」をクリックします。
アドオンドメインの作成完了画面が表示されればOKです。
独自ドメインでのアクセス設定
ミックスホストに移行作業を進めるのにPCから独自ドメインにアクセスしなければいけないけど・・・。
現状だと元のサーバーにアクセスする状態になっています!
ワードプレスにアクセスする2つの方法
つまり、2つの方法でワードプレスにアクセスする方法があります。
ワードプレスにアクセスする方法
- 契約しているドメイン取得サービスのネームサーバーを変更する
- hostsファイルを編集して、一時的に新しいサーバーにドメイン名でアクセスする
①の方が簡単だけど、ネームサーバーを書き換えた場合には数時間~72時間かかる上にその間は旧サーバー、新サーバーのどちらにアクセスされるかわからないです。
万が一、移転作業が失敗した場合にはネームサーバーを元のサーバーに戻す時間分がプラスされて、サイト/ブログが表示されなくなるから注意してください!
リスクは①の方が少ないけど、②の自分のPCだけ新サーバーにアクセスするhostファイルを編集してアクセスした方がサイト/ブログはそのまま元のサーバーで表示されます。
つまり、問題なく移行できるから②の方法がおすすめです。
hostsファイルの書き換え方法
hostsファイルの書き換え方法は、WindowsとMacで異なるからね。
hostsファイルを書き換えた上でドメイン名でアクセスし、「Index of /」と表示されたら正常に設定ができているよ!
ミックスホストのセキュリティ設定を変更する
独自ドメインを設定したら、次はDuplicatorを使用する上でセキュリティ上のリスクとなるのでファイルの一覧のセキュリティー設定を変更します。
cPanelの下の方にある詳細セクションの「インデックス」をクリックします。
フォルダの一覧の中から、「public_htmlディレクトリ」の左側のフォルダアイコンをクリックします。
先ほど追加したドメイン名の「ドキュメントルートのフォルダ」をクリックします。
「インデックスなし」を選択して、「保存」をクリックします。
設定完了画面が表示されたら完了です。
Duplicatorのファイルをアップロード
次の作業は、ミックスホストにDuplicatorのファイルをアップロードして復元作業をしていきます。
FTPソフトを使って、ミックスホストのサーバーに接続します。
サーバー側で設定した独自ドメインのドキュメントルートフォルダに移動後、Duplicatorでパッケージした時のファイル「Installer(install.php)」と「Archive(zipファイル)」の2つをアップロードします。
ffftpよりもファイル高速で大量に送ることができるFileZillaでアップロードする方が速いです。
MySQLデータベースの作成
MySQLデータベースの作成をする為に、cPanelのデータベースセクションにある「MySQLデータベースウィザード」をクリックします。
好きな名前(わかりやすい名前)で「作成するデータベース名」を入力して「次の手順」をクリックします。
ポイント
データベース名は、次の復元手順で必要になるからメモするなどして残しておいてください。
データベースユーザーで「好きなユーザ名」と「パスワード」を入力して「ユーザの作成」をクリックします。
ポイント
ユーザ名とパスワードは、次の復元手順で必要になるからメモするなどして残しておいてください。
ユーザの作成後に表示される画面で、「すべての権限」にチェックをいれて「次の手順」をクリックします。
完了画面が表示されたらOKです!
運命の分かれ道!ワードプレスを復元する
ここまで来たらあと一息でワードプレスのデータを復元するだけだね♪
まず、「http://独自ドメイン/installer.php」、または「http://www.独自ドメイン/installer.php」に自分のPCからアクセスします。
注意ポイント
ミックスホストで移行事前準備の独自ドメインでのアクセス設定をする時にネームサーバーを変更した場合は、ネームサーバー切り替え時間(数時間~72時間)経っていないとアクセスできません!
hostファイル編集の場合はすぐにアクセスできます。
Duplicatorのアーカイブの展開画面が表示されるので、「I have read and accept all terms & notices (required to continue)」にチェックを入れて「Next」をクリックします。
データベースのインストール
次にデータベースのインストール画面が表示されるので、前の手順で作成したデータベース情報、Name(データベース名)、User(データベースユーザー名)、Password(パスワード)を入力して「Test Connection」をクリックします。
緑でPass・Goodなら、「Next」をクリックします。
まぁ、ボクはエラーがでてこの時は失敗したんだけど、別サイトで成功したから次の手順も説明するね!
確認メッセージの画面で「OK」をクリックします。
データ置換画面が表示されるので「Next」をクリックします。
テストサイトの画面が表示されます。
必須!セキュリティ対策
Duplicatorを使ったサーバー移行時にできた余分なファイルがあるとセキュリティ上のリスクがあるので削除します。
先ほどの続きの画面で「Admin Login」をクリックします。
ワードプレスのログイン画面が表示されるので、ログインします。
DupilicaterのTool画面が表示されるので「Stored Date」をクリックします。
「Remove Installation Files」をクリックすればクリーンナップしてくれます。
あとは「http://ドメイン名/」でアクセスし、正しくサイト/ブログが表示されたらインポートは完了です。
「旧サーバーで使っていたワードプレスのテンプレート/プラグインがちゃんと動作するか?表示がおかしくないか?移行のために停止/削除したプラグインを元に戻す」などの動作確認をしましょうね♪
独自ドメインをサーバーと紐づけてhostファイルの記述を消す
hostファイル編集でミックスホストにアクセスしていた人は、最後に独自ドメインをサーバーと紐づけるためにドメインのネームサーバーを新サーバーのものにします。
ミックスホストのネームサーバーは
ミックスホストのネームサーバー
- ネームサーバー1:ns1.mixhost.jp
- ネームサーバー2:ns2.mixhost.jp
- ネームサーバー3:ns3.mixhost.jp
- ネームサーバー4:ns4.mixhost.jp
- ネームサーバー5:ns5.mixhost.jp
で、契約しているドメイン管理会社のネームサーバーを変更してください。
ネームサーバーが2つしか設定できない場合は、ネームサーバー1とネームサーバー2を設定してくださいね!
ここまでできたら、後はhostsファイルで書き換えた2行を消して終了です!
「http:// ドメイン名 /」 でアクセスして正常にワードプレスが表示されるか確認するけど、SSL化したサイトはSSLエラーが表示されるから次の作業をします。
http://のサイトは、これを機会にSSL化もしたほうがいいよ。
注意!SSL化したブログやサイトはDNS(ネームサーバー)切り替え後でないとSSL証明書が新サーバー側(ミックスホスト)で取得できない
SSL化したブログやサイトの移行はちょっと厄介な事があって、移行後もURLにSSLエラーが表示されていますよね?
ミックスホストは、通常のワードプレスの新規インストールなら10分程度でSSL証明書が発行されてSSL化されます。

無料のSSL証明書は通常はレンタルサーバー側に保管されているため、新サーバー側でSSL証明書を取得しなおさないといけないよ!
SSL化したブログやサイトを移行するときの注意点とミックスホストでのSSL証明書の切り替え方法を説明するよ♪
無料のSSL証明書はネームサーバーを新サーバーに切り替えた後でないと取得できない
アカウントの作成直後、もしくはドメインの追加直後の場合は、SSLの設定反映までに最大24〜72時間程度かかりますので、少々お待ち下さい。
※ネームサーバー変更前にはSSL証明書は発行されません。
ドメインを設定後、必ずネームサーバーを変更して下さい。
基本的には、無料のSSL証明書はネームサーバーを新サーバーに切り替えた後でないと取得できません!
そして、ネームサーバーを新サーバーに切り替えてからSSL証明書が発行・適応されるまで数十分最大24~72時間かかります。
注意ポイント
ネームサーバーを新サーバーに切り替えてからSSL証明書が発行・適応されるまでの間は、サイトにアクセスするとセキュリティ警告が表示されます!
つまり、その間は他のユーザーさんはサイトにアクセスできない状態になるってことですね!
回避する方法でSSL証明書を新サーバーに持ち込む方法もあるけど、ちょっと複雑だしお金がかかります・・・。
ボクのように夜中のアクセスが少ない時間帯でサーバー移行するか、数十分は諦めた方がいいでしょう♪
ミックスホストでサーバー移転後にSSL証明書を発行する手順
ネームサーバーの変更が終わったら、SSL証明書を新サーバー側で発行しましょう。
ミックスホストの場合は、SSL証明書の発行がエラーしている状態です。
ミックスホストのcPanelにログインして、セキュリティセクションの「SSL/TLS Status」をクリックします。
SSL/TLS Statusの画面で「Run AutoSSL」をクリックします。
10分くらいして、下の対象ドメインの鍵マークが赤から緑になってればSSL証明書の発行は成功です。
自分のサイトに「https://ドメイン名」でアクセスして、セキュリティ画面になっていなければ完了です!
ボクが使っているSEOに強いWordPressテーマのAFFINGER5について参考にしてね♪
-

-
AFFINGER5(アフィンガー5)の評判は速度?デザインセンスがある人におすすめする理由を徹底解説
AFFINGER5(アフィンガー5)WINGが発売されてから約2週間・・・。 やっと、AFFINGER4EX+子テーマの ...
続きを見る
まとめ サーバ移行はちょっと難しいけどミックスホストはWordPress移転代行サービスもリーズナブル
ということで、ボクは今回もDuplicatorでサーバー移行作業は失敗に終わりましたが、別サイトでは成功しました。
サーバー移行作業は短時間でできるけど、何かとエラーで問題があって失敗することも多いそうです。


「ミックスホストのWordPress移転代行サービス」は、こんな人にはおすすめですね♪
こんな方におすすめ
- サーバー移行したいけどわからない!めんどくさい!
- サーバー移行を失敗して、大切なブログ/サーバーが表示されない期間を作りたくない!
- そもそもサーバー移行をする時間がない!
リーズナブルなミックスホストの移転代行サービスを利用した方が、簡単お手軽にミックスホストに移行できます。
あとはネームサーバーが浸透してサーバー本契約をしたらもう完璧ですよ♪